相信已经很少有人用光驱来安装操作系统了,把U盘或移动硬盘制作成系统安装启动盘即可进行操作系统安装。MS酋长之前已经陆续介绍了大量的Win10系统U盘安装盘制作工具,包括:微软官方的......
如何查看和清理 Windows 10组件存储
「组件存储」在 Windows XP 时代被引入,并且在功能方面得到了很大的改进。一般情况下,Windows「组件存储」包含了自定义和更新 Windows 相关的所有文件,必要时,这些「组件存储」文件会用于执行诸如以下操作:
- 在引导故障或损坏时恢复系统
- 使用新组件更新 Windows
- 为「服务器管理器」添加角色
- 使用并行程序集运行程序
- ……
为了更好地管理所有「组件存储」文件,Windows 系统会根据其版本不断跟踪、检查并将不同的组件存储文件分组到包中。当一些包过时,即:当新版本的软件包可用时,旧软件包将被标记为删除状态,并将在适当(如自动维护)的时候被 Windows 系统自动删除。
或者用户也可以手动(强制)查看/检查「组件存储」的实际大小,甚至对Windows「组件存储」空间进行主动清理。
您也可以通过 Windows 10 自带的系统磁盘压缩功能,对系统盘进行减肥。
查看 Windows 10「组件存储」空间
前面我们已经提到过,WinSxS 文件夹会用于托管所有 Component Store(组件存储)文件,你可能会想到直接去 C:Windows 中查看 WinSxS 文件夹大小:
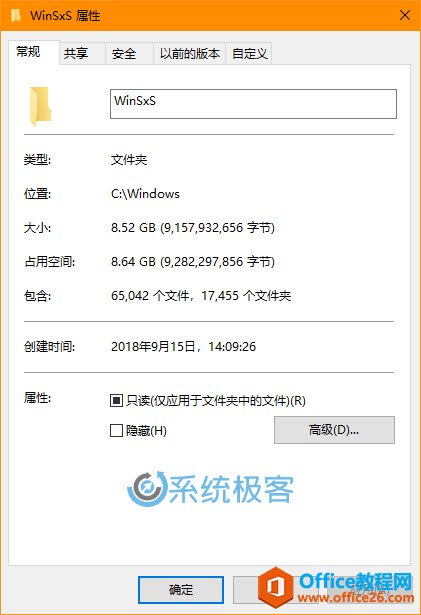
事实上,这种方式看到的并非「组件存储」所占磁盘空间的真实数据。
在「组件存储」库中,许多文件会用硬链接技术,所以使用传统方法查看 WinSxS 文件夹大小的得到的数据并不准确。
如何查看 Windows 10「组件存储」实际大小
要查看「组件存储」的实际大小,需要用到 DISM 工具:
1在「开始」菜单中搜索 cmd——右击「命令提示符」——选择「以管理员身份运行」
2在「命令提示符」中执行以下命令:
dism.exe /Online /Cleanup-Image /AnalyzeComponentStore
3在执行上述命令后,Windows 系统会主动扫描组件存储的实际大小,并对空间占用数据进行细分,还能够对可回收程序包的数量,以及是否「推荐使用组件存储清理」进行提示。
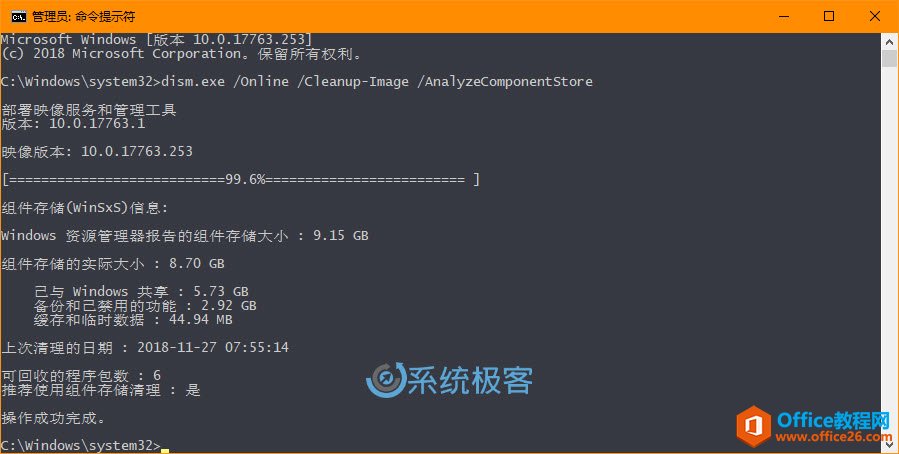
在我的 Windows 10 PC 中,组件存储的实际大小是 8.70 GB。
Windows 10 执行组件存储清理
通常情况下,Windows 10 会在需要时自动清理组件存储,但有时候也会超时或忽略文件。遇到此种情况时,您可以选择手动执行组件存储清理:
1按前面介绍的步骤查看 Windows 10「组件存储」,如果「推荐使用组件存储清理」提示为是,则表示需要手动清理。
2要清理组件存储,请执行以下命令:
dism.exe /online /Cleanup-Image /StartComponentCleanup
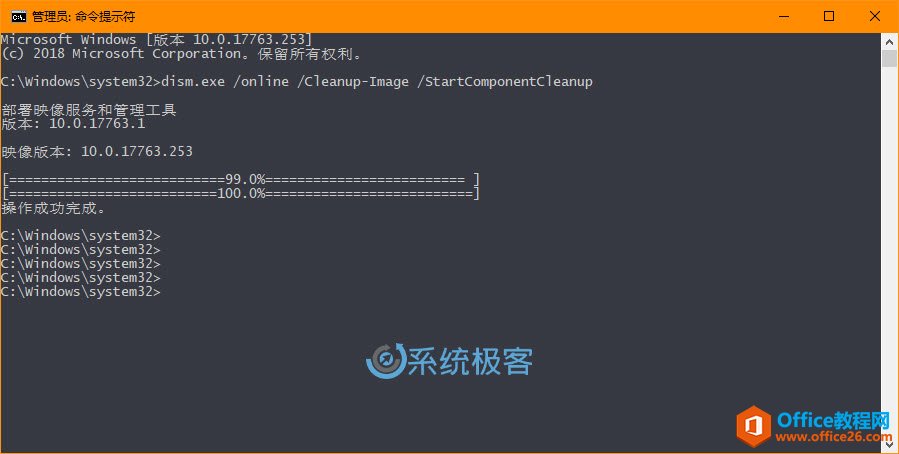
3清理组件存储可能需要一些时间。 完成后,关闭「命令提示符」窗口并重启系统。
我在清理完成后,大约为 C 盘空出了 3GB 左右的空闲空间。
相关文章
- 详细阅读
-
如何为Win10家庭版开启组策略编辑器功能详细阅读

经常访问Win10专业网的朋友在看到需要编辑组策略的文章时,会发现,每一个教程都提供了两种方法:方法一是配置组策略;方法二是修改注册表。而两种方法的效果则是相同的。之所以这样,......
2022-04-19 316 组策略编辑器
-
Win10下如何使用DISM命令修复Windows映像详细阅读

DISM工具是一个部署映像服务和管理工具,已经陆续分享了一些DISM工具应用技巧。实际上使用DISM工具还可以修复损坏的Windows映像,下面我们来看一下微软官方的使用DISM工具修复Windows映像教程:......
2022-04-19 55 DISM命令 修复Windows映像
- 详细阅读
- 详细阅读



