相信已经很少有人用光驱来安装操作系统了,把U盘或移动硬盘制作成系统安装启动盘即可进行操作系统安装。MS酋长之前已经陆续介绍了大量的Win10系统U盘安装盘制作工具,包括:微软官方的......
如何更改 Windows 10 系统时区设置的 4 种简单方法
无论是在 Windows 10 安装过程中未检测到正确的地理位置,或是配置了错误的国家/地区设置,还是用户漫游到子其它国家或地区,都有可能造成 Windows 10 PC 显示错误的(当前)本地时间。但在任何需要的时候,我们都可以通过「Windows 设置」、「命令提示符」或 PowerShell 等方式来调整正确的 Windows 10 系统时区设置。
方法1:使用「Windows 设置」自动设置时区
要允许 Windows 10 自动检测和设置正确的时区,请使用以下步骤:
1使用 Windows + I 快捷键打开「Windows 设置」
2打开「时间和语言」——「日期和时间」
3启用「自动设置时区」开关
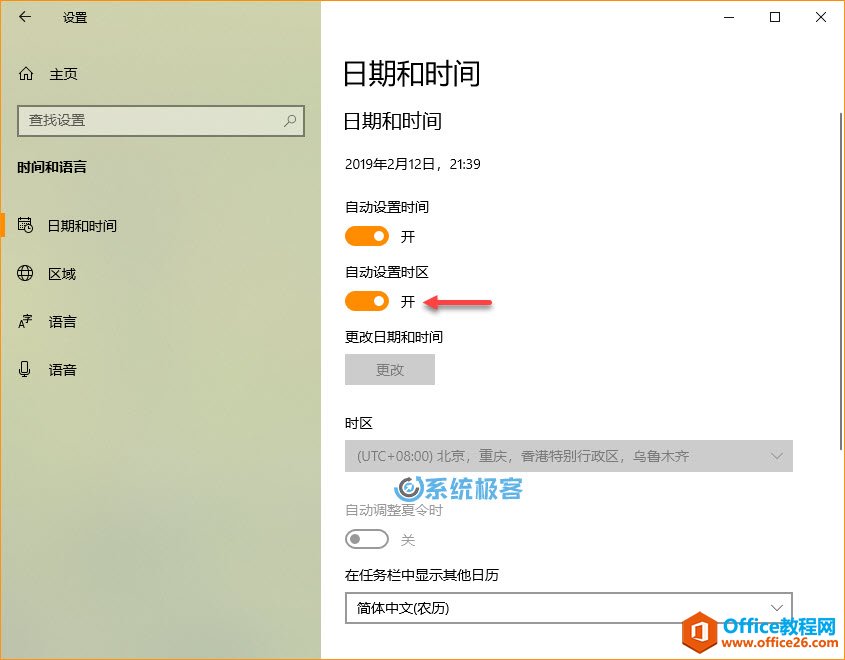
按上述步骤启用该功能后,时间设置根据当前 Windows 10 设备所处的物理位置来自动调整当前时区,算是最为方便的一种方式,非常适合经常全球漫游的用户。
方法2:使用「Windows 设置」手动调整时区
要为 Windows 10 手动更改时区设置,请使用以下步骤:
1使用 Windows + I 快捷键打开「Windows 设置」
2打开「时间和语言」——「日期和时间」
3在「时区」下拉列表中选择一个合适的 UTC 时区即可
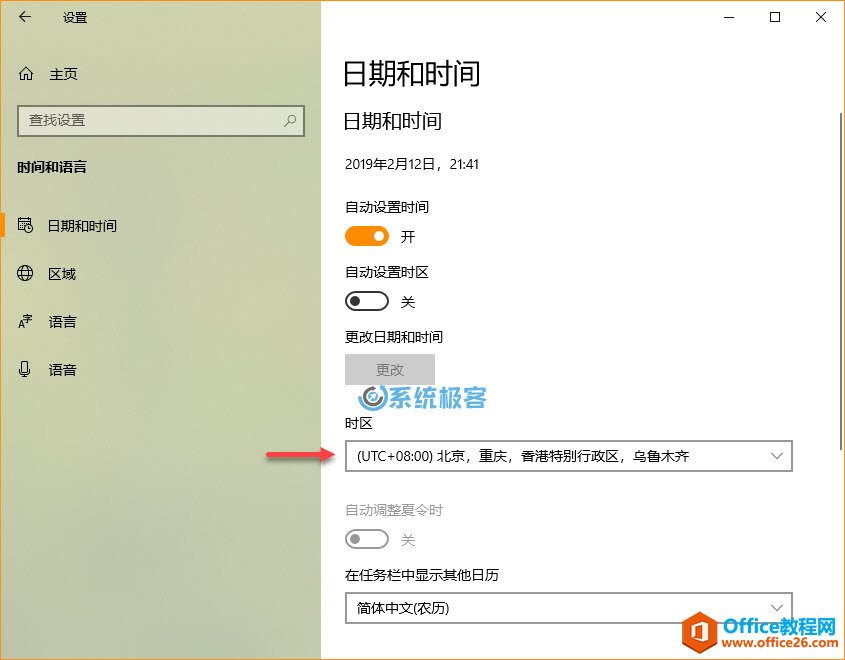
注意:如果您居住的地区使用夏令时,请务必打开「自动调整夏令时」切换开关;方法 1 与方法 2 相斥,只能选其一。
方法3:使用「命令提示符」调整时区
如果您想通过命令更改时区,或者计划创建批处理文件以更新多台计算机上的时区设置,还可以执行以下步骤:
1在「开始」菜单中搜索 cmd——右击「命令提示符」——选择「以管理员身份运行」
2可以执行以下命令以查看当前时区设置:
tzutil /g
3如果要调整时区设置,可使用以下命令:
tzutil /s "China Standard Time"
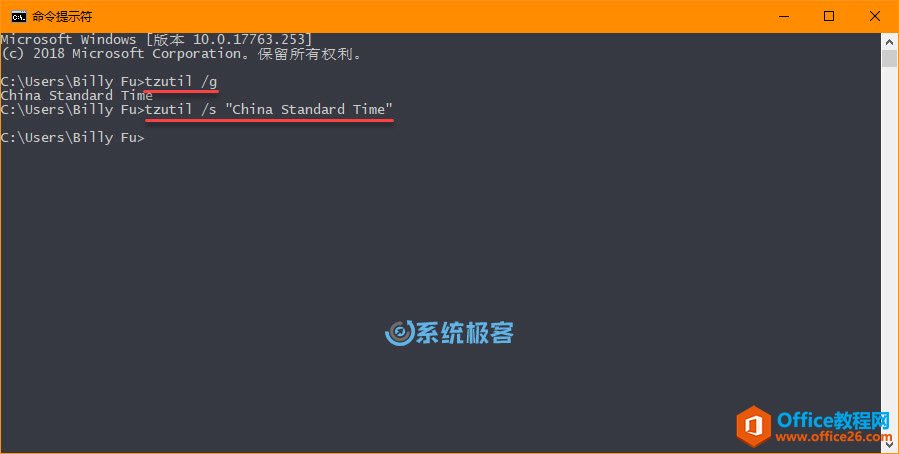
4上述是以中国标准时间为例,如果要列出所有可用时区选项,可用:
tzutil /l
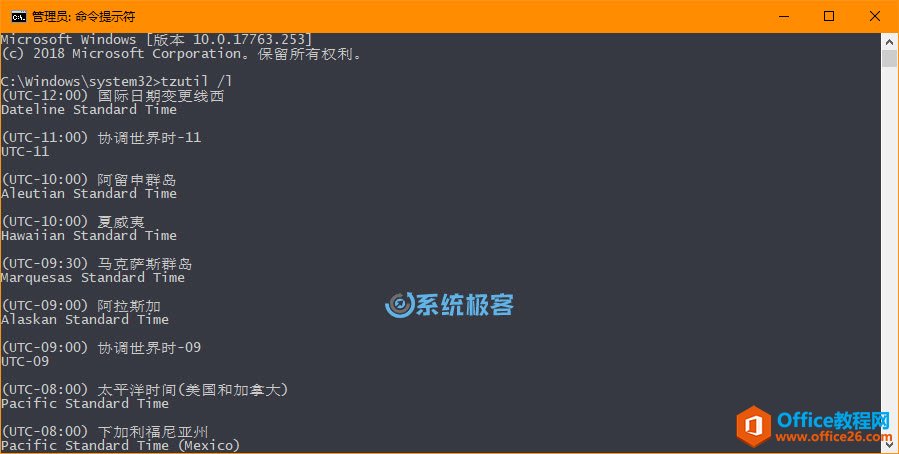
方法4:使用Powershell调整时区
您也可以使用 PowerShell 通过以下步骤更改 Windows 10 设备上的时区配置:
1使用 Windows + X 快捷键打开快捷菜单——选择 Windows PowerShell(管理员)
2执行以下命令查看当前时区设置:
Get-TimeZone
3执行以下命令列出可用时区列表:
Get-TimeZone -ListAvailable
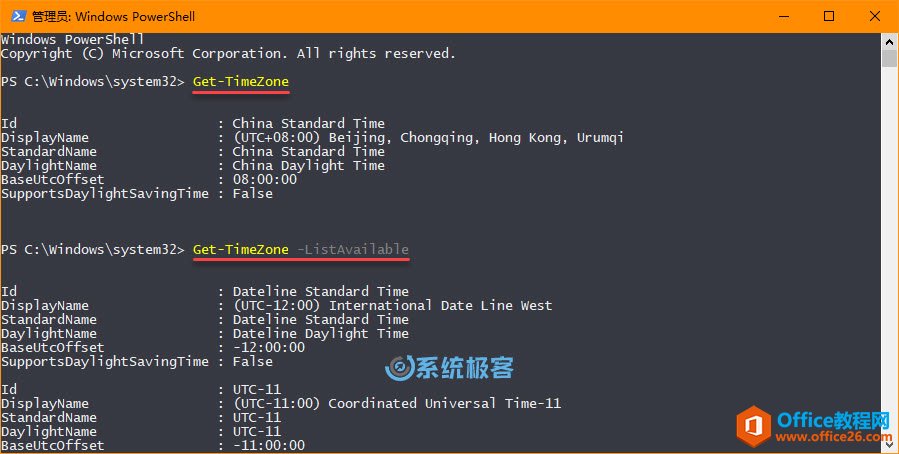
4使用以下命令调整时区设置:
Set-TimeZone -Name "China Standard Time"
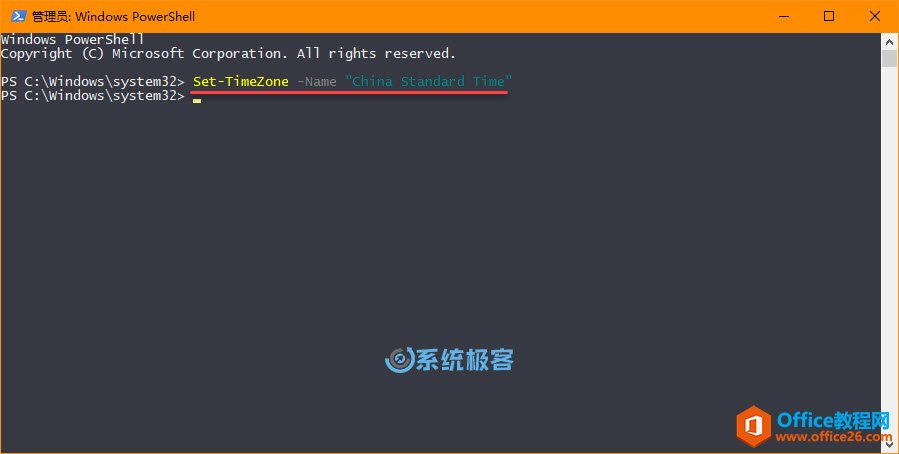
时区调整好后,您可以通过管理时间同步服务器来重新同步 Windows 10 系统时间,甚至为 Windows 10 配置多个时区的时钟。
相关文章
- 详细阅读
-
如何为Win10家庭版开启组策略编辑器功能详细阅读

经常访问Win10专业网的朋友在看到需要编辑组策略的文章时,会发现,每一个教程都提供了两种方法:方法一是配置组策略;方法二是修改注册表。而两种方法的效果则是相同的。之所以这样,......
2022-04-19 316 组策略编辑器
-
Win10下如何使用DISM命令修复Windows映像详细阅读

DISM工具是一个部署映像服务和管理工具,已经陆续分享了一些DISM工具应用技巧。实际上使用DISM工具还可以修复损坏的Windows映像,下面我们来看一下微软官方的使用DISM工具修复Windows映像教程:......
2022-04-19 55 DISM命令 修复Windows映像
- 详细阅读
- 详细阅读



