相信已经很少有人用光驱来安装操作系统了,把U盘或移动硬盘制作成系统安装启动盘即可进行操作系统安装。MS酋长之前已经陆续介绍了大量的Win10系统U盘安装盘制作工具,包括:微软官方的......
如何在系统启动时自动创建Windows 10系统还原点
Windows 10 系统通常在发生重大更改或变更时才会自动创建新的还原点,例如在:安装新应用程序、驱动程序或软件更新时,系统才会主动触发「还原点」的创建。如果您需要始终有最新的还原点可用,可配置「系统还原」功能在每次 Windows 10 启动时生成检查点。
若要在 Windows 10 设备启动期间自动创建还原点,必须:启用「系统还原」功能 + 禁用「还原点创建频率」算法 + 使用「任务计划程序」在每次计算机启动时自动执行还原点创建进程。
步骤1:启用「系统还原」功能
在 Windows 10 上,您可以使用以下步骤启用「系统还原」功能:
1点击「开始」菜单——搜索并点击「创建还原点」
2如果「系统保护」选项卡——「保护设置」中的保护功能被设置为「关闭」状态——请选中系统盘并点击「配置」按钮
3在弹出窗口中选择「启用系统保护」——点击「应用」——再点击「确定」
步骤2:禁用「还原点创建频率」算法
根据「还原点创建频率」算法,如果您的系统在 24 小时之内创建过还原点,则 Windows 10 不会再主动创建其它还原点。尽管此限制在手动触发新还原点或由于应用程序、驱动程序或更新安装而自动启动时不适用, 但它却会阻止「任务计划程序」在系统启动时创建还原点。不过通过以下步骤,可以禁用「还原点创建频率」算法。
1使用 Windows + R 快捷键打开「运行」——执行 regedit 打开「注册表编辑器」
2导航到
HKEY_LOCAL_MACHINE\SOFTWARE\Microsoft\Windows NT\CurrentVersion\SystemRestore
3右击「SystemRestore」文件夹——新建一个名为 SystemRestorePointCreationFrequency 的 DWORD( 32 位 )值——将其值设置为 0 并点击「确定」
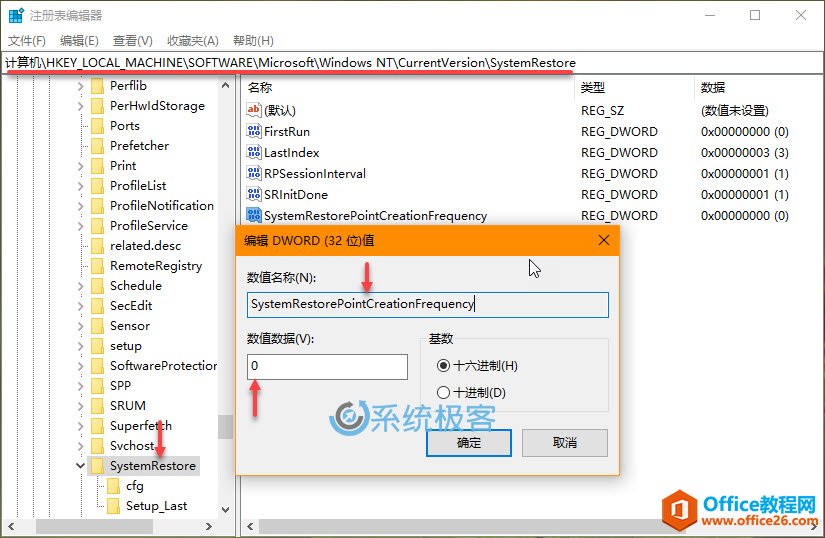
4完成这些步骤后,重新启动计算机以应用更改。
Windows 10 可以非常精确控制存储在设备上的还原点数量,因此在禁用「还原点创建频率」算法时不必担心磁盘存储空间不足。
步骤2:在系统启动时创建还原点
下面我们就可以使用「任务计划程序」创建一个新的任务,让 Windows 10 PC 在每次启动时自动触发还原点的创建。
1点击「开始」菜单——搜索并点击「任务计划程序」
2右击「任务计划程序库」——选择「创建任务」
3在「常规」选项卡中自己搞一个任务名称——在「安全选项」区域下选择「不管用户是否登录都要运行」——再勾选「使用最高权限运行」
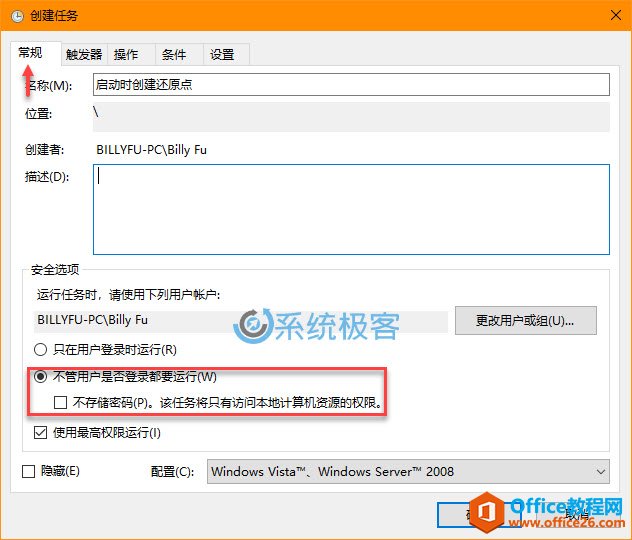
4选择「触发器」选项卡——点击「新建」按钮
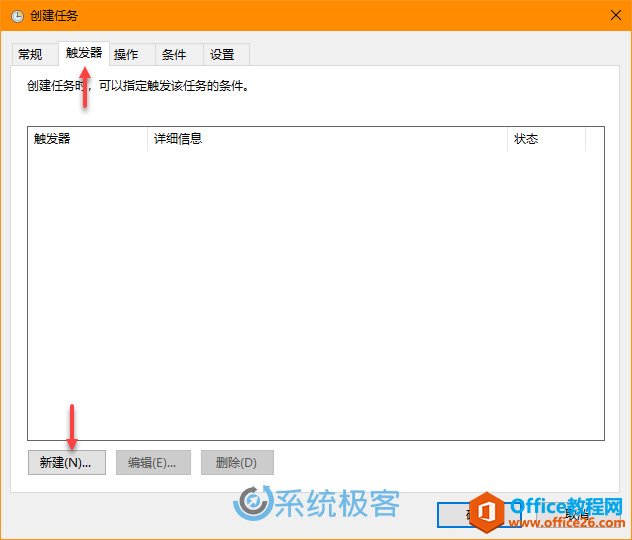
5在「开始任务」列表中选择「启动时」——点击「确定」按钮
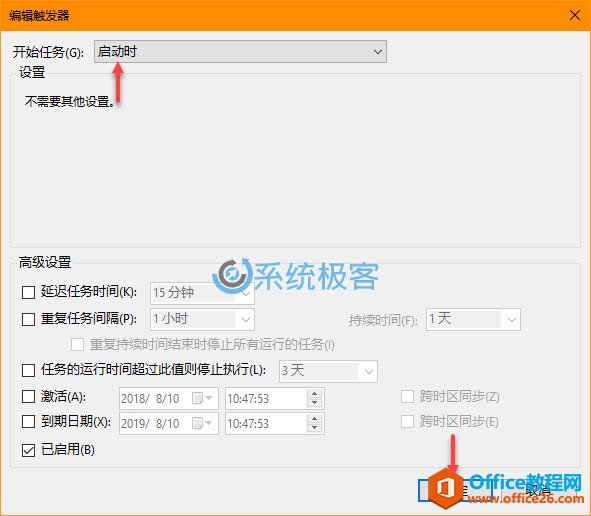
6选择「操作」选项卡——点击「新建」按钮
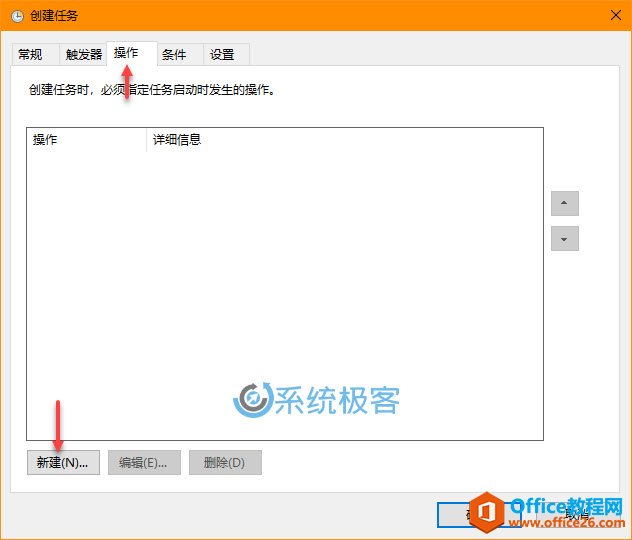
7在「开始任务」列表中选择「启动程序」
8在「程序或脚本」中填入powershell.exe
9在「添加参数(可选)」中填入如下命令:
-ExecutionPolicy Bypass -Command "Checkpoint-Computer -Description \"My Restore Point Startup\" -RestorePointType \"MODIFY_SETTINGS\""
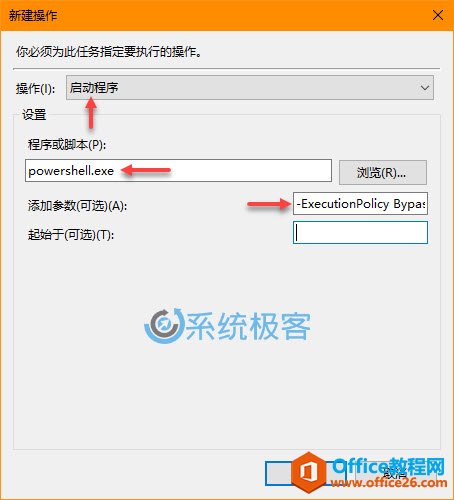
10选择「条件」选项卡——清除「电源」区域下的 2 个选项
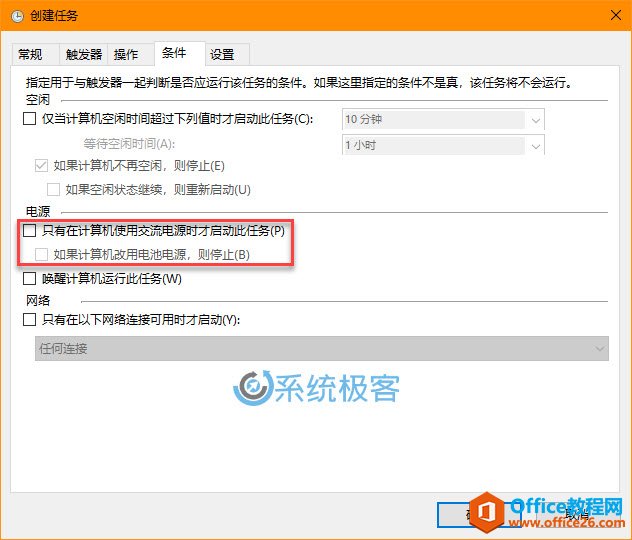
11点击「确定」——输入账号密码
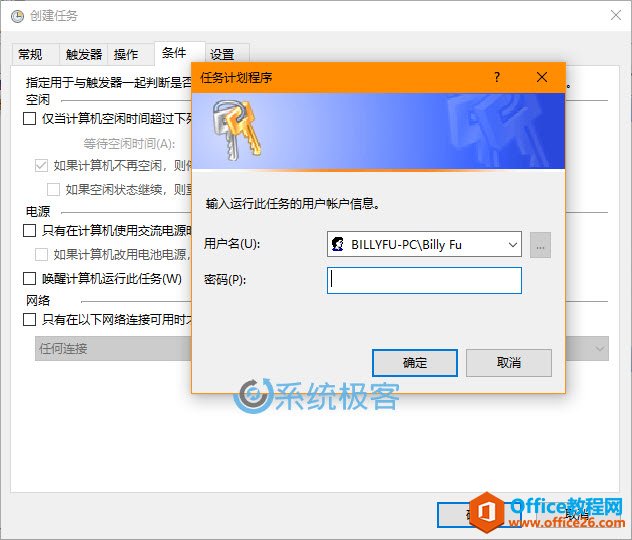
完成上述步骤后,新建的任务会显示在「任务计划程序库」文件夹中。每次系统启动时它都会执行,以创建新的系统还原点。
标签: Windows10系统还原点
相关文章
- 详细阅读
-
如何为Win10家庭版开启组策略编辑器功能详细阅读

经常访问Win10专业网的朋友在看到需要编辑组策略的文章时,会发现,每一个教程都提供了两种方法:方法一是配置组策略;方法二是修改注册表。而两种方法的效果则是相同的。之所以这样,......
2022-04-19 316 组策略编辑器
-
Win10下如何使用DISM命令修复Windows映像详细阅读

DISM工具是一个部署映像服务和管理工具,已经陆续分享了一些DISM工具应用技巧。实际上使用DISM工具还可以修复损坏的Windows映像,下面我们来看一下微软官方的使用DISM工具修复Windows映像教程:......
2022-04-19 55 DISM命令 修复Windows映像
- 详细阅读
- 详细阅读



