相信已经很少有人用光驱来安装操作系统了,把U盘或移动硬盘制作成系统安装启动盘即可进行操作系统安装。MS酋长之前已经陆续介绍了大量的Win10系统U盘安装盘制作工具,包括:微软官方的......
实现清除Windows 10文件资源管理器搜索历史记录的N 种方式
虽然搜索历史记录在很多情况下都能派上用场,但如果你不想在列表中看到特定的条目,或者与其他人共享设备,不想让别人看到你的搜索历史记录。则可以在 Windows 10 中使用多种方法,来完全删除甚至彻底禁用掉「文件资源管理器」搜索历史记录关键词。
方法1:使用「资源管理器」清除
要在文件资源管理器中删除搜索历史,请使用以下步骤:
1打开「资源管理器」——在搜索框中搜索任意内容
2在弹出的「搜索」标签页中点击「最近在搜索内容」下拉列表——选择「清除搜索历史记录」按钮
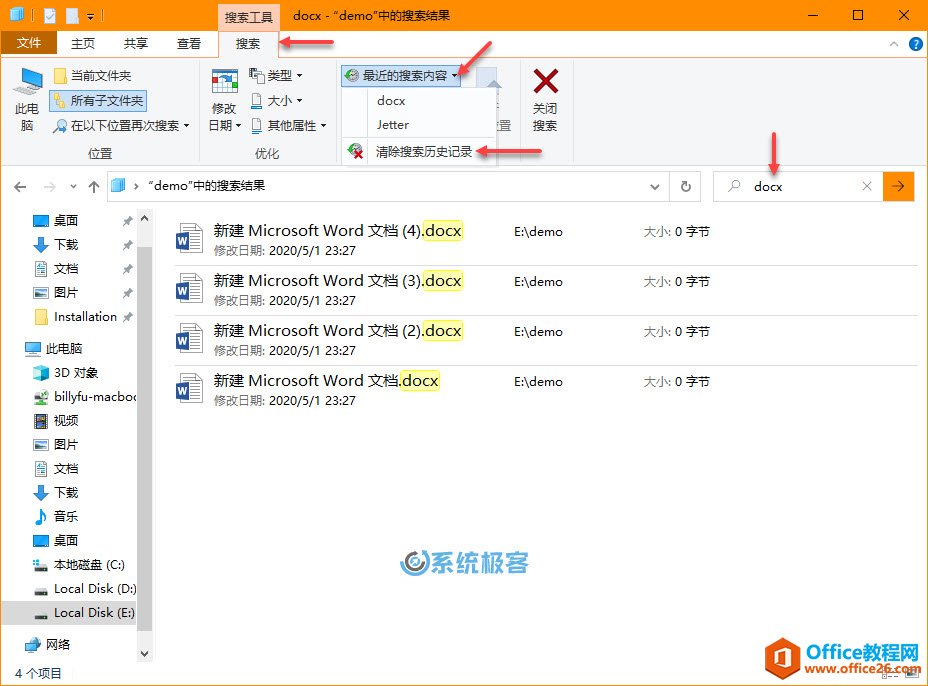
一旦完成上述步骤,最近搜索的关键词将不再出现在历史列表中。
方法2:使用注册表清除「资源管理器」搜索历史记录
另外,您还可以使用注册表来清除文件资源管理器中的最近搜索列表,这种方式比较灵活,可以只删除指定条目:
1用 Windows + R 快捷键打开「运行」—— 执行 regedit 打开「注册表编辑器」
2导航到:
计算机\HKEY_CURRENT_USER\Software\Microsoft\Windows\CurrentVersion\Explorer\WordWheelQuery
3选择存储搜索记录值的 DWORD 键值。
键值从 0 到代表最后一次搜索的最高数字为止。您也可以只删除历史记录中的特定条目。DWORD 名称中最高的数字代表文件资源管理器中最近的条目。
4选择要清除的条目,右击选择「删除」即可。
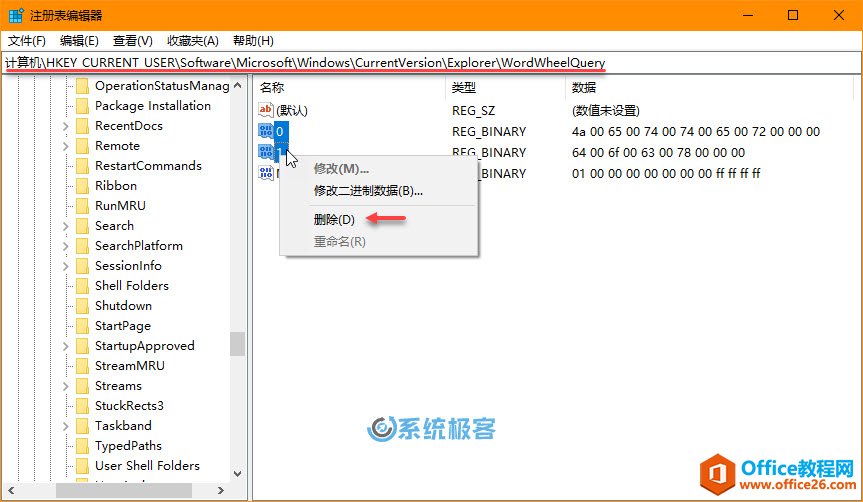
完成这些步骤后,下次打开文件资源管理器时,再执行新的搜索时,应该不会再看到任何删除过的历史记录。
方法3:使用组策略禁用「资源管理器」搜索历史记录
如果您使用 Windows 10 专业版或企业版,或者是企业中的域管理员,也可以通过分发组策略的方式来彻底禁用掉「资源管理器」搜索历史记录:
1使用 Windows + R 快捷键打开「运行」——执行 gpedit.msc 打开「本地组策略编辑器」——导航到:
用户配置——管理模板——Windows 组件——文件资源管理器
2找到并将双击「在文件资源管理器搜索框中关闭最近搜索条目的显示」项:
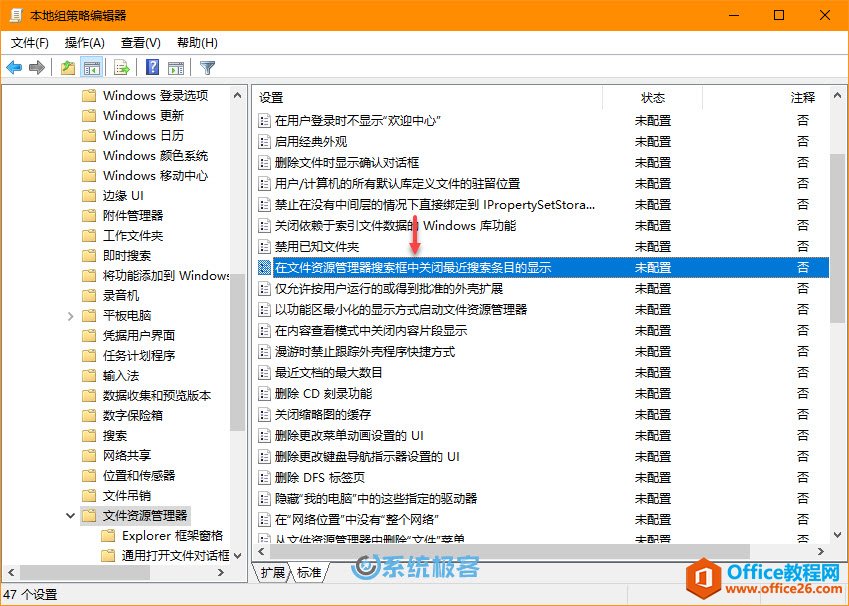
3在策略属性窗口中选择「已启用」——点击「应用」——再点击「确定」按钮:
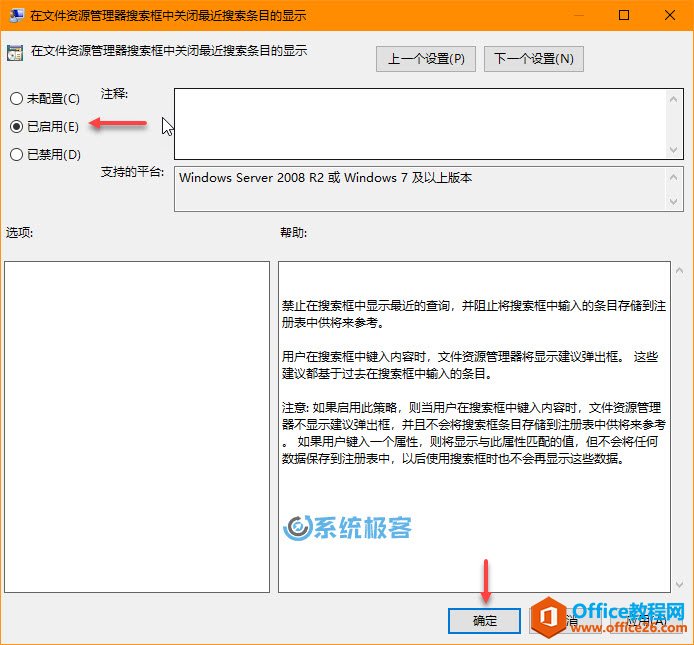
4组策略更改完成后可以使用 gpupdate /force 命令强制刷新或重启计算机让其生效。
完成上述步骤后,当您在搜索框中输入新条目时,文件资源管理器将不再显示搜索历史记录。
推荐阅读:如何在 Windows 10 中备份和恢复本地组策略设置和 Windows 10 如何重置本地组策略设置这两篇文章。
方法4:使用注册表禁用「资源管理器」搜索历史记录
另外,你可以使用注册表禁用文件资源管理器中的最近搜索列表:
1用 Windows + R 快捷键打开「运行」—— 执行 regedit 打开「注册表编辑器」
2导航到:
计算机\HKEY_CURRENT_USER\Software\Policies\Microsoft\Windows\Explorer
3.右击新建一个名为 DisableSearchBoxSuggestions 的 32 位 DWORD 值——并将其值设置为 1:
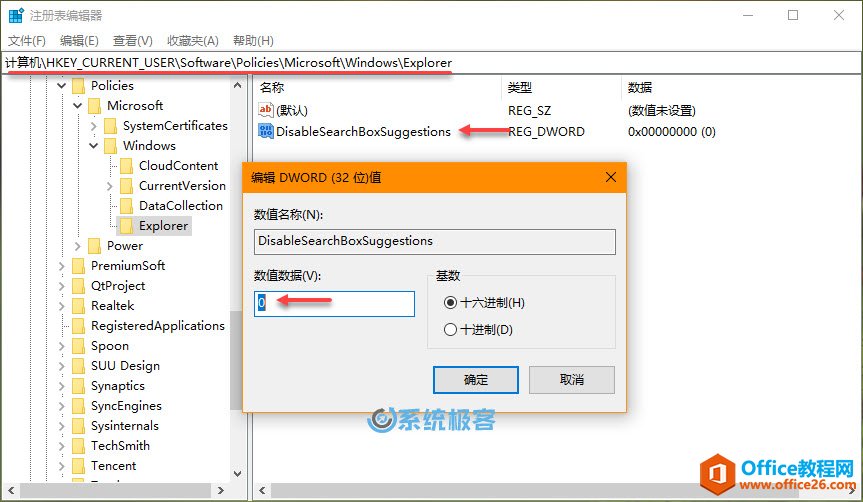
完成上述步骤后,「文件资源管理器」中的「搜索历史记录」功能将不可用,但用户仍然可以使用搜索功能。
相关文章
- 详细阅读
-
如何为Win10家庭版开启组策略编辑器功能详细阅读

经常访问Win10专业网的朋友在看到需要编辑组策略的文章时,会发现,每一个教程都提供了两种方法:方法一是配置组策略;方法二是修改注册表。而两种方法的效果则是相同的。之所以这样,......
2022-04-19 316 组策略编辑器
-
Win10下如何使用DISM命令修复Windows映像详细阅读

DISM工具是一个部署映像服务和管理工具,已经陆续分享了一些DISM工具应用技巧。实际上使用DISM工具还可以修复损坏的Windows映像,下面我们来看一下微软官方的使用DISM工具修复Windows映像教程:......
2022-04-19 55 DISM命令 修复Windows映像
- 详细阅读
- 详细阅读



