相信已经很少有人用光驱来安装操作系统了,把U盘或移动硬盘制作成系统安装启动盘即可进行操作系统安装。MS酋长之前已经陆续介绍了大量的Win10系统U盘安装盘制作工具,包括:微软官方的......
U盘制作Windows To Go后不显示盘符的原因及解决方法
很多人在尝鲜 Windows To Go 后,发现不论怎么格式化U盘,该U盘在插入计算机后都不能自动被系统分配一个盘符。这是由于用向导制作 Windows To Go U盘时,Windows 将磁盘设置了 NODEFAULTDRIVELETTER 标志。因此在以后任何时候插入该磁盘驱动器时,Windows 都不会为该磁盘分配一个盘符。
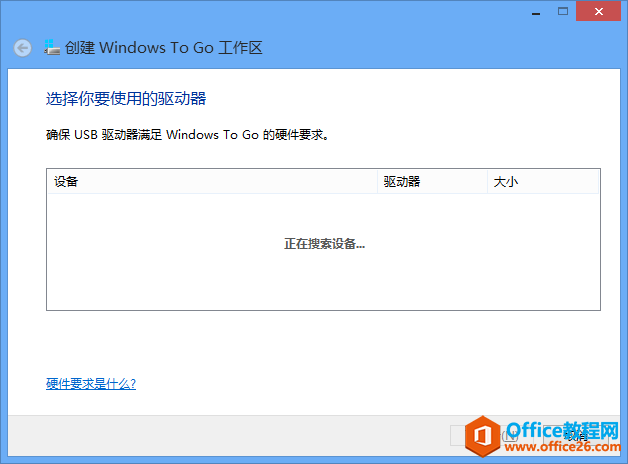
这个机制应该不难理解,因为,作为 Windows To Go 驱动器,它相当于普通 PC 上的一个 C 分区,里面主要存放的是系统,人们一般不会通过资源管理器频繁地访问该分区(如果您的数据大多放在其他分区)。对于一个驱动器来说,为其分配盘符的目的是为了便于日常的访问。而对于这种不经常访问的驱动器,甚至是别人把你的 Windows To Go U盘插在他们的电脑上时,不为其分配盘符是合理的,设计时就考虑到了这一点。
格式化不会清除磁盘的一些属性中的标志,因此,格式化后的 Windows To Go U盘一样不能被自动分配盘符。这该如何解决呢?
方法一:重置磁盘(不保留磁盘数据)
如果我们无需保留磁盘内的数据,则可以按如下方法使用 Windows 内建的 Diskpart 命令行工具将磁盘重置:
1. 打开 cmd 命令提示符窗口(以管理员身份运行);
2. 执行 diskpart, 以及 list disk,找到你的U盘的编号(本例中是1),然后通过 select disk 1 选中该磁盘;
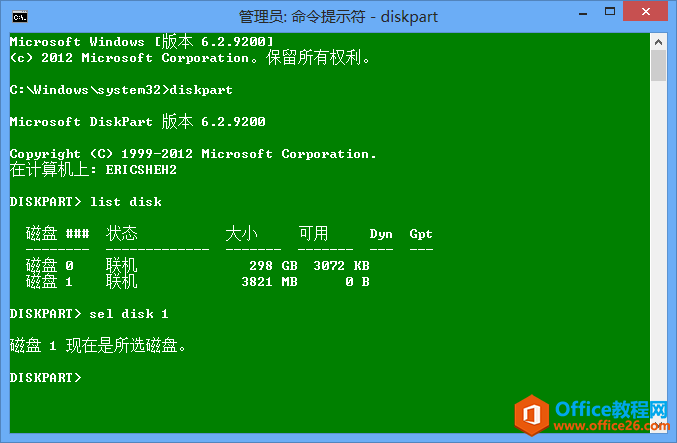
3. 执行 clean 命令清除磁盘所有数据、格式和初始化后的信息(就是这一步清除 NODEFAULTDRIVELETTER 标志的);
4. 接下来还得创建一个磁盘分区才能让 Windows 格式化。对于 U 盘,我们默认一般就一个分区,所以执行 create partition primary 即可。
5. 要使用磁盘,还得进行格式化。不过,受够了命令行的你,终于可以直接去资源管理器里面去格式化啦~ 如果你还是喜欢命令行,那么,我们可以继续执行 format fs=fat32 quick.
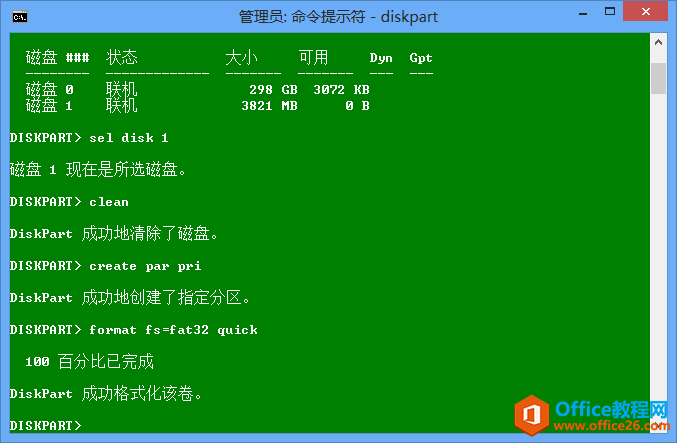
好了,两次执行 exit, 就退出 diskpart 工具以及 cmd 了。现在 U 盘就恢复正常了,插上电脑会得到自动分配的盘符。
本方法来源 via cnBeta MVP佘华煜
方法二:只清除NODEFAULTDRIVELETTER属性(保留磁盘数据)
情况 1 :Windows To Go安装在U盘/移动硬盘的某一个分区
如果U盘或移动硬盘有多个分区,Windows To Go只安装在某一个分区,那么我们可以依次运行以下命令:
- diskpart
- list volume 显示卷列表
- select volume 5 选择卷(数字5改成你实际的Windows To Go分区的卷号)
- attributes volume clear nodefaultdriveletter 清除所选卷的nodefaultdriveletter属性
这样就能清除Windows To Go分区的nodefaultdriveletter属性了,而磁盘中的数据也能够得以保留。
情况2:U盘/移动硬盘只有一个分区
如果安装Windows To Go的U盘/移动硬盘只有一个分区,那么我们把不保留数据的“方法一”稍加改变就可以了。命令如下:
- diskpart
- list disk
- select disk 1 填写你实际的磁盘编号
- attributes disk clear nodefaultdriveletter
相关文章
- 详细阅读
-
如何为Win10家庭版开启组策略编辑器功能详细阅读

经常访问Win10专业网的朋友在看到需要编辑组策略的文章时,会发现,每一个教程都提供了两种方法:方法一是配置组策略;方法二是修改注册表。而两种方法的效果则是相同的。之所以这样,......
2022-04-19 316 组策略编辑器
-
Win10下如何使用DISM命令修复Windows映像详细阅读

DISM工具是一个部署映像服务和管理工具,已经陆续分享了一些DISM工具应用技巧。实际上使用DISM工具还可以修复损坏的Windows映像,下面我们来看一下微软官方的使用DISM工具修复Windows映像教程:......
2022-04-19 55 DISM命令 修复Windows映像
- 详细阅读
- 详细阅读



