相信已经很少有人用光驱来安装操作系统了,把U盘或移动硬盘制作成系统安装启动盘即可进行操作系统安装。MS酋长之前已经陆续介绍了大量的Win10系统U盘安装盘制作工具,包括:微软官方的......
如何把任意程序添加到Win10控制面板
今天与大家分享一下把任意程序添加到Win10控制面板的技巧,可以是Windows10内置的系统工具,也可以是第三方应用程序,甚至是游戏也可以。当然,从实用性上来说,既然是添加到“控制面板”中,Windows系统工具用到的可能性会更大一些。所以,下面就以把“msconfig.exe系统配置实用程序”添加到控制面板为例来演示一下操作的步骤:
首先预览一下控制面板中添加了“系统配置实用程序”的效果:
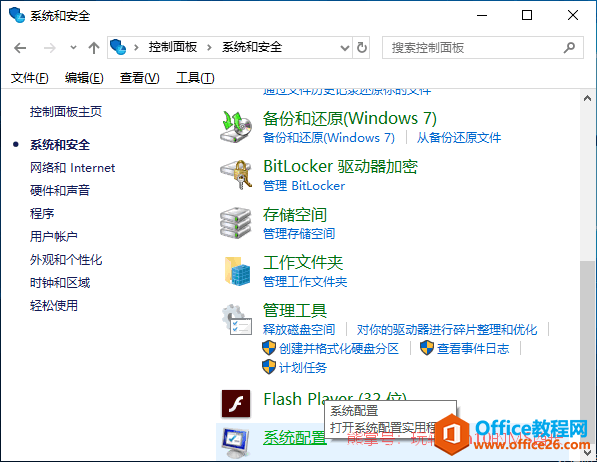
你可以看到“系统配置实用程序”是被添加到了“控制面板”的“系统和安全”类别中。鼠标移动到“系统配置”项上会显示提示信息“打开系统配置实用程序”,点击即可打开“系统配置”实用程序。如图:
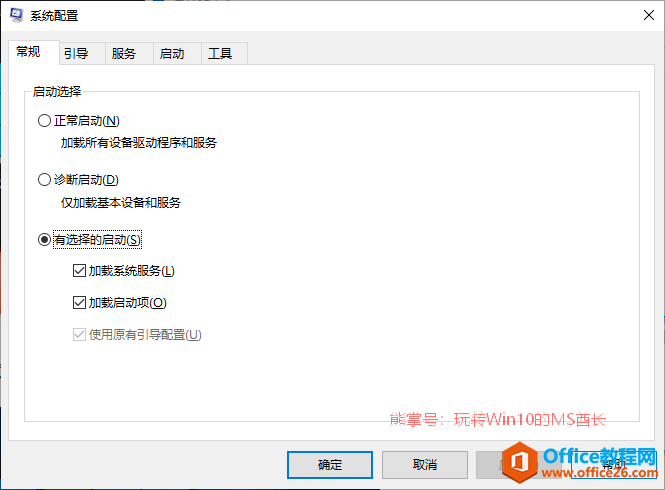
下面就来详解一下方法步骤:
步骤一:获取应用程序的GUID
首先,我们需要为待添加的程序编一个GUID(什么是GUID),其实就是一组字符串,如果你没自信编好,那么可以到Generate GUIDs online网站自动获取一个。如图:
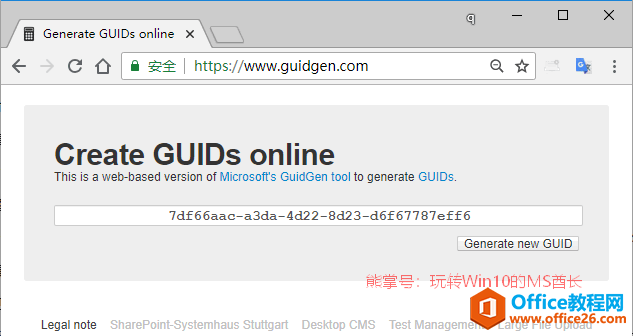
例如MS酋长获取到的 GUID 为 8e8a1707-e6df-4460-a015-03b48e857856 。如果对当前GUID不满意,点击 Generate new GUID 按钮可继续生成新的GUID。
步骤二:把GUID添加进控制面板NameSpace注册表中
打开注册表编辑器,定位至:
HKEY_LOCAL_MACHINE\SOFTWARE\Microsoft\Windows\CurrentVersion\Explorer\ControlPanel\NameSpace
PS:如何快速定位至注册表中某项。
鉴于修改注册表有风险,所以建议修改前备份注册表(备份注册表的方法),或者创建系统还原点,以便出现问题时恢复。
在NameSpace项下新建一个名为 {8e8a1707-e6df-4460-a015-03b48e857856} 的子项。如图:
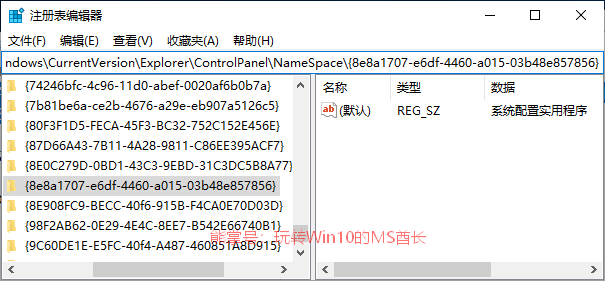
然后把“默认”值的数据修改为“系统配置实用程序”(任意名称都可以,主要是方便我们识别当前GUID)。
步骤三:把GUID添加到注册表CLSID列表,并编辑相关键值
在注册表编辑器中继续定位到:
HKEY_CLASSES_ROOT\CLSID
在CLSID项下新建一个名为 {8e8a1707-e6df-4460-a015-03b48e857856} 的子项。
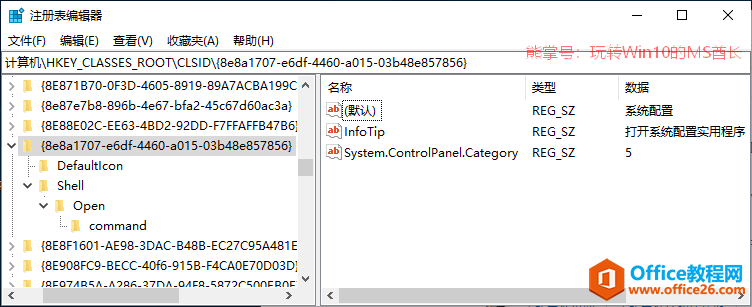
编辑“默认”值,数值数据设置为“系统配置”或“系统配置实用程序”,这是你在控制面板中将要看到的名称。另外再新建两个字符串值:
- 新建名为InfoTip的字符串值,数值数据为“打开系统配置实用程序”。这是鼠标移动到控制面板项上会出现的提示内容。
- 新建名为System.ControlPanel.Category的字符串值,数值数据为“5”。该值确定将把程序添加到控制面板项的哪个类别中。“5”指代的就是“系统和安全”类别。
下面展示一下不同类别的控制面板项对应的数字:
| 所有控制面板项 | 0 |
| 外观和个性化 | 1 |
| 硬件和声音 | 2 |
| 网络和Internet | 3 |
| 系统和安全 | 5 |
| 时钟和区域 | 6 |
| 轻松使用 | 7 |
| 程序 | 8 |
| 用户帐户 | 9 |
如果你未为System.ControlPanel.Category赋值,那么默认会被添加到“所有控制面板项”里面。
然后在 {8e8a1707-e6df-4460-a015-03b48e857856} 项下新建名为DefaultIcon的子项。
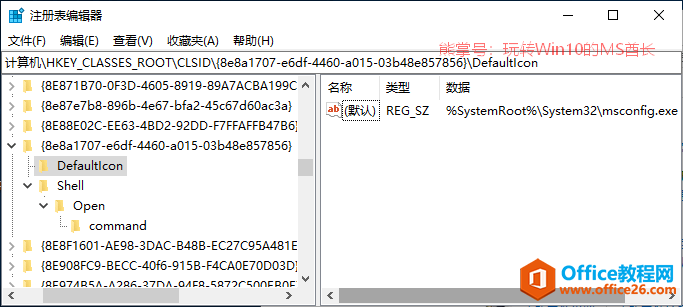
“默认”值的数值数据为将要添加的应用程序的主程序文件路径。例如将要添加的“系统配置”实用程序的路径 %SystemRoot%\System32\msconfig.exe 。DefaultIcon键值的作用是新添加的控制面板项的图标。
然后再在 {8e8a1707-e6df-4460-a015-03b48e857856} 项下新建名为Shell子项,再在Shell项下新建Open子项,再在Open项下新建command子项。如图:
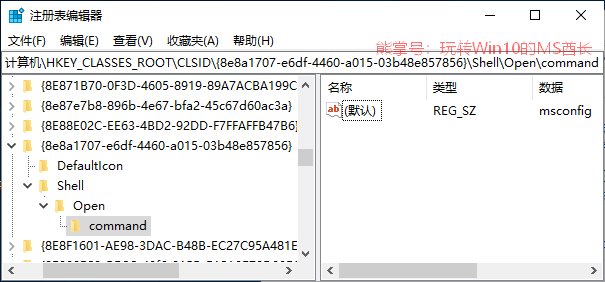
command键值的作用是打开应用程序需要运行的命令。在右侧窗格中编辑“默认”值,数值数据为“msconfig”,也就是大家熟悉的打开“系统配置实用程序”的命令。
PS: 如果添加的是其他应用程序,则需要输入该程序的路径,如果不想输入路径,则可以把该应用程序的快捷方式放到 %SystemRoot%\System32 目录下。相关信息参见《巧让Cortana听懂更多系统指令》
OK!到此大功告成。你在“控制面板”的“系统和安全”类别下就可以看到新添加的“系统配置”项了。如图:
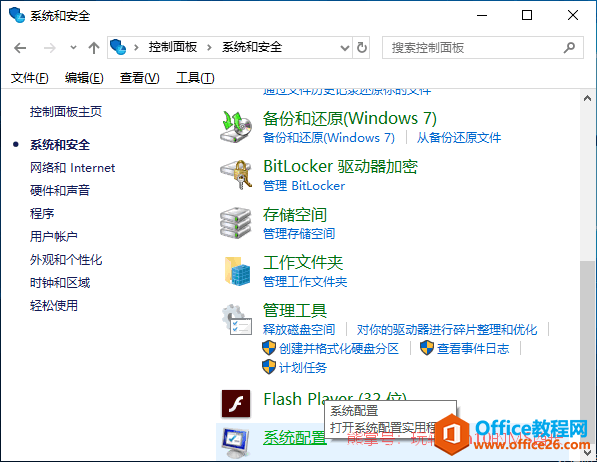
相关文章
- 详细阅读
-
如何为Win10家庭版开启组策略编辑器功能详细阅读

经常访问Win10专业网的朋友在看到需要编辑组策略的文章时,会发现,每一个教程都提供了两种方法:方法一是配置组策略;方法二是修改注册表。而两种方法的效果则是相同的。之所以这样,......
2022-04-19 316 组策略编辑器
-
Win10下如何使用DISM命令修复Windows映像详细阅读

DISM工具是一个部署映像服务和管理工具,已经陆续分享了一些DISM工具应用技巧。实际上使用DISM工具还可以修复损坏的Windows映像,下面我们来看一下微软官方的使用DISM工具修复Windows映像教程:......
2022-04-19 55 DISM命令 修复Windows映像
- 详细阅读
- 详细阅读



