相信已经很少有人用光驱来安装操作系统了,把U盘或移动硬盘制作成系统安装启动盘即可进行操作系统安装。MS酋长之前已经陆续介绍了大量的Win10系统U盘安装盘制作工具,包括:微软官方的......
如何让Win10系统启动时自动创建还原点
今天再与大家分享一个通过任务计划创建系统还原点的技巧。好处是可以实现Win10系统启动时即自动创建还原点,这样一旦下次系统启动时遇到问题即可还原到上次正常启动时的状态。
准备工作
首先,不管通过什么方式创建系统还原点,我们都需要先开启系统还原功能。详见《Win10启用系统还原教程》。
其次,我们还需要更改系统默认的还原点的创建频率,也就是取消系统对两次创建还原点的时间间隔的限制,否则就无法实现通过任务计划让Win10系统启动时自动创建还原点。
创建“系统启动时自动创建还原点”任务计划
准备工作做好,下面教程开始:
步骤一:创建任务
在Win10任务栏的Cortana搜索框中输入“任务计划程序”,通过搜索结果打开“任务计划程序”桌面应用。点击“右侧窗格”中的“创建任务…”。如图:
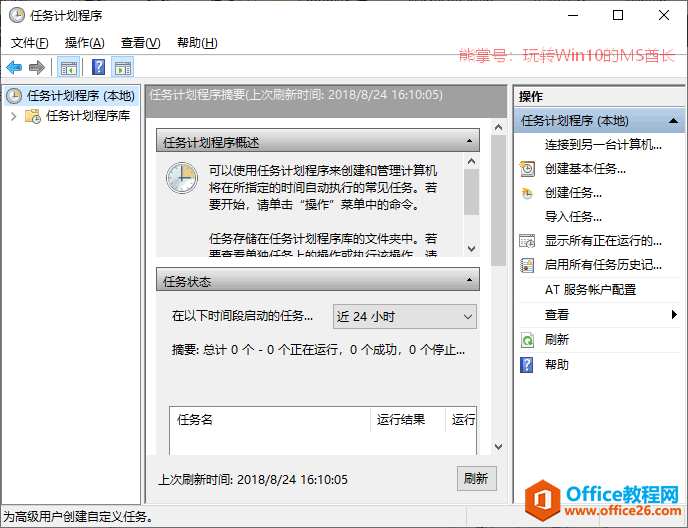
步骤二:“常规”选项卡
在弹出的“创建任务”窗口中的“常规”选项卡中填写任务计划的名称,例如“Win10系统启动时自动创建还原点”。如图:
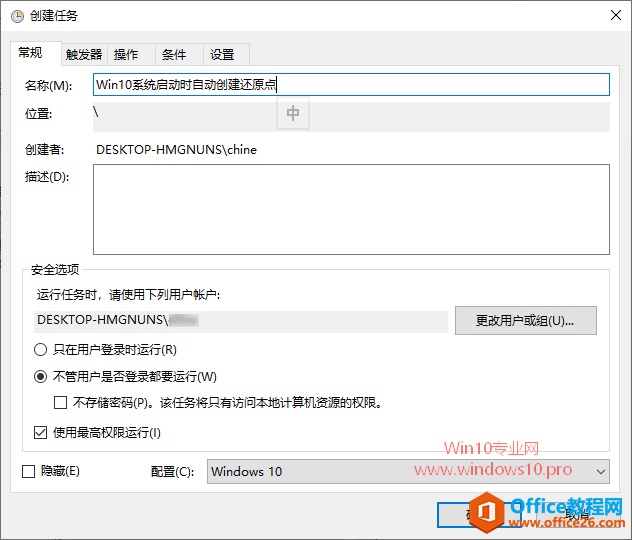
然后选中“不管用户是否登录都要运行”,同时勾选“使用最高权限运行”。
步骤三:“触发器”选项卡
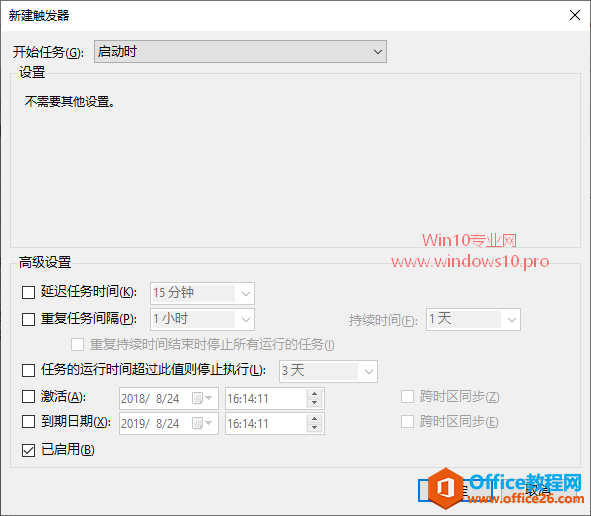
点击“触发器”选项卡左下角的“新建”按钮,在弹出的“编辑触发器”窗口中,把开始任务设置为“启动时”,确定。
步骤四:“操作”选项卡
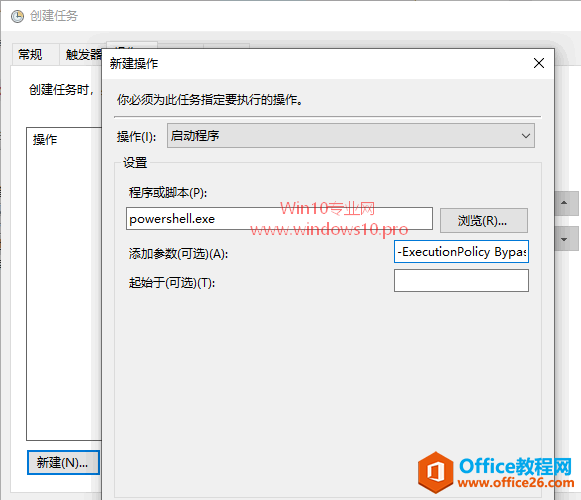
点击“操作”选项卡左下角的“新建”按钮,在弹出的“新建操作”窗口中,填写以下项目:
- 操作:启动程序
- 程序或脚本:powershell.exe
- 添加参数:-ExecutionPolicy Bypass -Command "Checkpoint-Computer -Description \"Startup RestorePoint \" -RestorePointType \"MODIFY_SETTINGS\""
步骤五:“条件”选项卡
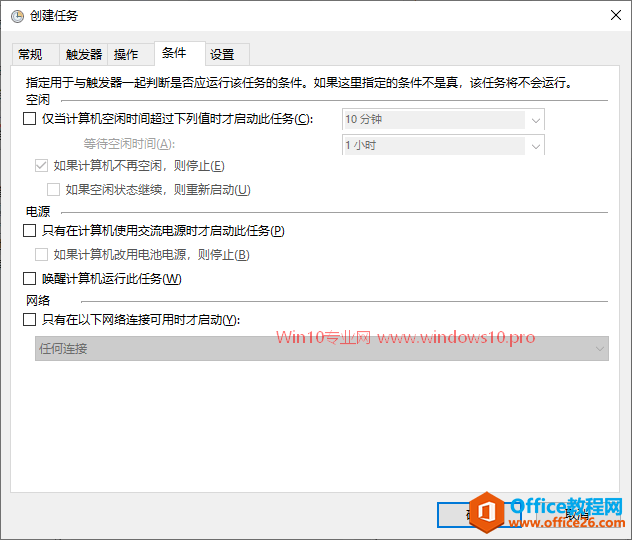
取消勾选“只有在计算机使用交流电源时才启动此任务(如果计算机改用电池电源,则停止)”和“唤醒计算机运行此任务”。
以上设置完毕后,最后点击“确定”,这时会弹出输入运行此任务的用户帐户信息的输入框。如图:
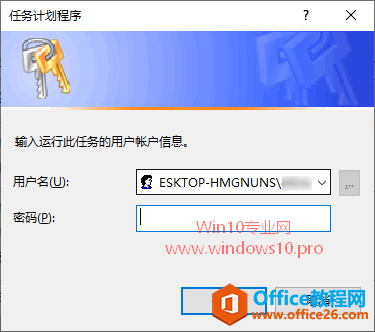
输入密码后即完成任务计划的创建,这时我们就会在“任务计划程序库”中看到刚刚创建的名为“Win10系统启动时自动创建还原点”的任务计划了。如图:
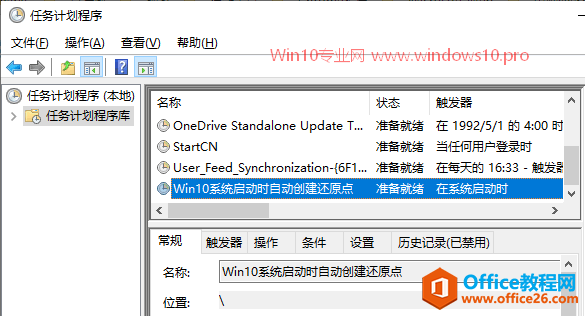
以后每次启动Win10系统时,就会自动创建一个系统还原点了。
标签: Win10自动创建还原点
相关文章
- 详细阅读
-
如何为Win10家庭版开启组策略编辑器功能详细阅读

经常访问Win10专业网的朋友在看到需要编辑组策略的文章时,会发现,每一个教程都提供了两种方法:方法一是配置组策略;方法二是修改注册表。而两种方法的效果则是相同的。之所以这样,......
2022-04-19 316 组策略编辑器
-
Win10下如何使用DISM命令修复Windows映像详细阅读

DISM工具是一个部署映像服务和管理工具,已经陆续分享了一些DISM工具应用技巧。实际上使用DISM工具还可以修复损坏的Windows映像,下面我们来看一下微软官方的使用DISM工具修复Windows映像教程:......
2022-04-19 55 DISM命令 修复Windows映像
- 详细阅读
- 详细阅读



