理想*人生的梦学习*信息*阅读人际关系*家庭*朋友健康*饮食*锻炼日期:天气:什么日子:生日:工作理财*金钱快乐*惊喜*其他未来日记*近日摘要......
2022-04-28 59 OneNote教程 OneNote九宫格日记模板
onenote深度用户,用龄超过8年。个人对onenote十分依赖,九分满意,而在用过的所有笔记本中,onenote无疑是最爱,而且远胜其他。
下面结合我这些年的使用经验,全面梳理onenote桌面版到底有多强大,顺便会提及一些高效应用点。如果你对onenote了解不深但又对它感兴趣,这篇文章应该能给你带来程度不定的收获或启示。
个人感受会随着使用体验的增长而发生变化,本文不定期更新。
最初知道onenote是朋友的推荐,尽管在此四五年前就已经开始接触并使用office的三大套件,但却从来没听说过onenote。当朋友说完“这是office套件中的笔记本软件,很好用”,立马就下载安装试了试,一见如故,即时入坑。onenote实在是太适合用来做知识管理了,而普通的记录、搜集等功能更是不在话下。
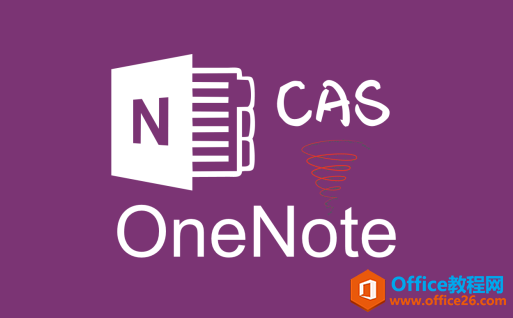
作为office套件之一,onenote的功能界面和三大套件一致,上手极其简单;onenote早在2014年就已经免费;默认的“笔记本-分区-页面”的层级结构,是天然的知识管理结构;onenote页面就像一张无限大的纸张,记录笔记极其自由;页面中的笔记容器可以无所不包,同时又可以为自由的页面添加高效的内容管理规范;桌面、安卓、苹果、web端全平台覆盖,并且每个平台都有一些独有特色,随时随地记录,全平台同步……
基于onenote优秀的功能架构,可扩展的高效应用规范实在太多。
层级结构
“层级”概念在onenote中随处可见,可以细分为三种:笔记本目录层级、页面元素层级、内容段落层级。
笔记本目录层级:笔记本-分区组-分区-页面-子页面。一个分区可以当成一本书,页和子页可以表示具体章节,分区组可以用来表示同主题类书籍,而一个笔记本足够用来存储一个基础学科。在这个天然的层级结构下,用onenote阅读一本书,或用onenote写出一本书(即建立一套知识体系),都很方便和自然。
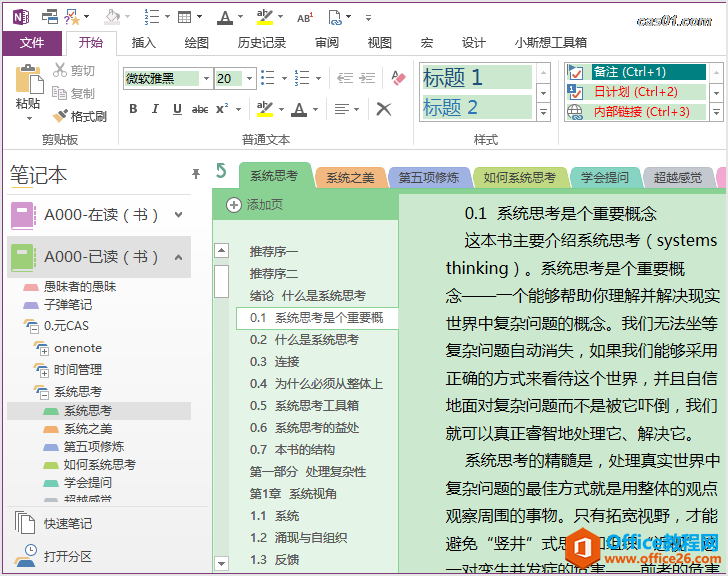
(顺便提一下,onenote的存储结构相当高效,说说我的实际体验:可以在一个onenote页面中轻松加入几十图加上万字,不会出现操作变慢的情况;即便增加到几百图几万字后操作开始变慢,但这种缓慢并不会影响到同一分区下其他内容量较少的页面;当每个页面内容适量时,一个分区可以轻松容纳几个G的数字内容,而且不会有任何慢速感觉。而分区是onenote的基本存储单位,一个笔记本下可以包含无数个分区,仅用一个笔记本就可管理一整个基础学科一点不夸张(可以,但无必要,可根据实际情况细分)。只要你电脑的缓存空间足够大,onenote笔记本就能管理大量内容且不会拖慢软件运行速度。)
onenote页面元素中,有个核心概念叫“笔记容器”,笔记容器下可以包含文本、表格、图片、手写、音频、视频、文件等几乎任何元素。绘图笔记、外部文件、图片等元素也可以不依附笔记容器独立存在于页面中。灵活应用,内容管理既规范又自由。
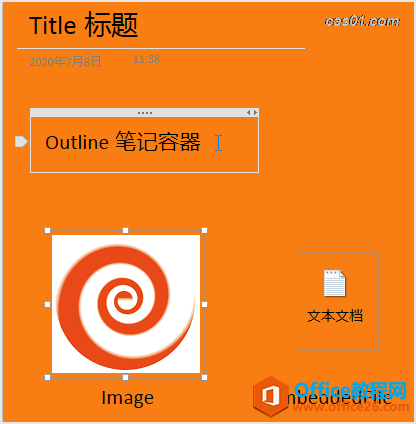
在段落A后回车,然后Tab缩进建立新段落B,AB段落就形成了父子层级,此时在A前面的段落指示符上双击就可以折叠或展开B段落。可以添加任意多层缩进。onenote中提供了很多和内容层级相关的功能,在管理和显示内容方面都很方便。

onenote页面中能容纳的笔记元素很多,下面介绍一些重点元素的典型特征。
文本段落很基础普遍,它也包含了很多内置属性。我个人比较喜欢的一类冷门属性:时间属性。记录在onenote页面中的每一个文本段落,都自动包含了创建时间和修改时间,这意味着,onenote同时记录下了你自身的历史:你在哪一年哪一天哪一刻在onenote中记录或修改了哪一段内容,onenote全给你记下了。所以,在onenote中记录的不仅仅只是内容,还有完整的时间线。
安装onenote后,相当于也同时安装了一个截图软件和打印机:通过快捷键“Windows+S”可以快速截图;通过“打印至onenote”可以将很多文档(如PDF)打印至onenote笔记本中。
这是onenote极其强大但却很少被人提及的一个功能。互联网,大家都很熟悉了,而在onenote中也有一套优秀且完备的内链和外链机制,你完全可以为自己打造一个私人的onenote互联内容体系。
onenote中的表格和Excel有很大区别。在onenote中,在文本之间按下Tab键就可以快速制表,表格可以无限嵌套。Excel表格精于计算或管理数据,而onenote表格则非常适合用来排版,例如下面的四象限模板:
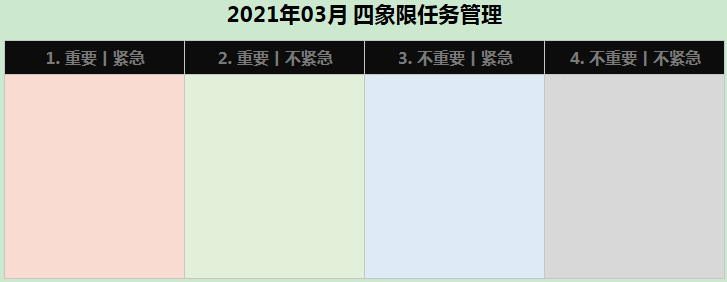
电脑中的任何数据文件,都可以以插入附件的形式添加到onenote中,添加进来的并不是指向文件的快捷方式,而是实实在在的文件副本。某种程度上,你甚至可以用onenote来管理你的很多小文件(例如文本、代码文件)。
如果你有一支电子笔,那完全可以把onenote页面当成一张无限大的纸,在上面随意写写画画,书写自由,修改也方便。
在onenote中录音时,可以同步添加一些信息备注段落,这些段落会自动成为当前录音的时间锚点,点击段落前的播放图标,自动跳转到记录时刻,这些段落相当于为录音文件添加了一个时间目录。
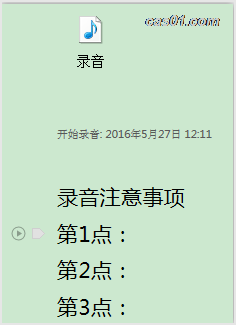
几个较新版本onenote中增加了一些功能,其中,在线视频还不错,目前支持嵌入30多个网站的内容,可惜都是国外的网站(如YouTube),少部分网站国内可直接访问。插入视频的方法很简单,只需粘贴视频地址即可,页面上自动嵌入播放窗口,点击播放按钮可直接在页面上播放,还可以缩放播放窗口的大小。
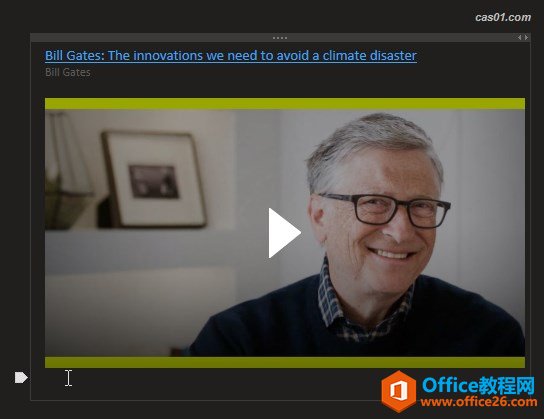
其他例如录像、公式符号、页面模板等等内容就不详述了,自己操作一下就能清楚用法。
这里提一个相对冷门的技巧,复制onenote页面中的内容,在一些三方编辑器(例如QQ对话框、系统自带的画图工具等)中粘贴,当前选择区域的内容会自动变为一张图片,所见即所得。例如你在onenote中写了一篇图文并茂、排版优美的长文章,复制整个文章区域然后第三方粘贴,一张完美的长图就诞生了。
onenote具备OCR (Optical Character Recognition,光学字符识别,即将图片中的文字转换为文本格式)功能,能识别图片中的文字,而且效果很不错。这个功能在onenote中有好几个具体应用,例如你可以将图片中的文本复制出来,也可以在搜索时搜到图片中的匹配文字。
尽管onenote不支持自定义样式,但其中的6个标题样式依然极其实用,尤其是在后续的脚本扩展中。通过微内容添加标题样式,借助宏可以很方便地生成目录或批量更改样式外观。
和印象笔记标签的定位完全不同,onenote标记有两个十分重要的意义:信息分类和任务管理,而且配套的标记搜索和摘要等功能很方便全面。不少人希望在onenote中为页面添加标签,该功能也已经有插件实现,有空再细谈。
onenote的搜索机制极其强大,它不只能搜索纯文本,连手写、图片、录音、录像中的信息都能给搜索出来,相当黑科技。而且支持AND、OR等逻辑运算符来优化搜索组合。
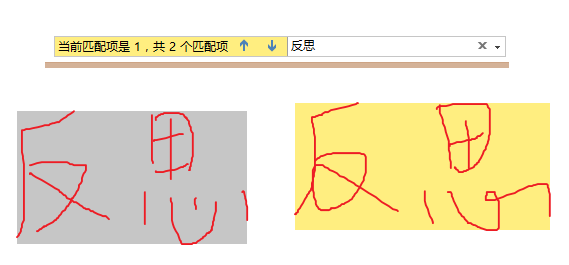
点击停靠窗口,onenote窗口会自动停靠在屏幕右侧,此时可以一边浏览左侧的参考文档,一边在onenote中记录笔记,如果此时从word或IE浏览器等软件中复制粘贴,会自动形成指向原出处的链接笔记。
“历史记录”功能选项卡下有很多有意思的功能:onenote的页面保留着该页面的历史版本;自动高亮未读笔记;对于多人协作的共享笔记本,可以显示每个段落的作者;删除的内容会移至回收站保留两个月,误删时可以去回收站找……
快速访问栏、自定义工具栏、自定义短语等实用功能都可以在“选项”中设置,一些新版本中的onenote,增加了“暗黑”主题,很炫酷。
快捷键几乎可以看成“高效”的代名词,同样一个操作,用和不用快捷键,时间上可以相差好几倍。
onenote 2013桌面版的官方文档中,列出了近200组快捷键。仅从数量上,已经能感受到onenote快捷键的强大。其实,对于office套件而言,更为强大的一个功能是——你可以为所有控件功能自定义快捷键。
虽然onenote(以及其他office套件)中不支持自由定义快捷键,但却可以通过Alt键的隐藏技巧为控件功能设置快捷键,具体分为两种:
①. 将控件发送至快速访问栏,然后可通过“Alt+数字”快速调用对应功能;
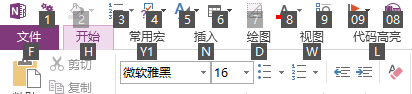
②. 按Alt键会唤醒功能区的按键提示信息,根据提示依次按键即可调用相应功能。例如用[Alt+N, F]插入文件。
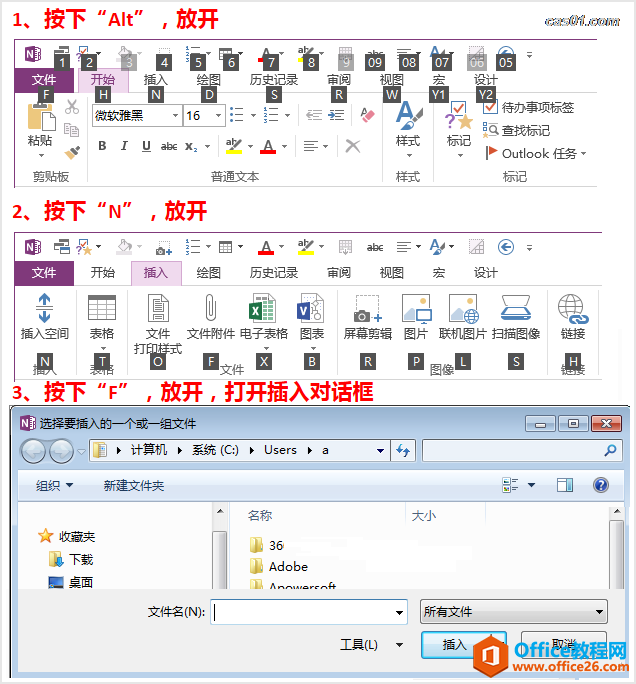
快捷键是高效利器,虽然onenote中的快捷键体系已经足够强大,但我们依然可以借助第三方软件让onenote快捷键变得更快。
AutoHotKey(简称AHK)是一款免费的、Windows平台下开源的热键脚本语言。通过发送键盘或鼠标的键击动作命令来实现几乎所有操作的自动化。
结合Alt键,onenote中可以为几乎所有菜单控件功能添加快捷键,但在组合键设置上比较受限。协同AHK后,可以自由为onenote任意控件功能设置任意快捷键,工作效率成倍提高。
例如前面提高的插入文件[Alt+N, F],可以在AHK中几行代码重映射为例如[F1],以后只需按F1就能插入文件。
AHK的应用并不局限于onenote,它可以在电脑的方方面面大幅提高效率。
不支持VBA,是onenote的一大遗憾。好在还有一款类似插件Onetastic,虽然比不上官方的VBA,但足够实现很多日常的扩展需求。
Onetastic的语法内容少且简单,界面也很友好,比VBA容易得多,有点编程经验的人应该能快速上手写脚本。而且,Onetastic官网上目前已经超过600个现成脚本,很多常用功能都有,直接安装使用即可。
例如我比较常用的脚本有:生成目录、统一图片尺寸、批量生成页面、批量处理特定段落、查找并高亮、查看段落时间属性等等二三十个,这些脚本基本都是我自己写或改写的,大部分已经分享过,公众号“小斯想”回复“onenote”即可获取相关资源。

OneCalendar是Onetastic中附带的一个日历工具,很好用的一个工具,它最大的用途就是——查看onenote笔记的时间线。
例如,我用onenote八九年了,这些年来,我每天用onenote做了哪些事,只需打开OneCalendar,整个时间线清楚展现在眼前,在标题上悬浮时可以显示页面预览图。
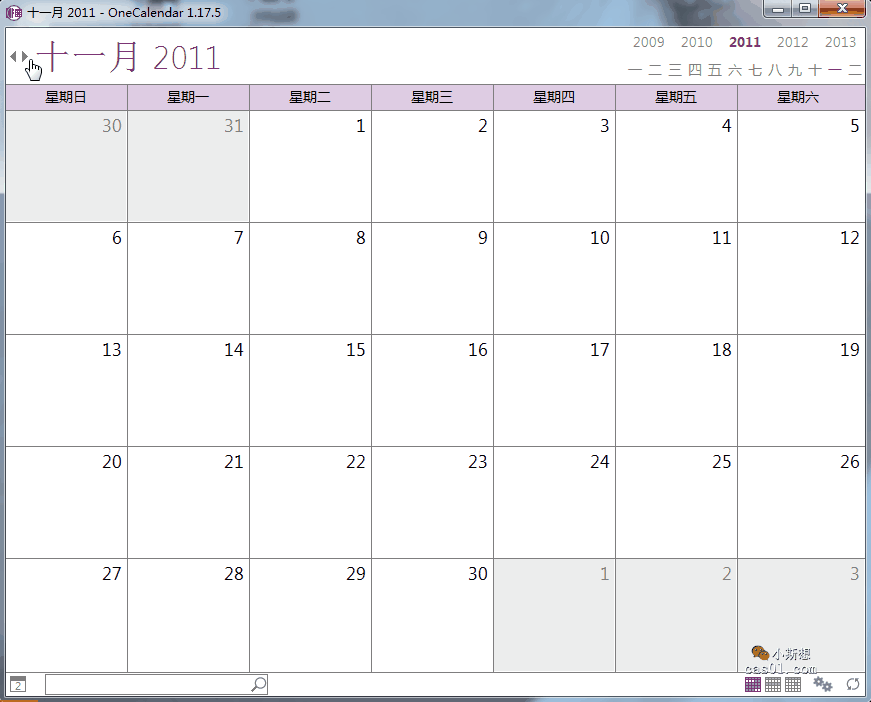
用日历对我的onenote起始笔记进行了考古,发现最早的笔记居然在2011年底,比想象中早了不少。
段落层级在onenote中是个重要概念,在思维导图软件中同样如此!而基于层级这一概念,可以很方便在onenote目录和思维导图之间进行转换。
如果你在onenote中按规范(添加关键词标题备注)拆解了一本书,或者是一篇长教程,此时,要将标题目录转换成一张导图,几分钟内就可以搞定。
例如,下面三张图展示了我用onenote阅读《愚昧者的愚昧》这本书以及读完全书后即时生成的思维导图成果:
下图是阅读完成后生成的关键词目录:
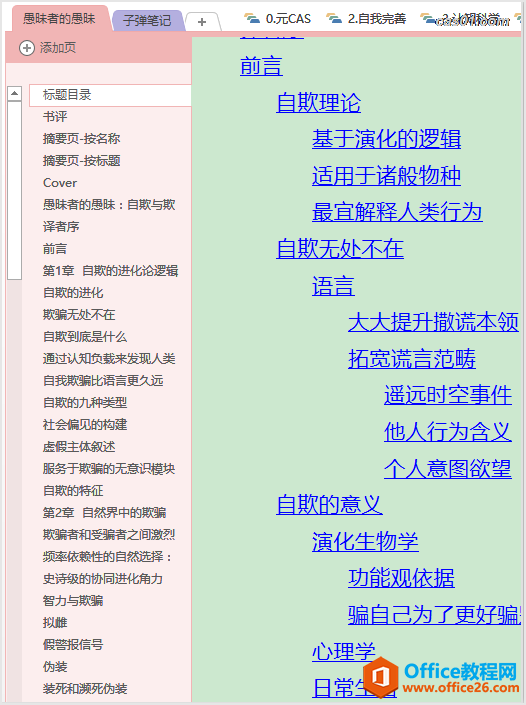
下图是直接导入目录文本生成的导图:
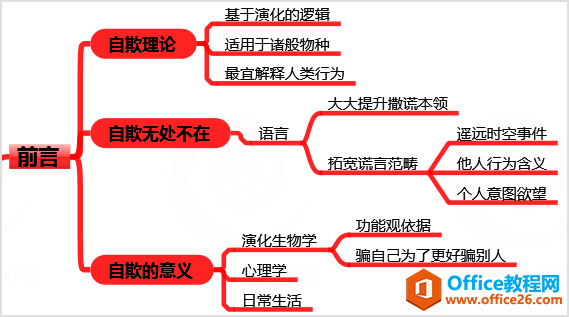
下图是整本书的完整思维导图预览图:
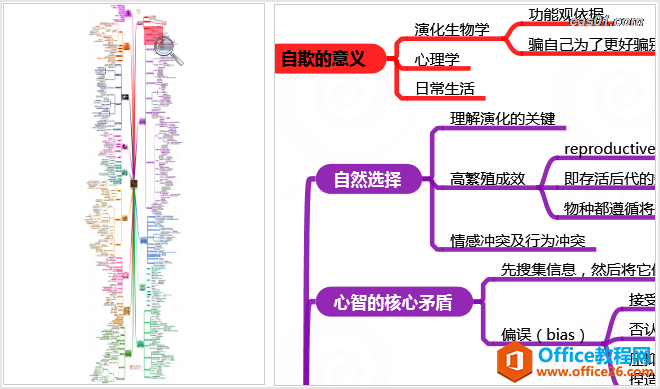
目前已经在onenote中读完了六七十本书,除了少部分价值不大的书,其他有价值的书则都在读完后同步输出了导图。以前用阅读类APP花10小时读完一本有价值的书,单独制作该书的初版(不作美化)思维导图一般得花5小时以上,不同体内容体量,时长不一,但基本得花阅读时间的一半以上;而现在,在onenote中阅读时随手添加关键词,读完后,输出初版导图,5分钟绰绰有余,无论内容多少。
阅读成果、CAS知识体系等所有思维导图成果都会陆续放在公众号“小斯想”上,回复“导图”即可获取。
onenote属于office家族,是微软的产品,有了微软这个大后台,其可编程扩展的空间很大。如果你觉得Onetastic功能还不够用,可以试试COM加载项,可调用的工具包很丰富。
不过,onenote在office中本来就很冷门,其对应的COM加载项就更加冷门了。不仅VBA,VSTO(office开发工具包)同样没有onenote的份,想为onenote写插件,得自己从头开始敲代码。
幸运的是,网上其实已经有网友分享了一些不错的插件,尽管数量极其有限,但也基本够用。例如我个人比较喜欢的插件功能有:日记本、收藏页面、样式风格定制、互链跳转批注、批量添加内容区块(日历、信息模板等)、批量调整图片、页面标签、代码高亮等等,这些功能目前还仅限于在我自己的桌面版onenote上正常折腾使用,等有时间测试后,会将插件文件分享出来,安装即可使用,感兴趣的可以保持关注。
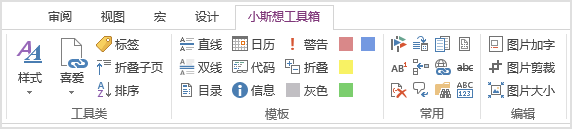
onenote桌面版虽然已经很强大,但我对它的评价依然只有九分满意,缺的一分在哪里呢?
onenote中的小缺陷其实不少,由于onenote桌面版一度处于被微软抛弃的悲惨境地,这些缺陷也基本看不到完善的希望。既然如此,那就只有靠自己想替代方案了。
这是我个人最难以忍受的onenote桌面版的Bug(不是缺陷,是实实在在的Bug):就在眼前的多个匹配词,它就是匹配不到(例如搜索“反思”,下图红色高亮处均为搜索不到的情况)。中文搜索Bug有一些特定的规律,之前在“onenote搜索机制”系列文章中详细介绍过,基于这些规律,可以对应地更改一下内容管理或搜索技巧,降低不利影响。
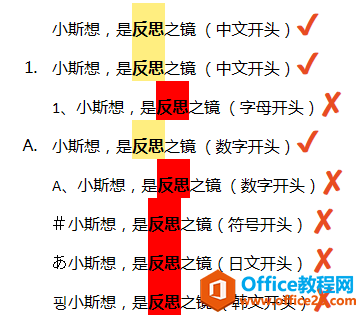
被广为吐槽的一大缺点,不过对我几乎没影响。我个人只喜欢用本地笔记本,云笔记本仅用来记录灵感或搜集素材。内容同步上,大部分时候都是较快的,少数时候确实慢得离谱。同步与网络有关,这个没什么好说的,实在看重这块,可以开个会员。
在onenote官网形同虚设的建议区,自定义样式这个需求一直排在前几位。可以通过Onetastic或插件批量更改样式。
网上有几个间接方案,但都不好用。我目前采用的方案是,直接将“微软雅黑”字体改名为“Calibri”字体,干掉系统默认的“Calibri”字体,至少在本机显示上看着比较顺眼。
我个人更喜欢onenote的标记,对印象笔记的标签无感,所以onenote不支持标签在我这里算不上缺陷。关于标签,已经有不错的插件实现,有机会再谈。
可以用表格嵌套来实现,麻烦点,但效果还能接受。
如果移动端用得多,用户体验差可以体现在多个方面,这个问题无解,就看微软会不会完善了。但这个对我没影响,一方面移动端用得少;另一方面,对我而言,移动端有个超好用的功能叫“徽章”,可以随时随地记录灵感信息,而移动端我基本只用来做这件事。所以,对我而言,移动端的体验反而是够用、很棒。

画了一张关于onenote的CAS知识体系的思维导图(公众号“小斯想”回复“导图”可获取全部导图。本导图编号:A001),该体系包含了当前我所认为的所有重要知识点,这篇文章就是选择其中的一些重点进行介绍的。该导图框架也会根据使用经验不断完善。该知识体系下的保存与同步机制、层级结构、笔记容器、样式、标记、链接体系、搜索机制、快捷键体系、Onetastic协同、AHK协同等内容,均已通过系列文章进行了系统梳理,公众号“小斯想”中已建立专门的onenote菜单,感兴趣的可以前往查看。
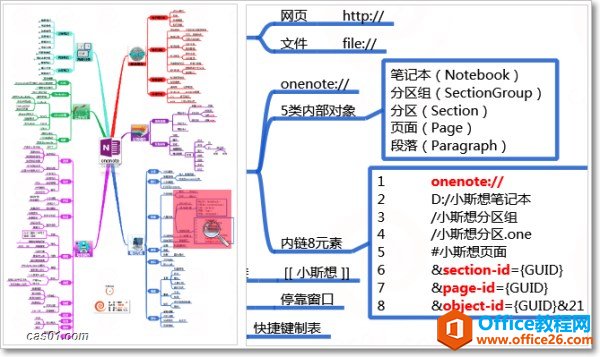
实际应用方面,onenote可讲之处就太多了,例如我目前最常用的一些具体类别有:读书拆书、建立知识系统(成书)、信息搜集与管理、日程管理等等。以后会慢慢更新。
相关文章
理想*人生的梦学习*信息*阅读人际关系*家庭*朋友健康*饮食*锻炼日期:天气:什么日子:生日:工作理财*金钱快乐*惊喜*其他未来日记*近日摘要......
2022-04-28 59 OneNote教程 OneNote九宫格日记模板
部门:年度:工作计划:计划重点:输入计划目标:输入目标:具体步骤:输入详细工作安排和步骤:输入内容输入内容输入内容输入内容可能会遇到的问题:输入内容输入内容输......
2022-04-28 86 OneNote教程 OneNote工作计划模板
重要且紧急优先解决立即做重要不紧急制定计划去做事项1事项2事项3事项1事项2事项3紧急不重要有空再说不重要不紧急交给别人去做事项1事项2事项3事项1事项2事项3......
2022-04-28 291 OneNote教程 OneNote四象限法则模板
分析表格:结论:论点1论点2论点3Strengths/优势:Weaknesses/缺陷:条目1条目2条目3条目4条目1条目2条目3条目4Opportunities/机会:Threats/挑战:条目1条目2条目3条目4条目1条目......
2022-04-28 165 OneNote教程 OneNoteSWOT分析模板

问题:Office365里的OneNote,插入选项卡里的联机图片、在线视频功能是灰色的。无法点击使用。是什么原因?解答:这是因为禁用了,不让Office下载在线内容导致的。解决办法:在OneNote201......
2022-04-28 155 OneNote教程 OneNote联机图片功能 OneNote在线视频功能