理想*人生的梦学习*信息*阅读人际关系*家庭*朋友健康*饮食*锻炼日期:天气:什么日子:生日:工作理财*金钱快乐*惊喜*其他未来日记*近日摘要......
2022-04-28 59 OneNote教程 OneNote九宫格日记模板
上一篇中已经说过,软件中的笔记本目录结构和本地硬盘上笔记本文件夹的目录结构,完全一致。如果仔细观察硬盘上的文件目录,可以发现笔记本文件夹与分区组文件夹的文件结构完全一致:都是由.one文件、.onetoc2文件、以及子文件夹构成。那么,笔记本和分区组到底有什么区别?.onetoc2文件起了决定性作用。
只要文件夹下有“.onetoc2”文件,那么该文件夹要么是一个onenote笔记本,要么是笔记本下的分区组。在同一个文件夹层级中,位于最外层级的“.onetoc2”文件,其所在文件夹就是笔记本文件夹,而该文件夹的子文件夹都是分区组。
你可以在硬盘上任意位置新建一个文件夹“XX”,然后从其他onenote笔记本中随便复制一个“.onetoc2”文件到这个文件夹,双击“.onetoc2”文件,打开的就是笔记本“XX”。了解“.onetoc2”文件后,当你需要批量创建N个笔记本时,还需要打开onenote然后将新建一个笔记本复杂的菜单项步骤重复N次吗?
windows资源管理中,同一文件夹下的文件,总是按照某种属性自动排序,例如名称、类型、大小等等。所以,在资源管理中,不能手动对文件进行排序。但是在onenote软件中,我们是可以自由对同一层级的多个分区或分区组进行自由排序的,那么,这个顺序又是如何记录下来的呢?是“.onetoc2”文件记录的。
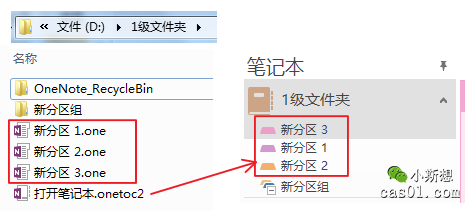
所以,“.onetoc2”文件不仅能够标识笔记本或分区组,还能记录当前文件夹下分区的排列顺序。
如果从别的笔记本中复制一个“.onetoc2”文件替换当前笔记本中的“.onetoc2”文件,双击该文件,正常打开笔记本,只是丢失了分区的自定义排序而已,此时各分区默认按照名称排序。此时再对分区进行手动排序,信息记录会记在这个“.onetoc2”文件中。
当然,除了排序,“.onetoc2”文件还会记录父子文件夹等目录结构信息。
在onenote软件中打开的笔记本,增删改该笔记本或笔记本文件夹下的任何子元素,软件和文件夹中的结构彼此同步更新。但打开状态下,是不能对笔记本文件夹做任何更改的。
在没打开onenote软件的情况下,了解“.onetoc2”文件后,可直接在本地硬盘上操作随意操作包括笔记本文件夹在内的任意文件,可以随意重组笔记本。注意,这点极具实际应用价值,尤其是你需要批量整理笔记本时,在本地硬盘上操作,效率远甚于在软件中操作。
你可以将A笔记本文件夹整个移动至B笔记本文件夹,然后双击B文件夹下的“.onetoc2”文件,打开笔记本,原来的A笔记本就变成了B笔记本的分区组。
同样的,你可以再将A文件夹移到B外面,双击A文件夹下的“.onetoc2”文件,刚才的A分区组,此时打开就是A笔记本了。
笔记本和分区组的结构其实完全一致,取决于“.onetoc2”文件所在层级。你可以将原来的各笔记本文件夹进行随意组合嵌套,双击位于最外层的“.onetoc2”,打开的是笔记本,其他的则全部变为分区组。
需要注意的是,由于“.onetoc2”文件保留着原来的目录相关信息,重组笔记本后,最好是从最外层的“.onetoc2”打开笔记本,此时会自动更新所有子文件下的“.onetoc2”信息。
了解了“.onetoc2”文件,你可以在不打开onenote的情况下,对多个笔记本进行任意重组,这对重构笔记本很有帮助。
相关文章
理想*人生的梦学习*信息*阅读人际关系*家庭*朋友健康*饮食*锻炼日期:天气:什么日子:生日:工作理财*金钱快乐*惊喜*其他未来日记*近日摘要......
2022-04-28 59 OneNote教程 OneNote九宫格日记模板
部门:年度:工作计划:计划重点:输入计划目标:输入目标:具体步骤:输入详细工作安排和步骤:输入内容输入内容输入内容输入内容可能会遇到的问题:输入内容输入内容输......
2022-04-28 86 OneNote教程 OneNote工作计划模板
重要且紧急优先解决立即做重要不紧急制定计划去做事项1事项2事项3事项1事项2事项3紧急不重要有空再说不重要不紧急交给别人去做事项1事项2事项3事项1事项2事项3......
2022-04-28 291 OneNote教程 OneNote四象限法则模板
分析表格:结论:论点1论点2论点3Strengths/优势:Weaknesses/缺陷:条目1条目2条目3条目4条目1条目2条目3条目4Opportunities/机会:Threats/挑战:条目1条目2条目3条目4条目1条目......
2022-04-28 165 OneNote教程 OneNoteSWOT分析模板

问题:Office365里的OneNote,插入选项卡里的联机图片、在线视频功能是灰色的。无法点击使用。是什么原因?解答:这是因为禁用了,不让Office下载在线内容导致的。解决办法:在OneNote201......
2022-04-28 155 OneNote教程 OneNote联机图片功能 OneNote在线视频功能