理想*人生的梦学习*信息*阅读人际关系*家庭*朋友健康*饮食*锻炼日期:天气:什么日子:生日:工作理财*金钱快乐*惊喜*其他未来日记*近日摘要......
2022-04-28 59 OneNote教程 OneNote九宫格日记模板
今天为大家讲解的就是如何使用 oneNote 制作知识图谱,让你快速找回“丢失的记忆”。
为什么是 oneNote 而不是其他呢,这是因为作为研究技术的,我们所面对的不单单是文字处理和排版,我们还会接触大量的公式定理,图形关系,常用的代码等,你想这些东西仅仅只有一个文本编辑器是很难胜任的。
接下来,让我为大家详细讲解如何使用 oneNote 作为你的知识检索器( mac 和 windows 都适用,你有 surface 会有更好的体验)
搭建知识目录树
首先为大家展示一下效果图
【图1】

可以看到,非常清晰的组织结构,这样你就可以将你脑子中清晰的知识图谱记录下来。现实中其实很多时候学了的知识暂时会用不到,但未来要用时通过之前建立的知识树能够很快地知道自己要掌握什么,或者快速地“恢复记忆”。
如何搭建呢?很简单,在左边目录结构中点击鼠标右键按提示操作你就会了,不过有个小坑就是,如果你想新建分区组,且你的笔记中已经有了分区组,那么你新建的分区组不会在根目录下,它会存在于你当前激活的分区组下,你需要将新建的分区组移动到根目录下,这样你就不会奇怪地说:唉?我建的分区组哪儿去了。。。
还有就是页面下可以存在子页的,不过我建议大家不要将目录层级弄得太深,这样适得其反。你二叉搜索树太深了搜索起来还很慢呢,你说是不是
熟练使用表格
对于我来说在学习的时候,大段大段的描述很重要,但在使用的时候,我们需要将核心内容抽离出来,形成一一对应的关系,这样,你就可以快速定位你心中所想,说白了就是提炼下内容,简单点。而表格可以很直观的体现这一点。
【图2】
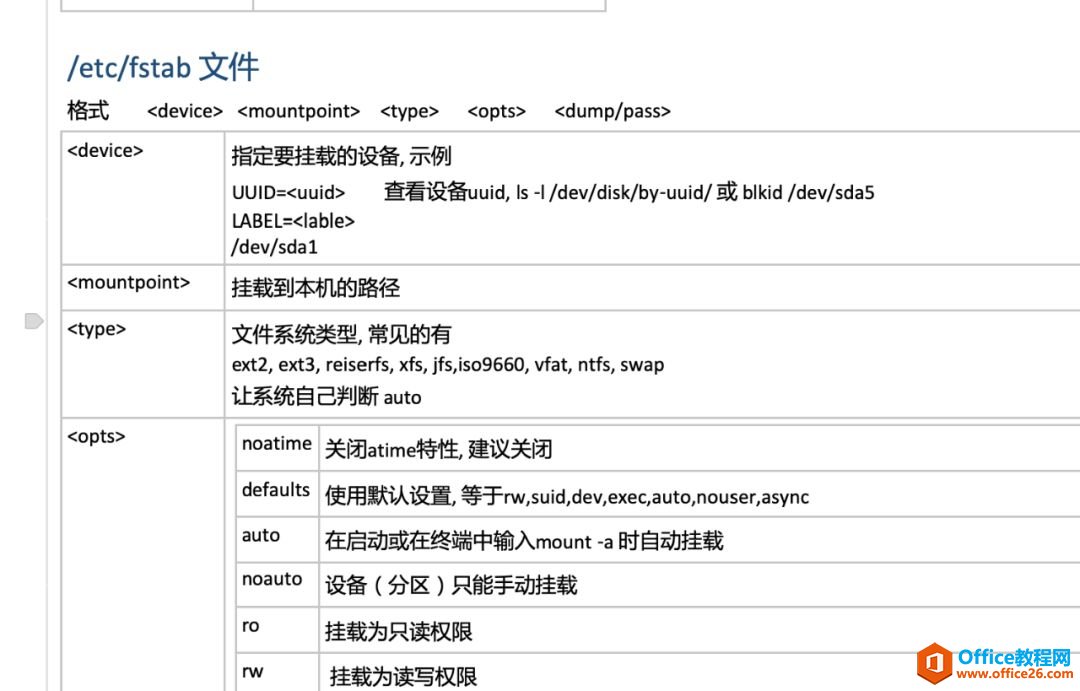
将冗杂的内容汇聚起来
大多数时候,学习一个东西最好的方式就是记下他的示例,但是如果你像记录word一样将示例全放在一起,就不便于分析全文的一个大概。“插入附件”的功能完美解决了这个问题。
【图3】
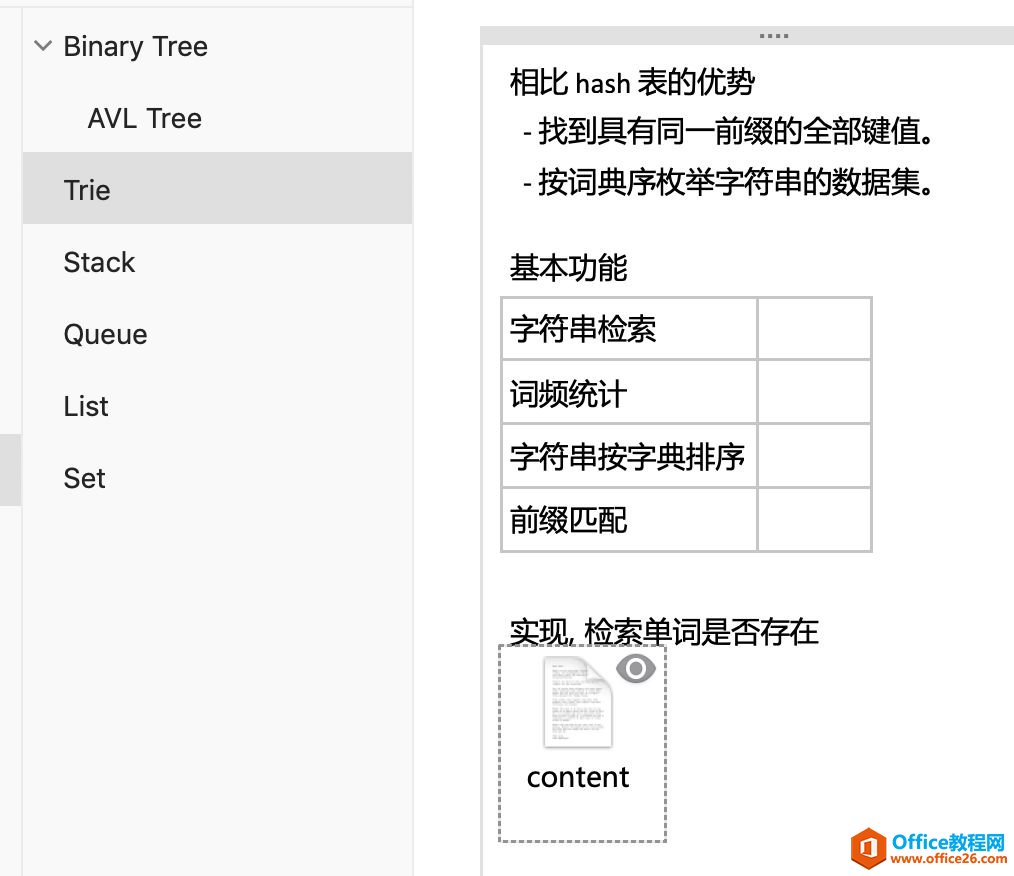
点击小眼睛就能查看附件内容(mac上如此),windows 上双击即可,windows 上查看了过后有些小毛病,你用用就知道了。
【图4】
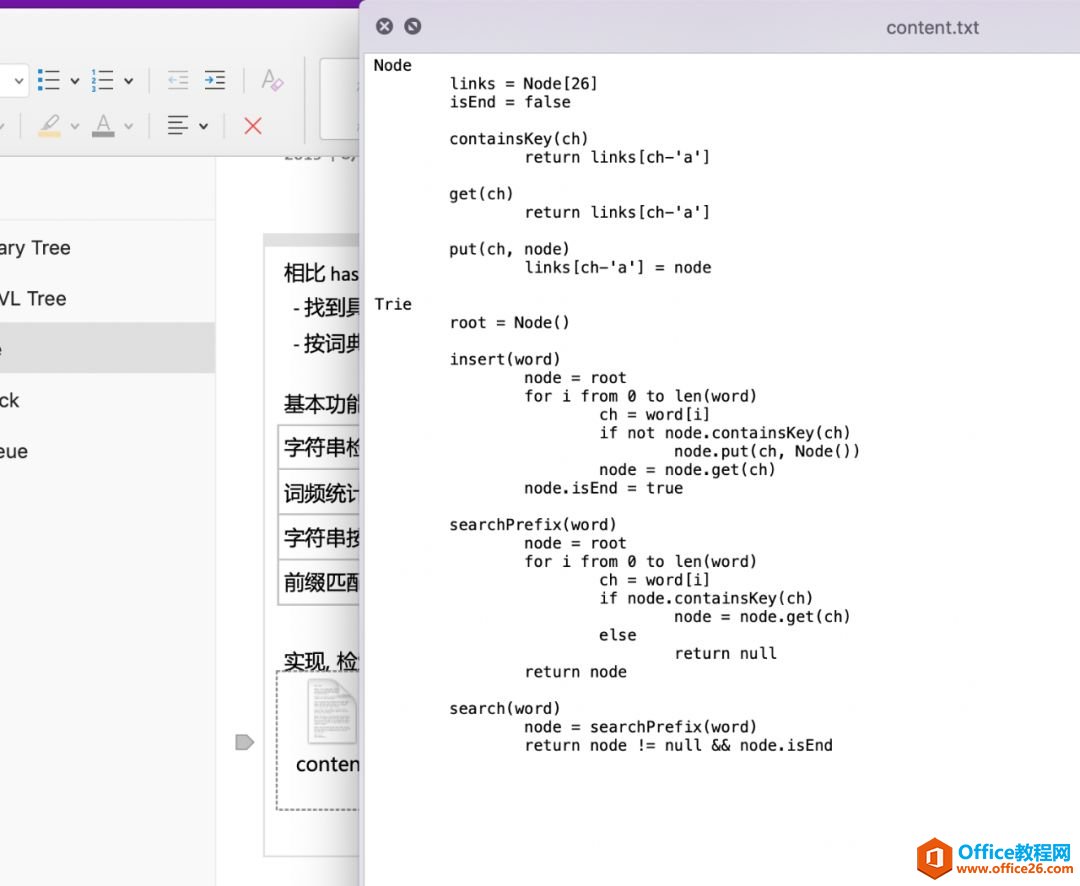
当然你还可以插入音频,视频,图片等。你还可以用“笔”功能在上面乱涂乱画,surface和笔配合起来当草稿纸简直不要太完美(呃,只是草稿纸吗。。。)
搜索功能
说什么检索,肯定少不了搜索,oneNote 的搜索功能很强大,甚至能够搜索你插入的图片中的内容(虽然基本都是错的,不过有就不错了)。
能够指定搜索范围,非常好用。
【图5】
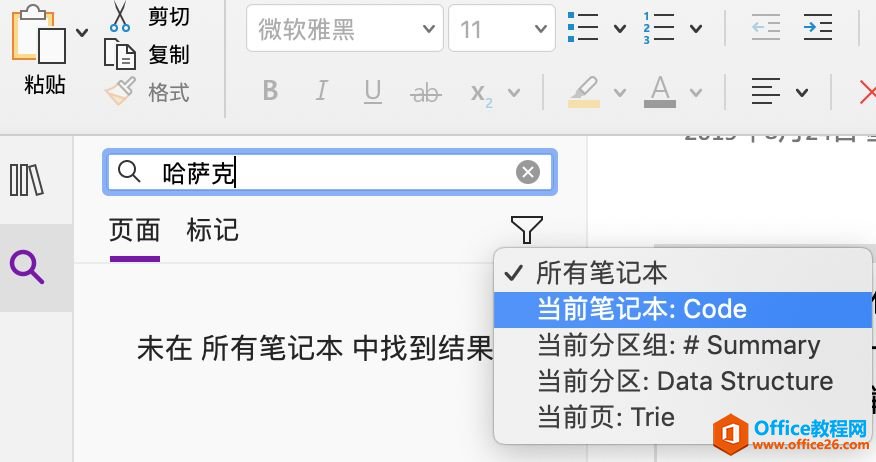
数学表达式
重点来啦!要说 oneNote 最吸引我啥,那就是它方便的数学表达式键入了,话说当初放弃用 .txt 做笔记就是他丫的不支持公式,不多逼逼,看图。
【图5】
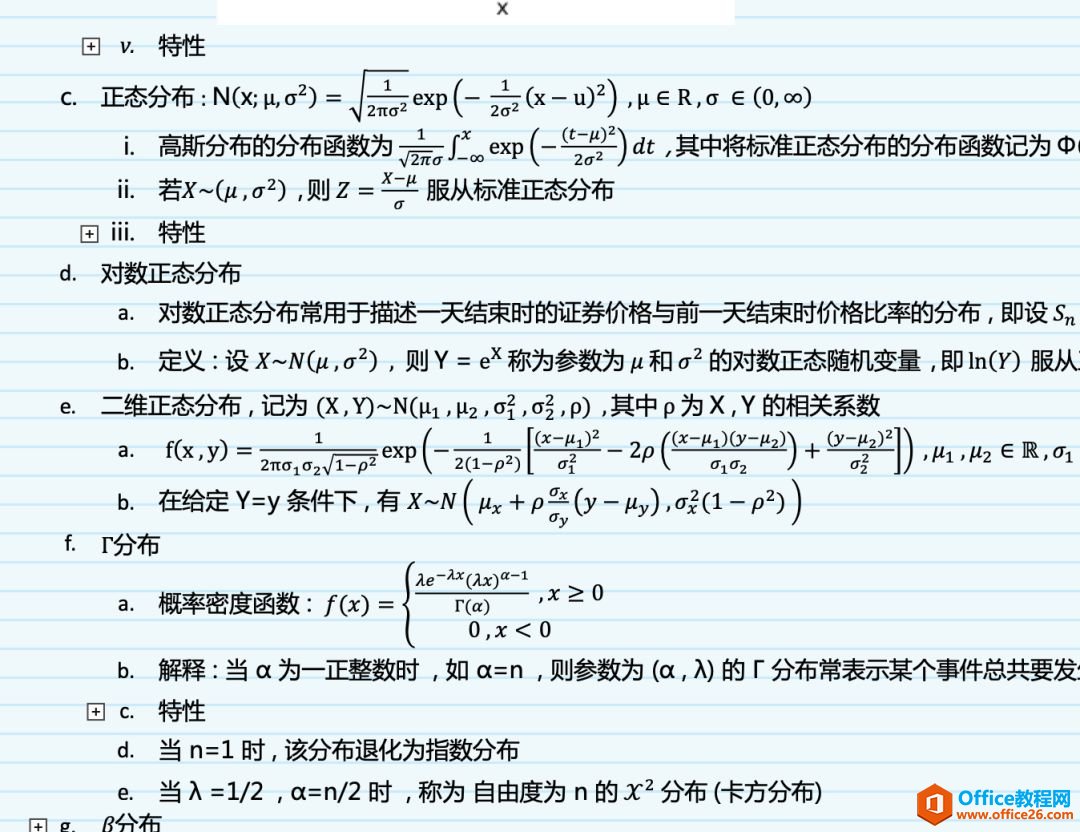
(管他丫对不对,正太分布怼上去就对了,实在不行咋傅立叶变换下!)
当然要想流利地输入数学公式还是得下点功夫的,看看我做的快速输入公式的记录。
【图6】

有没有吓到,其实很简单,
当然你也可以通过 oneNote 的导航栏通过鼠标点击的方式键入公式,不过太慢了。还有就是 mac 的 oneNote 导航栏是没有这么丰富的表达式让你点的,你只能通过线性输入,诺,就像上面那样。
如果大家需要,后期我专门整理一篇文章来梳理数学公式的输入。
同步功能
之前使用windows的时候我是将笔记存在本地的,但后来使用mac是不支持存本地的,只支持线上同步(同样从 Microsoft Store 下载的 oneNote 也不支持本地存储,只有 office 中的哪个 oneNote 版本支持本地存储,不过都 5G 时代了,你说存本地还干啥,是不)。
使用线上功能你需要个 oneDrive 账号(微软账号),你的笔记会存放在 oneDrive 的 Document 文件夹下。
以前 oneNote 的同步功能很慢很慢(大陆内),不过现在很快了,关键免费还实用。
线性输入
这里列出常用的线性输入数学公式的列表,
虚线小方框表示可以在里输入文字,表达式等
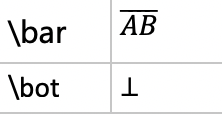
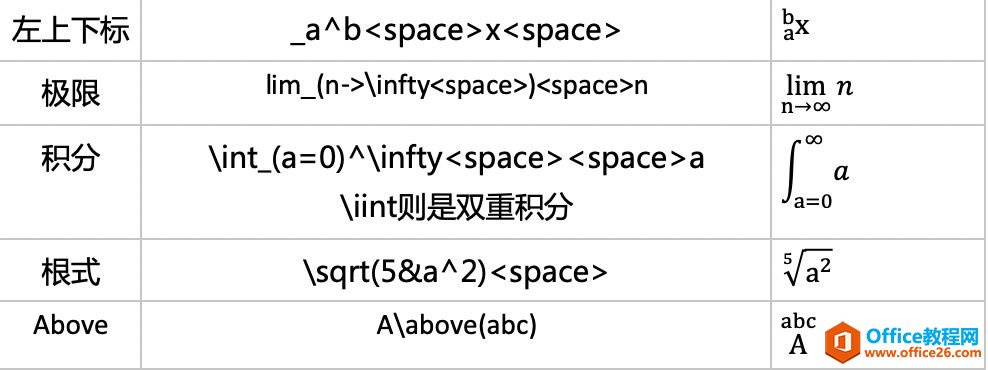
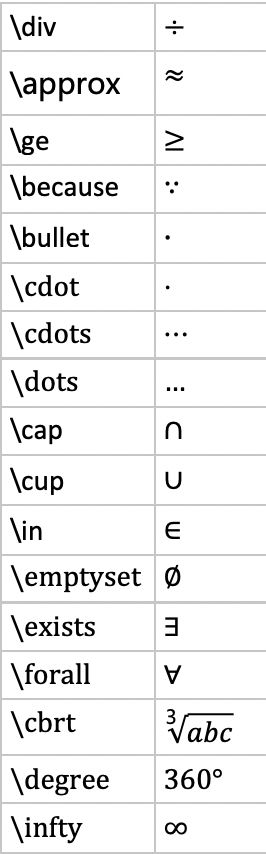
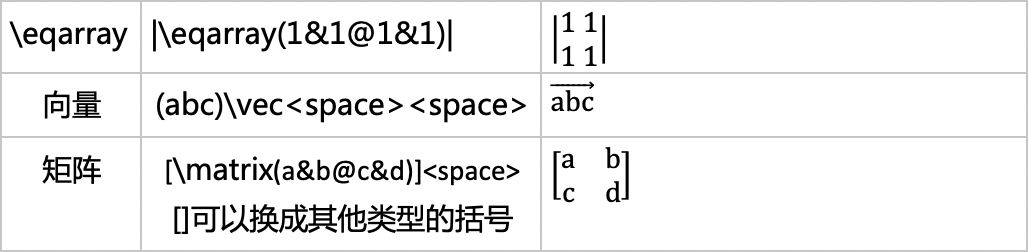


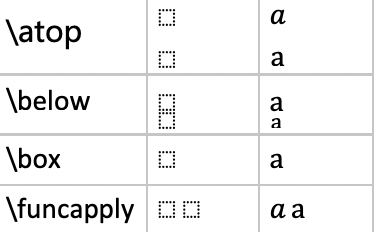
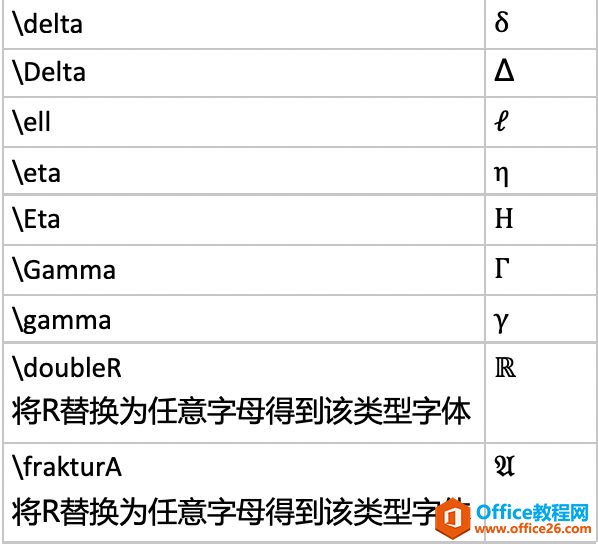
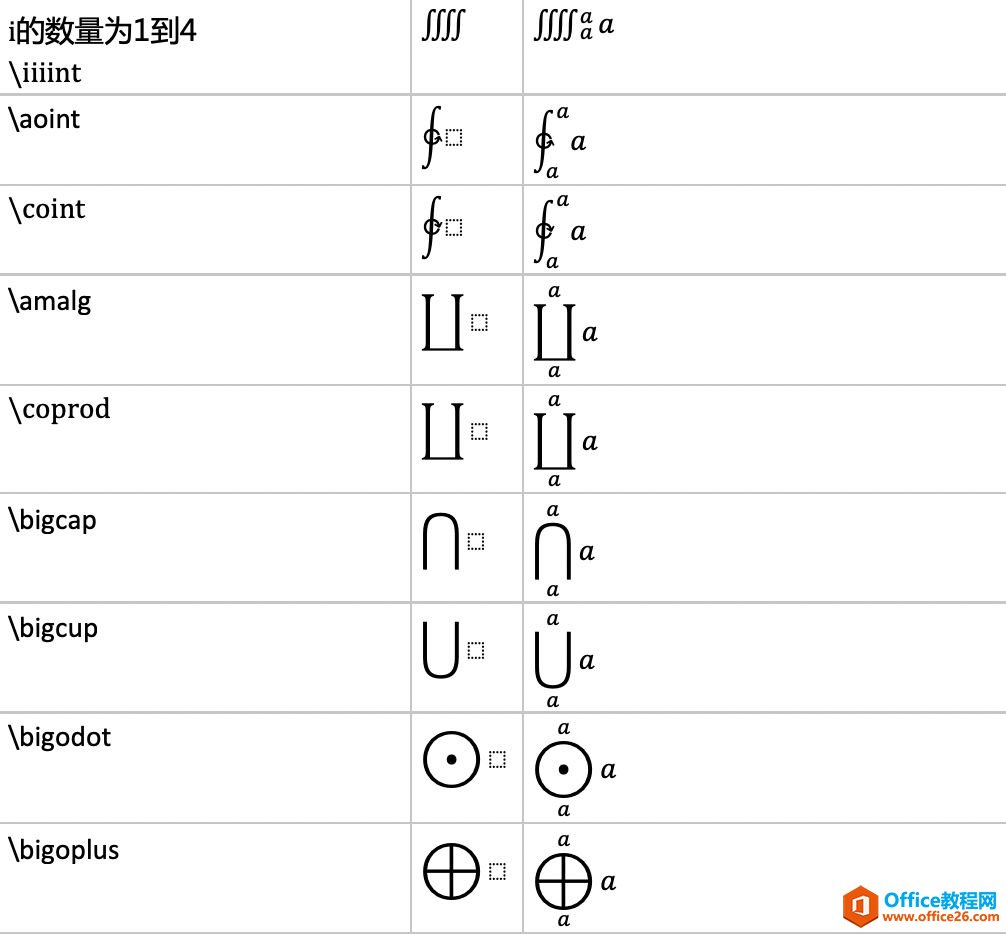
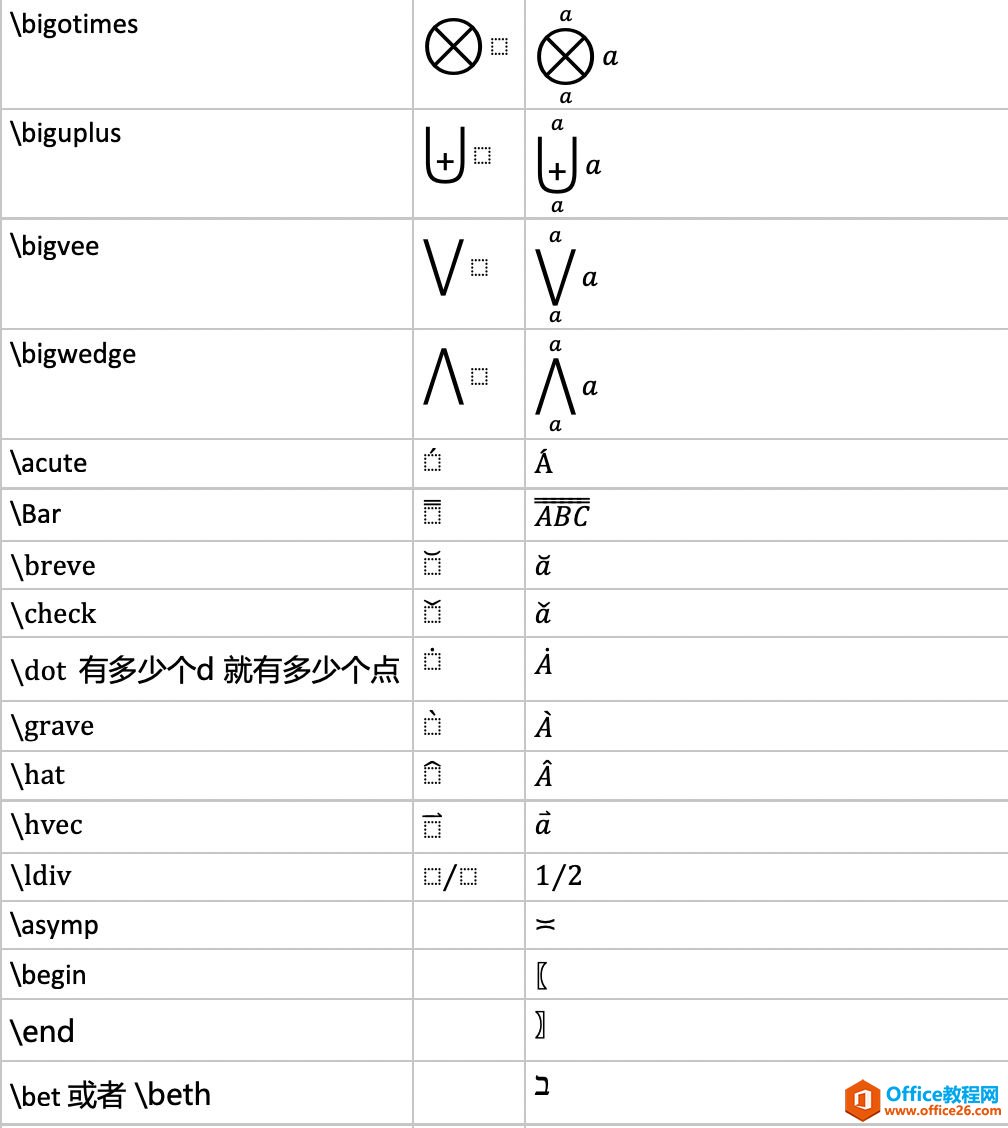
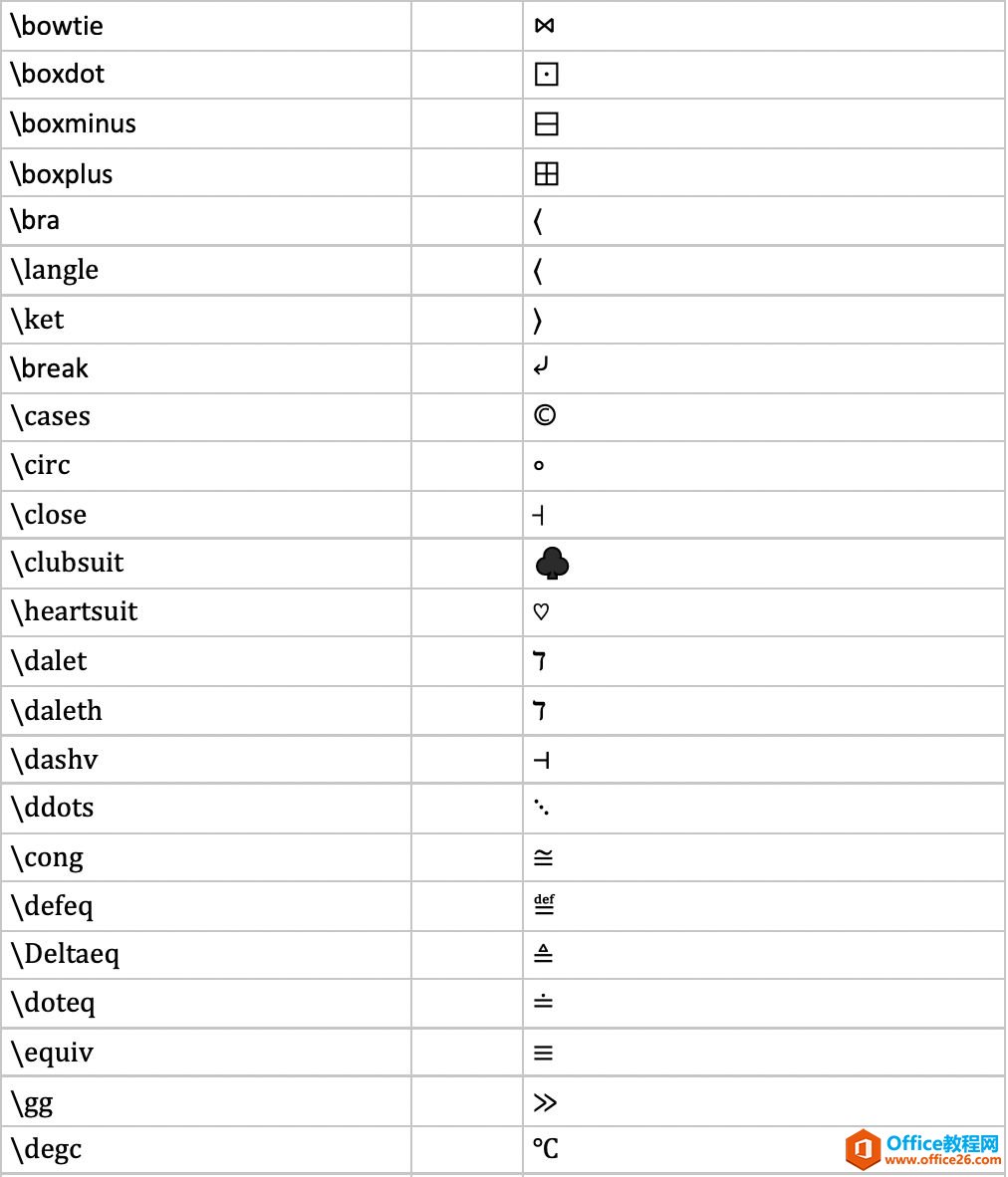
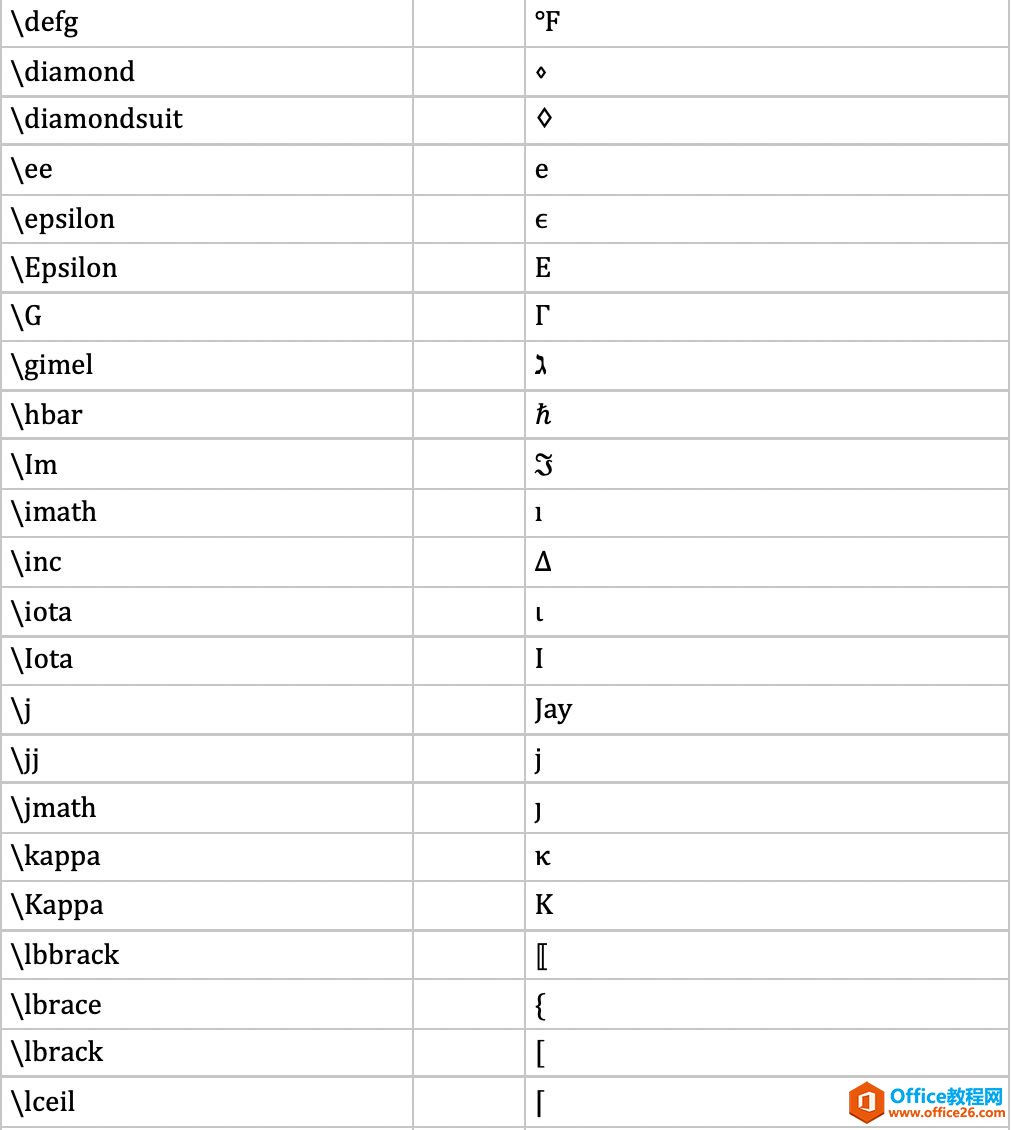

标签: oneNote搭建知识图谱
相关文章
理想*人生的梦学习*信息*阅读人际关系*家庭*朋友健康*饮食*锻炼日期:天气:什么日子:生日:工作理财*金钱快乐*惊喜*其他未来日记*近日摘要......
2022-04-28 59 OneNote教程 OneNote九宫格日记模板
部门:年度:工作计划:计划重点:输入计划目标:输入目标:具体步骤:输入详细工作安排和步骤:输入内容输入内容输入内容输入内容可能会遇到的问题:输入内容输入内容输......
2022-04-28 86 OneNote教程 OneNote工作计划模板
重要且紧急优先解决立即做重要不紧急制定计划去做事项1事项2事项3事项1事项2事项3紧急不重要有空再说不重要不紧急交给别人去做事项1事项2事项3事项1事项2事项3......
2022-04-28 291 OneNote教程 OneNote四象限法则模板
分析表格:结论:论点1论点2论点3Strengths/优势:Weaknesses/缺陷:条目1条目2条目3条目4条目1条目2条目3条目4Opportunities/机会:Threats/挑战:条目1条目2条目3条目4条目1条目......
2022-04-28 165 OneNote教程 OneNoteSWOT分析模板

问题:Office365里的OneNote,插入选项卡里的联机图片、在线视频功能是灰色的。无法点击使用。是什么原因?解答:这是因为禁用了,不让Office下载在线内容导致的。解决办法:在OneNote201......
2022-04-28 155 OneNote教程 OneNote联机图片功能 OneNote在线视频功能