理想*人生的梦学习*信息*阅读人际关系*家庭*朋友健康*饮食*锻炼日期:天气:什么日子:生日:工作理财*金钱快乐*惊喜*其他未来日记*近日摘要......
2022-04-28 59 OneNote教程 OneNote九宫格日记模板
1. 在线存储和同步、共享
要想使用Microsoft OneNote的在线存储和同步,那就缺少不了账号。同步的账号可以有两种。
相信用微软服务的人,基本都是人手至少一个微软账号吧。微软账号,以前叫Hotmail,一般的结尾是live.cn或者live.com,又或者是outlook.com,我不知道现在还有没有是hotmail.com结尾的。。反正我的是live.com结尾的,属于相对来说后面申请的。现在申请的话,我肯定会选择outlook.com结尾的,虽然没有什么特别的区别。
另一种就是企业的账号,也就是如果你们公司购买了Office 365,那这个账号一般就是可以用来同步你们的OneNote内容的。但是,和个人使用的微软账号不同的是,一旦你离职,你的账号就会被清理掉(如果你们公司不清理,那也真的是心很大),那你的内容就没有了。
所以一般来说,如果你要同步的内容只是公司工作相关的内容,而且那部分是需要和你其他同事共享的,那推荐你使用你们企业的账号(如果你们买了Office 365的话)。其他的情况下,如果需要同步的是你个人的内容,那自己申请的个人微软账号就是你唯一的选择了,当然了,如果你们公司没有买Office 365的服务,那这种情况下,使用你个人的微软账号也是唯一的选择了。
那有了账号,怎么操作才可以用到微软的服务器来同步你的内容呢?
其实很简单,只要你在创建OneNote笔记本的时候,选择的是你登陆的账号的网络路径就可以了。个人免费版的OneNote(特别是UWP)一般都会需要你在第一次使用的时候就输入你的微软账号,否则好像是使用不了的(至少我之前尝试的时候是这样的)。如果是在Office 2016中安装出来的,那即使不登陆也是可以使用的,但是这种情况下只能创建本地笔记本,就没有办法使用到云存储和同步了。其实后端用于同步的就是你微软账号所在的OneDrive服务了。
我这里是登陆了企业账号的,所以在创建新笔记本的时候,只要选择你对应的企业账号所在的OneDrive for Business的路径就可以了

选择OneDrive for Business的链接
选择你要存放的OneDrive(我这里是企业版的OneDrive for Business)的文件夹,并给你的笔记本取个名字就可以了。

新建完笔记本之后,会提示你是否需要邀请别人一起查看你的笔记内容。如果这个是你的私人笔记,那就选择Not now就可以了。将来可以修改的。
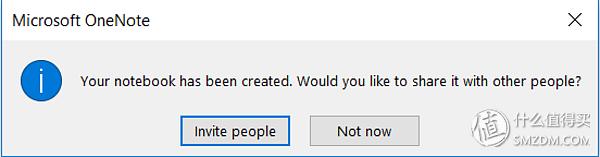
如果将来你编辑了一定的内容,希望和别人协同工作,那在你希望的时间,可以随时修改共享的选项。你可以给别人编辑的权限,也可以是只读的权限。你可以直接通过输入对方的账号,就可以识别到对方的信息。非常灵活。
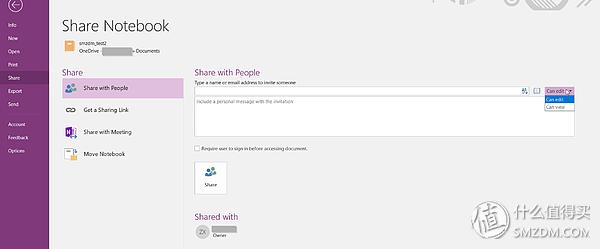
2. 截图功能
另一个个人很喜欢的功能是它的截图功能。虽然系统自带截图功能,但是总觉得用起来没有那么方便,所以,曾经有段时间非常热衷于使用OneNote的自带截图功能。
安装完OneNote之后,在你的右下角状态栏位置会有这么一个图标(张大妈把它弄畸形了,实际只是一个很小的图标。。

)

右键这个图标,你就可以看到相关的选项了
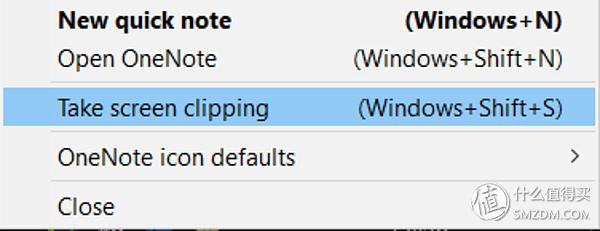
上图中这个Take screen clipping就是传说中的截图功能。你也可以确定在这个OneNote图标出现在右下角的时候直接使用上面标识的组合快捷键Windows+Shift+S(这个组合快捷键好像是不能改的,至少我没有找到相关的设置)来进行截图(注意,划重点了

,右下角一定要有上面那个OneNote的 图标,否则你随便怎么按都是没有用的啦)。如果点开过OneNote icon defaults这个选项,那你一定发现了,我们是可以把直接单击这个图标变成截图功能的。
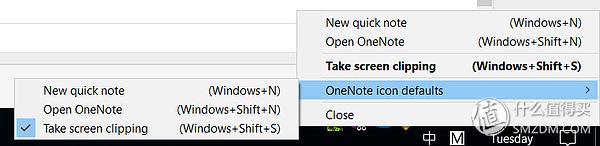
但是,如果有一天你突然发现这个图标再也不出现了,那该怎么办呢?
下面这个设置可以帮你找回这个图标(如果一开始就是这么设置的,那可以尝试把它先点掉之后应用下,然后重新再点回来应用)
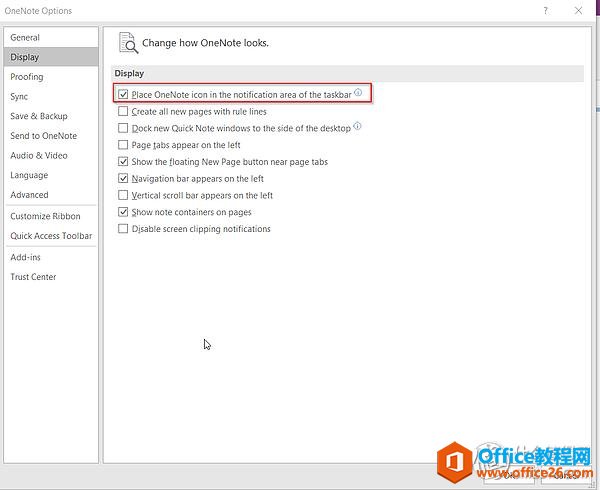
截图之后,就会牵涉到后续操作了。比如说,我希望它直接帮我保存到某个笔记本,或者直接复制到剪贴板,这样可以贴到其他的文档中。
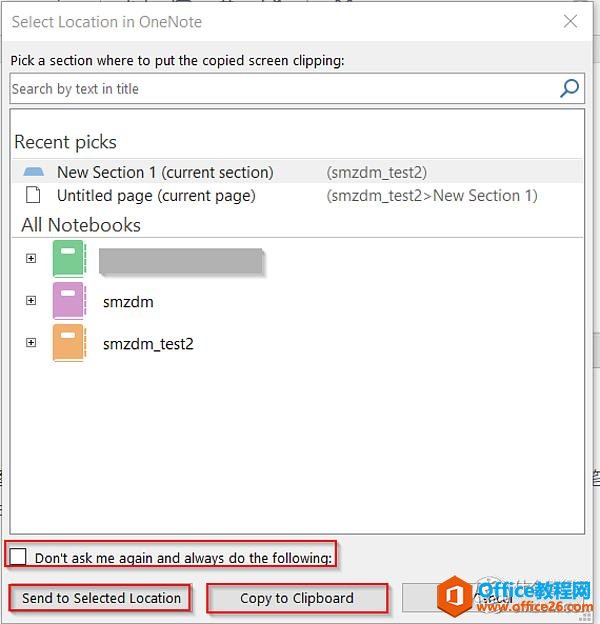
如果你之前没有设置过任何选项,那你第一次截图的时候,如上的对话框就会出现,需要你选择你希望的操作。你可以选择某一个页面或者某个笔记本,然后将这个截图发送到那个页面或者笔记本中去。当然,也可以选择直接复制到剪贴板(Copy to Clipboard)。如果你希望以后一直按照你这次的选择操作,那你可以勾上Don't ask me again and always do the following
不过,如果这次你修改的方式以后希望再次修改,那可以到选项里面找到以下设置,重新设置这个选项
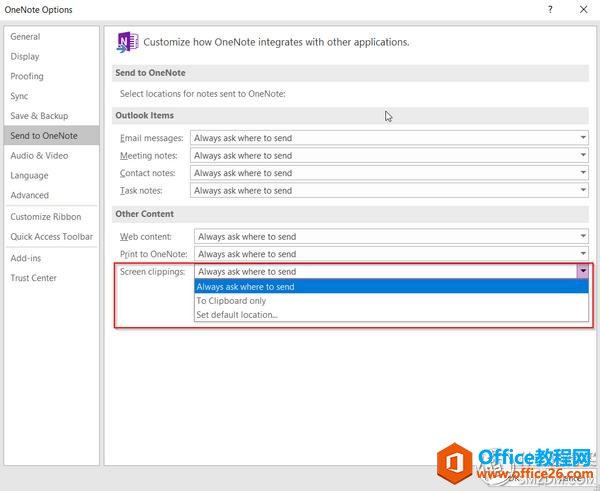
3. 与Outlook邮箱的集成
我个人认为,Microsoft OneNote另一个可圈可点的功能就是于Outlook邮箱客户端的集成功能

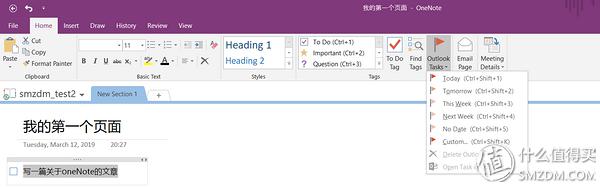
当你在OneNote里面记录了一个信息,但是又希望它在特定的时间提醒你去跟踪这个事情状态或者去做这个事情的时候,那Outlook Tasks这个功能一定是对你有所帮助的。
另一个功能就是编写会议摘要的功能。只要选择Meeting Details,你就可以看到当天或者你选择的某天的所有会议。选择到那个会议,OneNote就会帮你把会议的相关信息摘抄下来。你还能知道哪些人接受了你的会议邀请。有需要值友的可以先试试这个功能。
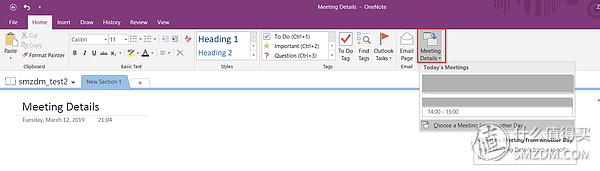
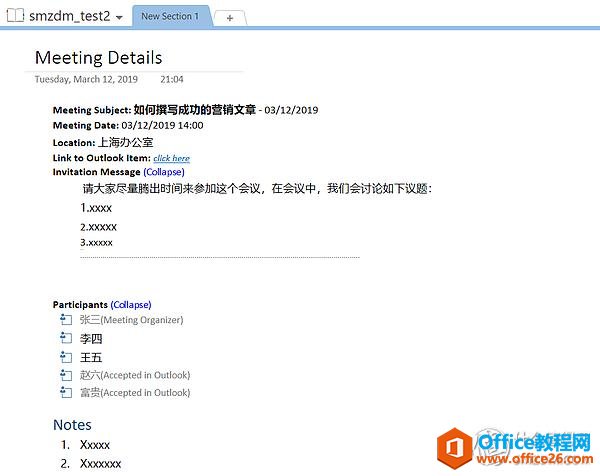
Email Page也是另一个和Outlook集成的典型功能。使用这个功能可以直接把你当前笔记页面通过邮件的方式发送给别人。

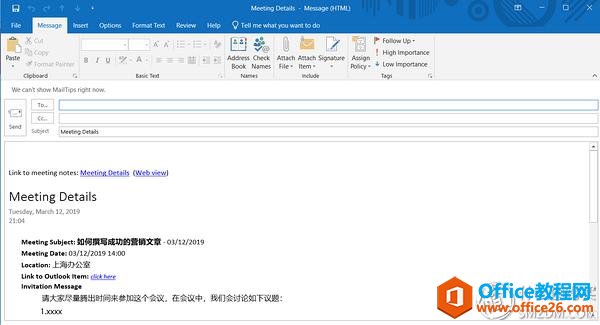
4. 乱中有序
曾经我一直觉得从上到下或者从左到右都是一个笔记该有的记录顺寻。至少很多笔记软件都是如此。不过,这样的话,会对你的笔记记录体验大打折扣。直到OneNote的出现,使我第一次知道,原来在电脑上或者触摸设备上记笔记也可以如纸上般随心所欲。你可以随意在页面的任何地方记录,没有特定限制你的布局。只要你喜欢,都行。虽看上去杂乱无序,但是,武功的最高境界不是无招胜有招吗?我想,这也造就了OneNote与其他笔记软件的与众不同。
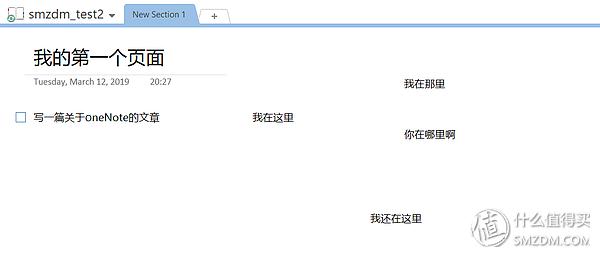
5. 全能“工作狂”,完美好表现
在工作上的表现,OneNote更是无可匹敌。它绝对是个不折不扣的“好员工”。
无论你是想在记录笔记的时候插入一个简单的表格还是插入一个已有的表格,它都可以实现。其他文件格式当然也不在话下。最最贴心的功能是在OneNote中增加了录制音频和视频的功能。如果你有重要的会议,那录音或者录像回顾相关事宜绝对是不错的选择。当然,对于学生来说,我就看到其他有评测Surface的文章,他们就是用Surface配合OneNote在学校录制老师上课的视频或者音频,再配合触控笔记录上课的内容。
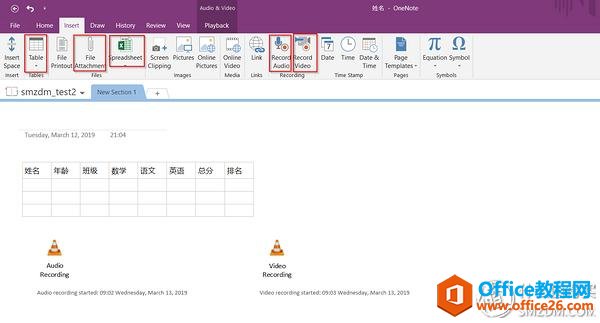
6. “神笔马良”与“画境成真”
古代有个“神笔马良”的故事,说的是马良有一支神笔,画出来的东西都能变成真的。对应到OneNote, 就是它的画图功能和将图片中文字复制出来的功能(个人使用的体验是,对英文的识别相对好些)。它也可以将手写笔记变成打印体,再也不同担心字写得丑了(我试了几次,可能是因为是鼠标写的,也有可能是因为我字写得太丑,所以没有识别出来 )
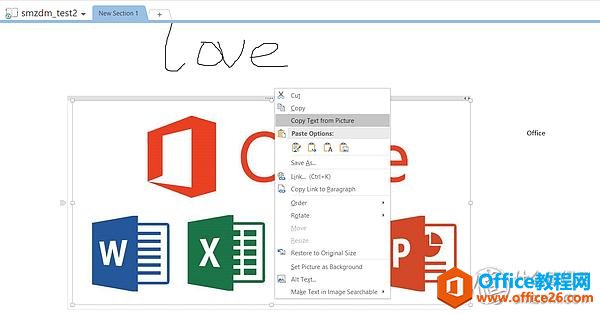
7. 纠正你的小错误
对于我这种英文单词背不熟的来说,每次写单词总有可能拼错。。有些时候还有可能出洋相。。因为英文中某些时候就一两个字母的差别可能就是另一个意思了(别问我怎么知道的 )。既然是Office大家族的一员,那OneNote自带拼写纠错功能那也是顺理成章的事情了。。当然了,顺带也有翻译的功能。不过,一般来说,都是基于机器翻译的,这个翻译功能应该是取自微软自己的翻译服务的。所以效果见仁见智了,应急的时候能用用。。
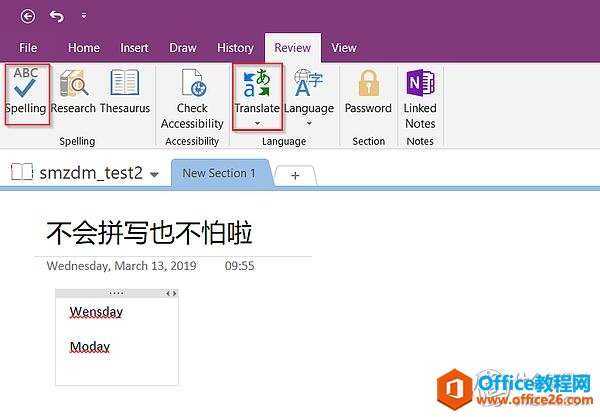
8. 找你所想
当你记录的笔记慢慢变多之后,搜索功能可以快速帮你找到你需要的部分。OneNote的搜索功能,个人觉得还是很强大的,可以帮你在纯文本、图片,甚至是音频(如果对方说的话符合识别标准的话,比如普通话比较标准或者英文发音比较标准的那种)中寻找到你需要的关键部分。在音频搜索中,甚至可以帮你定位到几分几秒。。(这个就不截图了,自己体会 )
本篇基于英文版的Microsoft OneNote 2016桌面版,可能UWP版本的OneNote在某些操作体验上会有所不同,相信聪明的你一定能找到对应的选项或者方法。
总结
其实自己也没想到洋洋洒洒写了那么多字,也花了好几个小时,其中包括自己找资料,截图,自己尝试。但是,因为我也是个人用户,只能基于个人的使用体验和认知,所以没有办法做到覆盖所有的情况或者问题,但是我尽力了,希望大家口下留情啊
标签: OneNote知识管家
相关文章
理想*人生的梦学习*信息*阅读人际关系*家庭*朋友健康*饮食*锻炼日期:天气:什么日子:生日:工作理财*金钱快乐*惊喜*其他未来日记*近日摘要......
2022-04-28 59 OneNote教程 OneNote九宫格日记模板
部门:年度:工作计划:计划重点:输入计划目标:输入目标:具体步骤:输入详细工作安排和步骤:输入内容输入内容输入内容输入内容可能会遇到的问题:输入内容输入内容输......
2022-04-28 86 OneNote教程 OneNote工作计划模板
重要且紧急优先解决立即做重要不紧急制定计划去做事项1事项2事项3事项1事项2事项3紧急不重要有空再说不重要不紧急交给别人去做事项1事项2事项3事项1事项2事项3......
2022-04-28 291 OneNote教程 OneNote四象限法则模板
分析表格:结论:论点1论点2论点3Strengths/优势:Weaknesses/缺陷:条目1条目2条目3条目4条目1条目2条目3条目4Opportunities/机会:Threats/挑战:条目1条目2条目3条目4条目1条目......
2022-04-28 165 OneNote教程 OneNoteSWOT分析模板

问题:Office365里的OneNote,插入选项卡里的联机图片、在线视频功能是灰色的。无法点击使用。是什么原因?解答:这是因为禁用了,不让Office下载在线内容导致的。解决办法:在OneNote201......
2022-04-28 155 OneNote教程 OneNote联机图片功能 OneNote在线视频功能