理想*人生的梦学习*信息*阅读人际关系*家庭*朋友健康*饮食*锻炼日期:天气:什么日子:生日:工作理财*金钱快乐*惊喜*其他未来日记*近日摘要......
2022-04-28 59 OneNote教程 OneNote九宫格日记模板
如果你已经开始使用OneNote,一定会对它的自由排版和云端同步印象深刻。
既能随手记录日常待办事项,也可以拼贴各类素材完成一次项目方案,OneNote的好处真的不少。
今天就来学一学它的进阶版技巧吧!
图片秒转文字
一张图片转文字要多久?你:“得看文字长度和打字速度。”
不不不~在OneNote统统只要1秒。
点击“文件”“图片”,选择需要导入的图片。

右击图片,选择“复制图片中的文本”。

再于空白处粘贴,文字就单独复制了出来。基于图片质量和字体原因,图片中的文字不一定能全部识别。只需要再简单校正一下就能搞定,比起你慢慢打字效率可是高了不少!
不仅如此,你还能直接将其复制到其他Office应用中。
神奇的文字拖拽
OneNote就像一张真正的白纸,你可以随意在任何位置添加文字与图片。

如果你想要调整一行文字的位置,只需要将鼠标移动到正文左方的开头处,出现一个灰色箭头的图标后,按住它就可以进行拖拽,而不需要反复的复制粘贴。
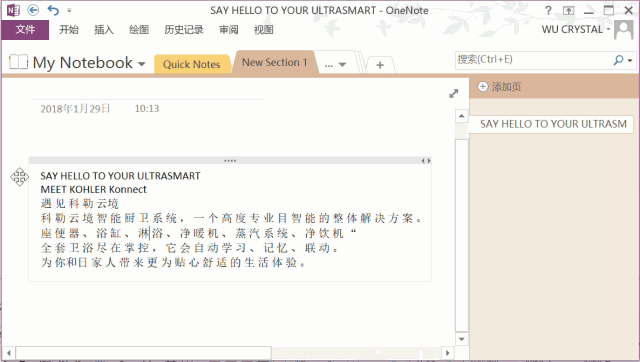
如果你创建了某个项目清单,只需要直接拖拽就能改变上下次序,轻轻松松整理各类图文素材。
创建待办事项
OneNote内建了很多基本的标签。例如待办事项、重要、问题等等。善用标签可以帮助你灵活快速的区分内容,你只需要在适合的地方贴上相应标签。
点击“开始” 插入相应的“标记”。

巧妙利用标签来分类,也能让你在过滤筛选信息时更加省力。
强大的搜索功能
OneNote用久了记的东西又多又杂,关键时候总是翻不到需要查看的信息?作为一款贴心的笔记应用,你能够在OneNote中搜索整个笔记本。
点击右侧的“搜索框”,输入关键字。同时,你还能设置特定的搜索范围,无论你的笔记存放在什么位置,都能快速定位。
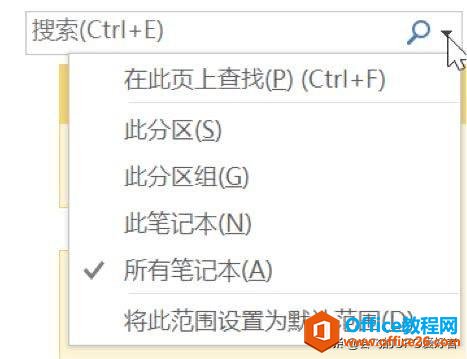
此外,你还能搜索过滤特定的标签。譬如查看OneNote中所有的待办事项。
点击“开始”,选择“查找标记”

设置特定的条件和搜索范围,不必担心百忙之中漏掉某件事啦!
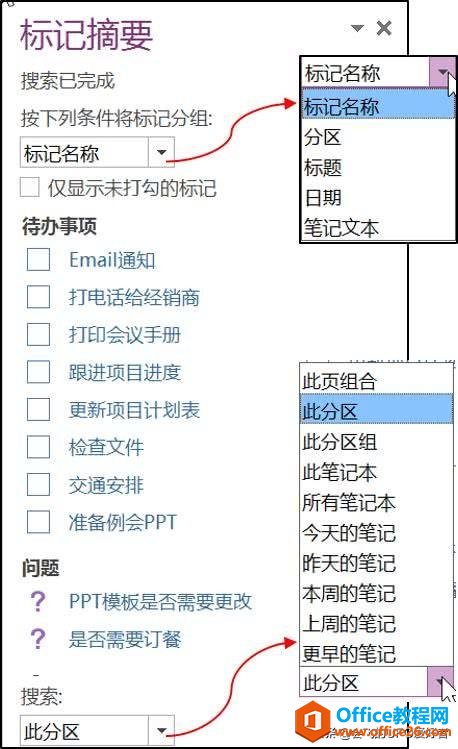
看完OneNote这么多强大的功能,你是不是也有所心动?学会使用这款数字记录笔记工具,一定会让你的工作生活更井井有条。
标签: OneNote进阶技巧
相关文章
理想*人生的梦学习*信息*阅读人际关系*家庭*朋友健康*饮食*锻炼日期:天气:什么日子:生日:工作理财*金钱快乐*惊喜*其他未来日记*近日摘要......
2022-04-28 59 OneNote教程 OneNote九宫格日记模板
部门:年度:工作计划:计划重点:输入计划目标:输入目标:具体步骤:输入详细工作安排和步骤:输入内容输入内容输入内容输入内容可能会遇到的问题:输入内容输入内容输......
2022-04-28 86 OneNote教程 OneNote工作计划模板
重要且紧急优先解决立即做重要不紧急制定计划去做事项1事项2事项3事项1事项2事项3紧急不重要有空再说不重要不紧急交给别人去做事项1事项2事项3事项1事项2事项3......
2022-04-28 291 OneNote教程 OneNote四象限法则模板
分析表格:结论:论点1论点2论点3Strengths/优势:Weaknesses/缺陷:条目1条目2条目3条目4条目1条目2条目3条目4Opportunities/机会:Threats/挑战:条目1条目2条目3条目4条目1条目......
2022-04-28 165 OneNote教程 OneNoteSWOT分析模板

问题:Office365里的OneNote,插入选项卡里的联机图片、在线视频功能是灰色的。无法点击使用。是什么原因?解答:这是因为禁用了,不让Office下载在线内容导致的。解决办法:在OneNote201......
2022-04-28 155 OneNote教程 OneNote联机图片功能 OneNote在线视频功能