理想*人生的梦学习*信息*阅读人际关系*家庭*朋友健康*饮食*锻炼日期:天气:什么日子:生日:工作理财*金钱快乐*惊喜*其他未来日记*近日摘要......
2022-04-28 59 OneNote教程 OneNote九宫格日记模板
OneNote待办事项列表就是下面这个样子。。。

手机端的效果
实在是太简陋了。。。
在桌面端,OneNote提供了一些“待办事项”的模板。
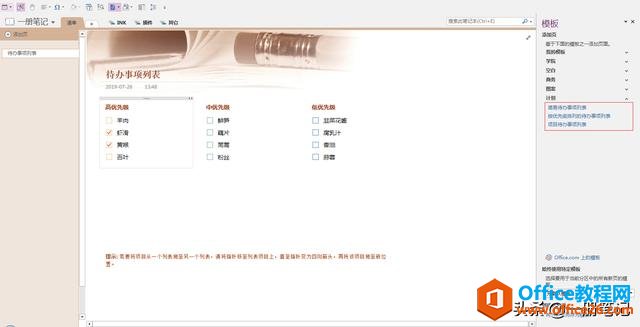
桌面端可以插入“待办事项”模板
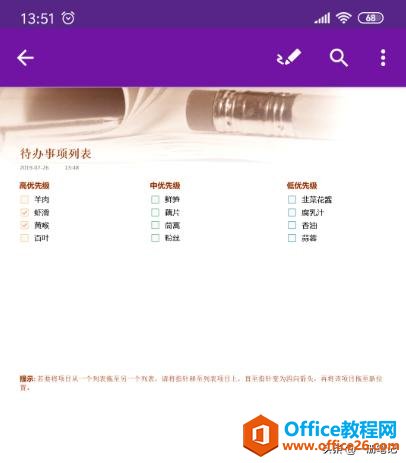
手机端效果
问题是这种模板手机端是无法创建的。
好在,微软提供了轻量级的“Microsoft To-Do”。
而“OneNote”+“To-Do”+“Outlook”,可以产生奇妙的化学反应。
“Microsoft To-Do”是由微软收购的“奇妙清单”团队研发的。
足够轻量与便捷。
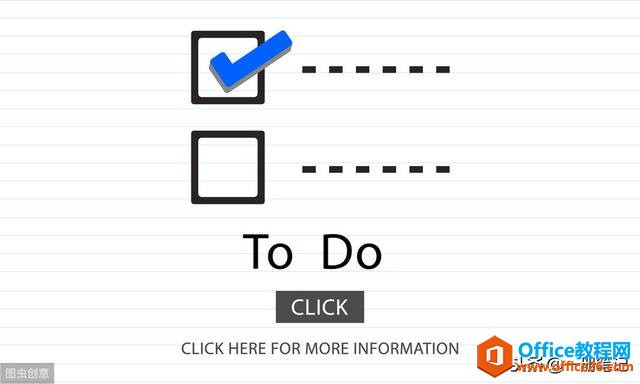
“To-Do”没有“.exe”程序,不能在xp、win7运行,可用网页版代替。
网页版入口:https://todo.microsoft.com/zh-cn/
win10 UWP下载入口:https://products.office.com/zh-cn/microsoft-to-do-list-app?SilentAuth=1&wa=wsignin1.0
官方帮助文档:https://todosupport.helpshift.com/a/microsoft-to-do/?p=web&l=zh
IOS、Android直接在各大应用商店搜索“To-Do”即可。
需要注意的是,多平台同步“待办事项”需要微软账号(OneNote账号即可)。
“To-Do”非常易于上手,在“我的一天”中,添加一个“任务”。

手机APP演示
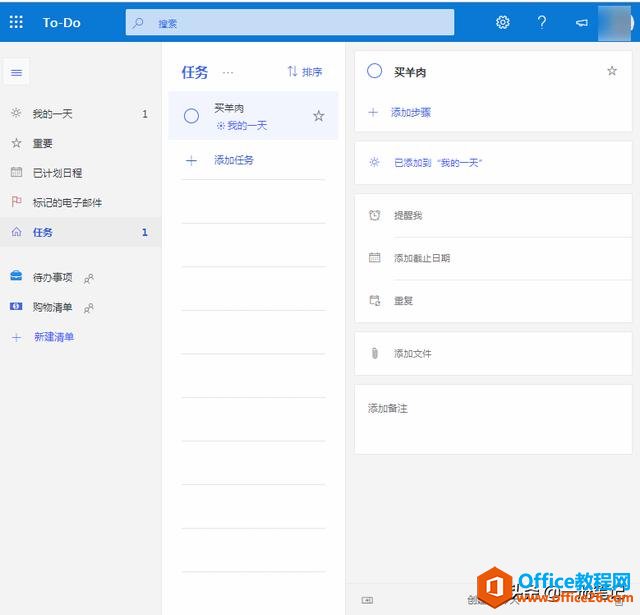
网页版 效果
勾选该任务后,该任务自动隐藏,可点击右上角“…”,选择“显示已完成的任务”。

显示隐藏的“已完成任务”
“Microsoft Office Outlook”是知名的邮件、日程管理软件。属于Office套件。
第一次使用“Outlook”,会提示登录微软账号。输入“To-Do”账号,就可以同步“待办事项”了。
整体风格与“Office”其它软件类似。
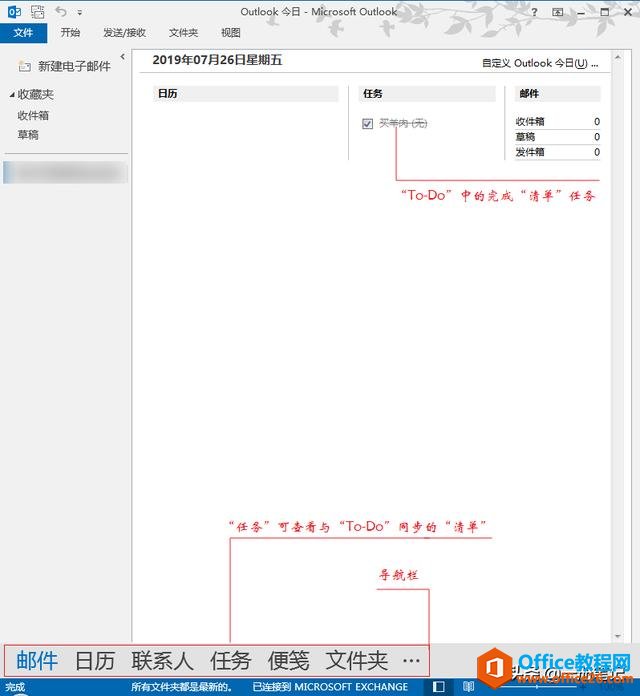
outlook界面
点击“导航栏”上的“任务”选项,切换到“任务”界面。
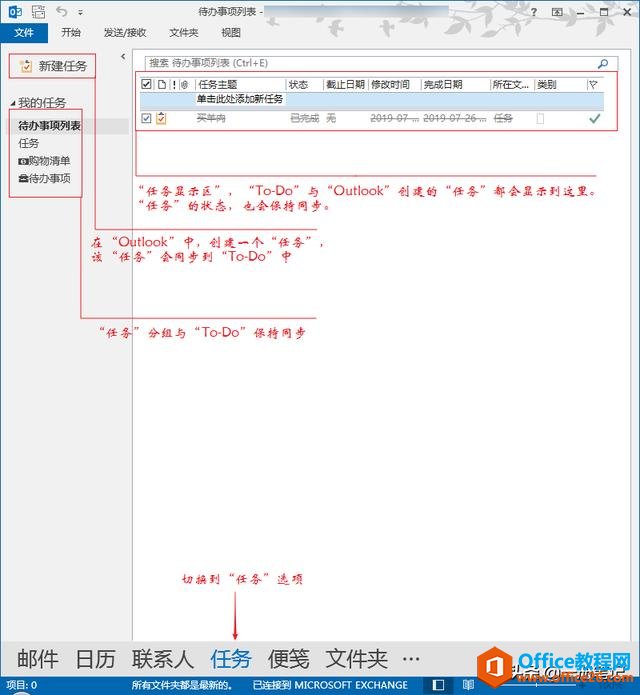
“任务”界面说明
在“Outlook”中添加“任务”,可以同步到“To-Do”中的“任务”分组。为了演示方便,使用网页端的“To-Do”查看同步效果。

Outlook与To-Do结合
日常工作中,我们还可以在“Outlook”中创建“团队任务”,通过“邮件”的方式知会其它同事该“任务”,“Outlook”会自动将该“任务”同步到“To-Do”中。

分配任务
如果设定了“提醒”,“Outlook”与“To-Do”就会在指定时间通知我们。
待完成“任务”后,在“To-Do”中确认,会自动同步到“Outlook”中。其他“任务成员”都可以看到任务进度。
“一册君”会在以后的文章里,详细说明“To-Do”、“Outlook”的团队协作功能。
正确安装“Outlook”,并登录微软账号之后,“OneNote”的“开始”选项卡,会追加以下内容:
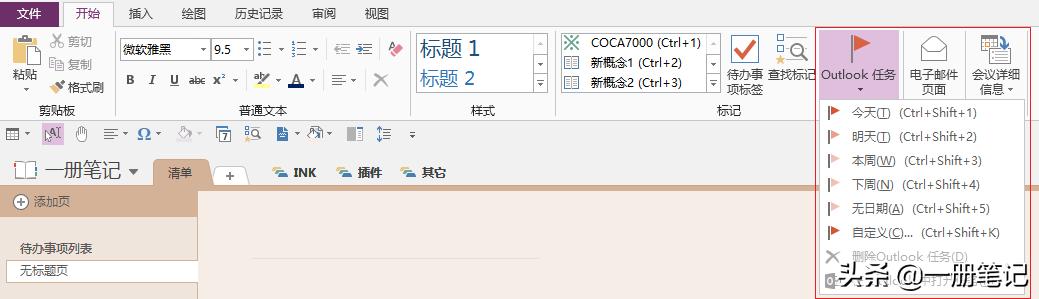
OneNote追到的内容
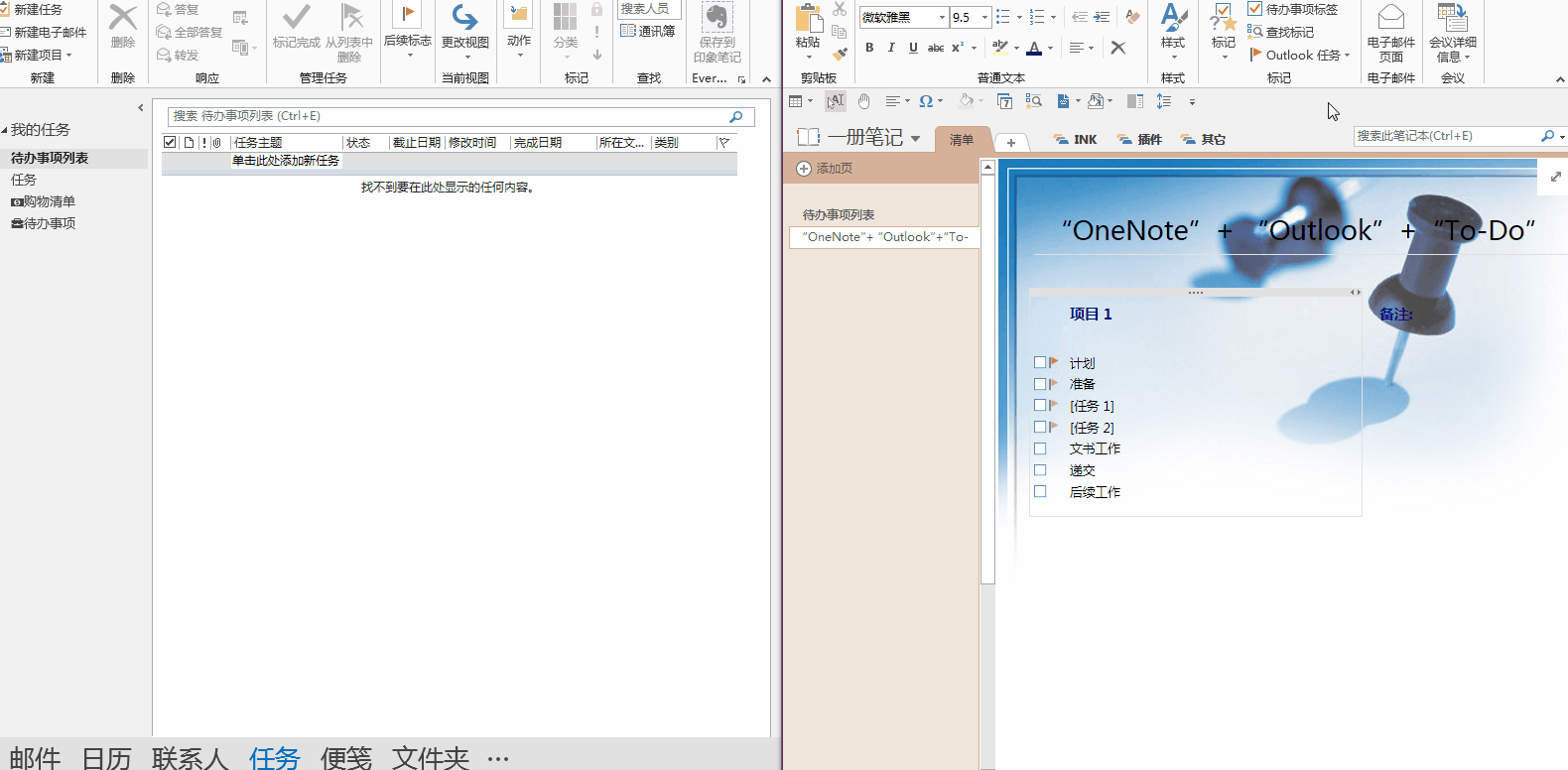
三款软件相互配合
以上是大致的应用流程。
三个软件使用得当的话,可演化出相当丰富的应用场景。“一册君”会在以后的文章中,给出详细的应用案例。
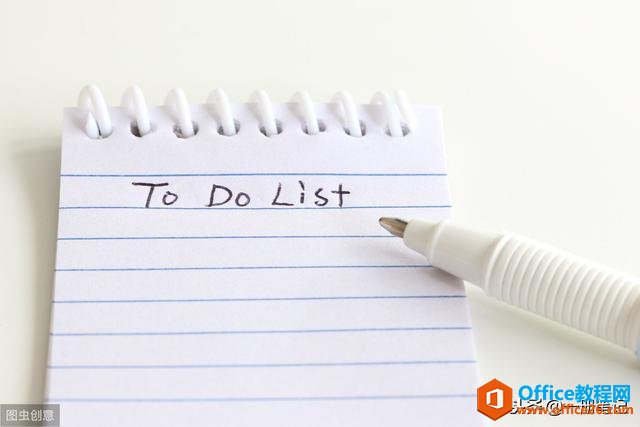
是时候做个总结了。
还要再次提醒:

“印象笔记”最近更新的“清单功能”真是相当好用了。
付费的大象,不容小觑啊。
标签: OneNote待办事项列表
相关文章
理想*人生的梦学习*信息*阅读人际关系*家庭*朋友健康*饮食*锻炼日期:天气:什么日子:生日:工作理财*金钱快乐*惊喜*其他未来日记*近日摘要......
2022-04-28 59 OneNote教程 OneNote九宫格日记模板
部门:年度:工作计划:计划重点:输入计划目标:输入目标:具体步骤:输入详细工作安排和步骤:输入内容输入内容输入内容输入内容可能会遇到的问题:输入内容输入内容输......
2022-04-28 86 OneNote教程 OneNote工作计划模板
重要且紧急优先解决立即做重要不紧急制定计划去做事项1事项2事项3事项1事项2事项3紧急不重要有空再说不重要不紧急交给别人去做事项1事项2事项3事项1事项2事项3......
2022-04-28 291 OneNote教程 OneNote四象限法则模板
分析表格:结论:论点1论点2论点3Strengths/优势:Weaknesses/缺陷:条目1条目2条目3条目4条目1条目2条目3条目4Opportunities/机会:Threats/挑战:条目1条目2条目3条目4条目1条目......
2022-04-28 165 OneNote教程 OneNoteSWOT分析模板

问题:Office365里的OneNote,插入选项卡里的联机图片、在线视频功能是灰色的。无法点击使用。是什么原因?解答:这是因为禁用了,不让Office下载在线内容导致的。解决办法:在OneNote201......
2022-04-28 155 OneNote教程 OneNote联机图片功能 OneNote在线视频功能