理想*人生的梦学习*信息*阅读人际关系*家庭*朋友健康*饮食*锻炼日期:天气:什么日子:生日:工作理财*金钱快乐*惊喜*其他未来日记*近日摘要......
2022-04-28 59 OneNote教程 OneNote九宫格日记模板
MS-OneNote 本身只能支持单页的mht导出,并不支持网页整站导出。为了实现这个功能,我们需要一个第三方的OneNote插件来处理。
首先,登陆“OneNote Web Exporter”的官方网站,下载这个软件。该软件从2007年起就没有更新过,因此直接下载网站上提供的0.50版就可以了。
网址: http://onwebber.codeplex.com/

下载完成后,直接运行下载好的安装程序。如下图

当然,如果您现在使用的操作系统依然是XP或者是更低的版本的话,就需要安装Microsoft .NET Framework的可再发行组件包。
值得注意的是,不要下载软件提醒您下载的Microsoft .NET Framework版本,该版本是1.1版不能满足需要。需要下载并安装2.0版本。
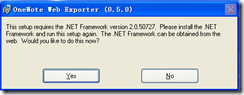
其下载地址是:
http://www.microsoft.com/downloads/details.aspx?FamilyID=0856eacb-4362-4b0d-8edd-aab15c5e04f5&DisplayLang=zh-cn
由于“OneNote Web Exporter”仅仅是OneNote的插件,因此安装后不论是“开始”菜单还是“桌面”都是找不到运行程序的。我们需要从OneNote中运行它。如下图
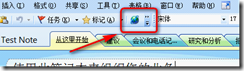
“OneNote Web Exporter”的使用也是非常简单的。打开需要转换成网站的“OneNote笔记本”,然后点击“OneNote Web Exporter”的启动图标。就会出现转换的界面。如下图
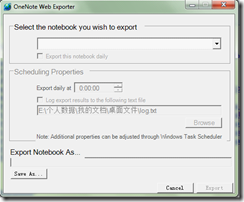
我们从上面的“Select the notebook you wish to export”下面的下拉窗口中找到我们要转换的“OneNote笔记本”。如下图
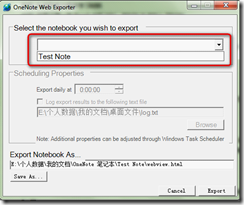
这样,我们就可以直接转换这个“OneNote笔记本”了。不过,下面的“Export Notebook As…”下的“Save As…”按钮不要点击。可能是由于软件Bug,该按钮经常造成程序停止响应。不管他的话,会自动将网页输出到“OneNote笔记本”文件保存的位置。
选择好需要转换的“OneNote笔记本”后,直接选择最下面的“Export”按钮即可。如下图
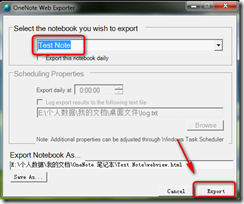
接着,我们等待进度条完成就可以了,转换时间根据您的“OneNote笔记本”的体积或内容多少而不同。一般数秒到数分钟不等。完成后直接选择最下面的“Close”按钮即可。如下图

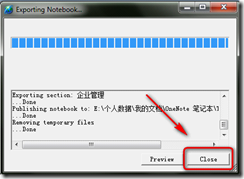
这时候,在原本的“OneNote笔记本”所在的文件夹内,可以看到多了一个文件和一个文件夹。这两个就是我们转换出来的Web网站。点击“webview.html”这个文件就可以查看我们转换后的网站了。如下图
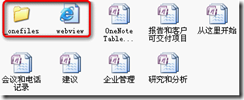
但是,我们马上就会发现,生成的网站会存在大量的乱码。
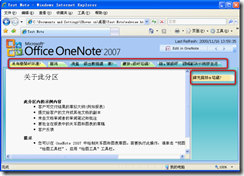
这是由于“OneNote Web Exporter”这个软件是国外开发的,没有对中文字体进行支持造成的。我们需要对这些文件进行处理。
分析网页的HTML源代码后发现出现问题的部分如下:
当然,直接看这段代码仅仅显示它调用了一个js脚本文件,并没什么问题,那么我们用一个网页编辑软件新建一个网页看看他的HTML代码就会对比出其中的差别。
这样就会发现其中相差了一行标示字体的语句。
那么,我们要做的就是将这行语句加入我们转换生成的HTML代码中就可以了。不过,一般生成一个网站会产生数十甚至上千的网页,需要修改的网页数量基本相当于你的“OneNote笔记本”内的分区的数量。我们不可能一个一个修改它们。
为此,我们需要一个软件的辅助。那就是“UltraEdit 文本编辑器”。
其官方下载地址为:
http://www.ultraedit.cn/
我们运行“UltraEdit 文本编辑器”后,在他的“搜索”菜单中,找到“在文件中替换”这个选项。如下图
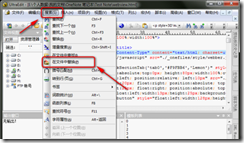
这时,会出现“在文件中替换”窗口。如下图
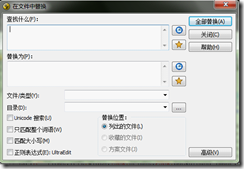
我们将“查找什么”的内容输入如下的源码:
在“替换为”内输入如下源码:
将“文件/类型”处,输入“*.htm”(由于.html包含.htm,因此仅输入*.htm就可以涵盖*.htm及*.html这两类文件)。
并且将“目录”选项设置为您的“OneNote笔记本”转换的Web网站所在的位置。如下图
![]()
接下来,选择下面的“高级”按钮,勾选“搜索子目录”选项。如下图
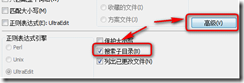
全都设置好后,我们直接点击最上面的“全部替换”就可以了。如下图
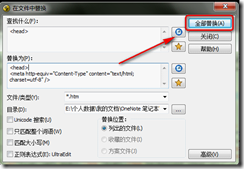
经过数秒的自动操作后,我们可以看到“UltraEdit 文本编辑器”下的“输出窗口”中,会显示出相关的日志,告诉我们哪些文件被修改了。如下图
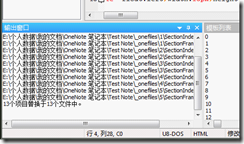
这时候,我们再次打开之前转换的Web网站,就会发现所有的文字都已经能够正常的显示出中文了。如下图
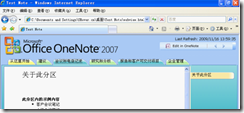
标签: OneNote导出网站整站
相关文章
理想*人生的梦学习*信息*阅读人际关系*家庭*朋友健康*饮食*锻炼日期:天气:什么日子:生日:工作理财*金钱快乐*惊喜*其他未来日记*近日摘要......
2022-04-28 59 OneNote教程 OneNote九宫格日记模板
部门:年度:工作计划:计划重点:输入计划目标:输入目标:具体步骤:输入详细工作安排和步骤:输入内容输入内容输入内容输入内容可能会遇到的问题:输入内容输入内容输......
2022-04-28 86 OneNote教程 OneNote工作计划模板
重要且紧急优先解决立即做重要不紧急制定计划去做事项1事项2事项3事项1事项2事项3紧急不重要有空再说不重要不紧急交给别人去做事项1事项2事项3事项1事项2事项3......
2022-04-28 291 OneNote教程 OneNote四象限法则模板
分析表格:结论:论点1论点2论点3Strengths/优势:Weaknesses/缺陷:条目1条目2条目3条目4条目1条目2条目3条目4Opportunities/机会:Threats/挑战:条目1条目2条目3条目4条目1条目......
2022-04-28 165 OneNote教程 OneNoteSWOT分析模板

问题:Office365里的OneNote,插入选项卡里的联机图片、在线视频功能是灰色的。无法点击使用。是什么原因?解答:这是因为禁用了,不让Office下载在线内容导致的。解决办法:在OneNote201......
2022-04-28 155 OneNote教程 OneNote联机图片功能 OneNote在线视频功能