理想*人生的梦学习*信息*阅读人际关系*家庭*朋友健康*饮食*锻炼日期:天气:什么日子:生日:工作理财*金钱快乐*惊喜*其他未来日记*近日摘要......
2022-04-28 59 OneNote教程 OneNote九宫格日记模板
在OneNote中,有一些功能或工具是没有快捷键的。
比如,“表格”作为重要的排版工具,插入一张指定大小的表格,它的快捷键是什么呢?
拥有“任意编辑区域”的OneNote,非触控设备移动页面需要依靠“全景手柄”,它的快捷键又是什么呢?
这些快捷键,都需要我们自定义来实现。
在“学做一名合格的键盘侠,全面解读OneNote常用快捷键”一文中,稍微说了一点“Alt键”的事情,但没有展开来说。
“Alt键”会让“自定义快捷键”如虎添翼。

按下“Alt键”之后,菜单栏的变化
按下Alt键后,菜单栏的按钮马上就会显示出好多个“字母”,这就是该菜单对应的快捷键。
放弃鼠标,使用“Alt键+快捷键”创建一张表格:
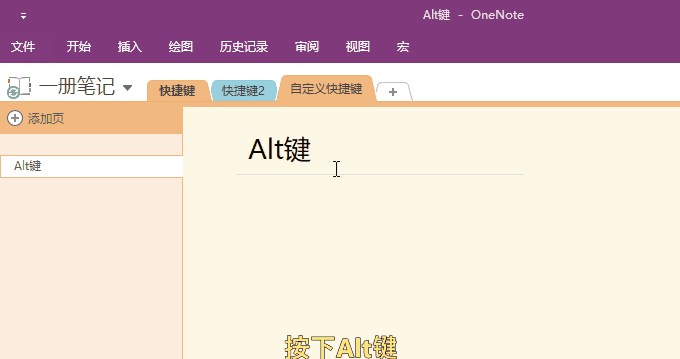
很简单吧!明白了“Alt键”,下面就是重头戏“自定义快捷键”。
创建自定义快捷键有三种方法:
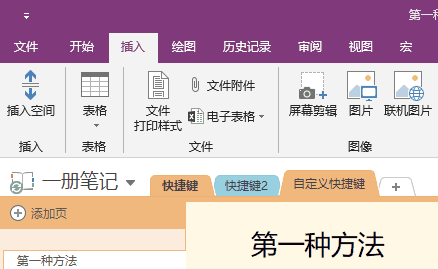
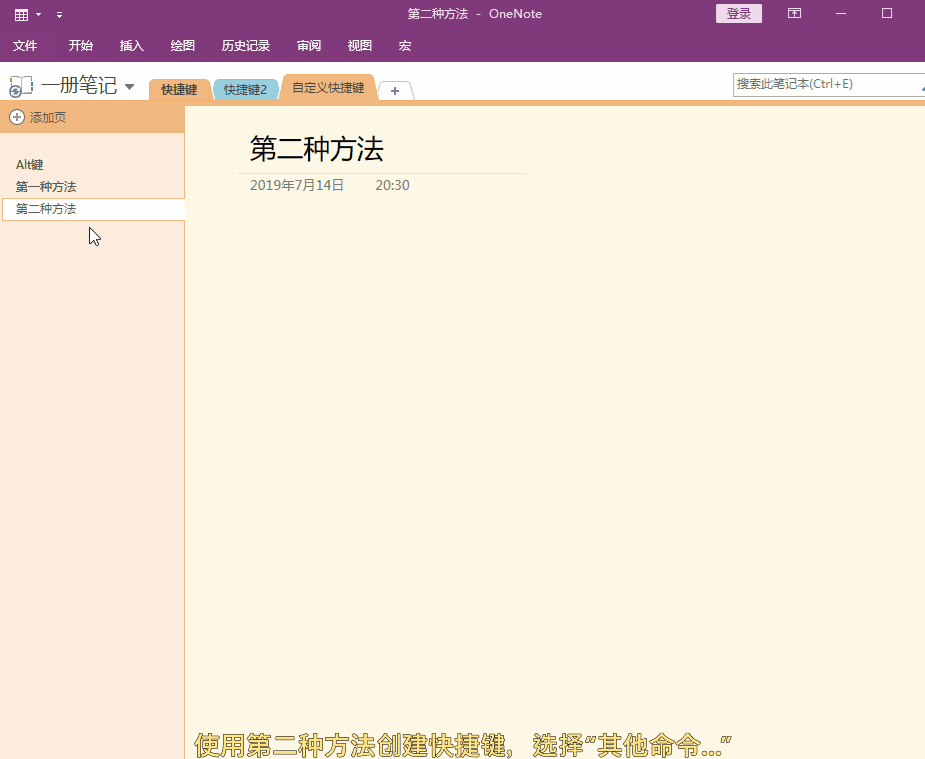
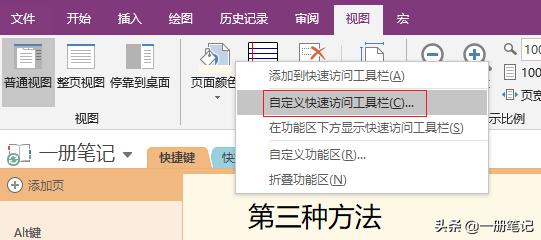
为什么表格会有两个呢?
现在放弃鼠标,通过“Alt键”,使用这两个“表格”,来区分它们的不同点。
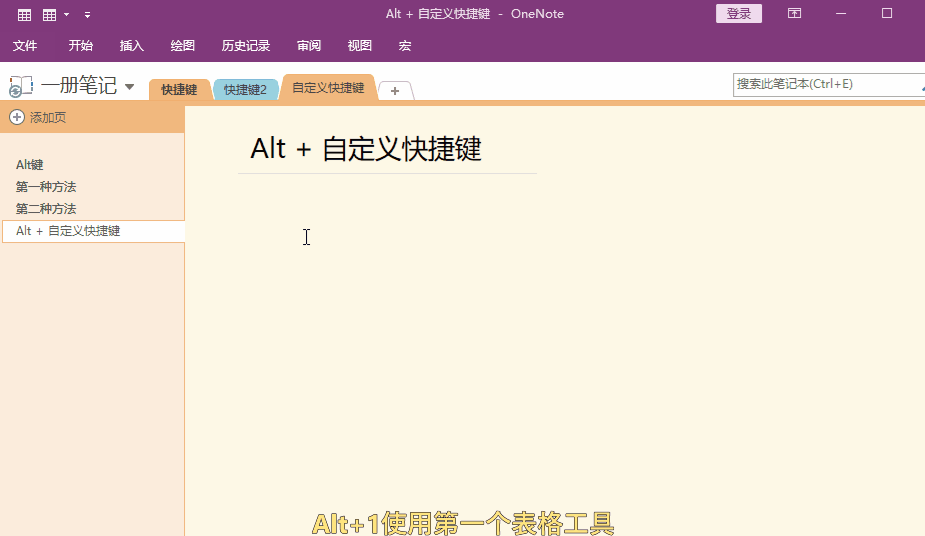
第一个表格工具,是通过输入参数来创建表格的
类似的情况有很多,两个名字完全相同的工具,它们实现的功能也一样。只是执行逻辑不同而已。
这样的工具,就要靠你在平时,不断的认识与积累了。
删除方法与“创建自定义快捷键”类似:
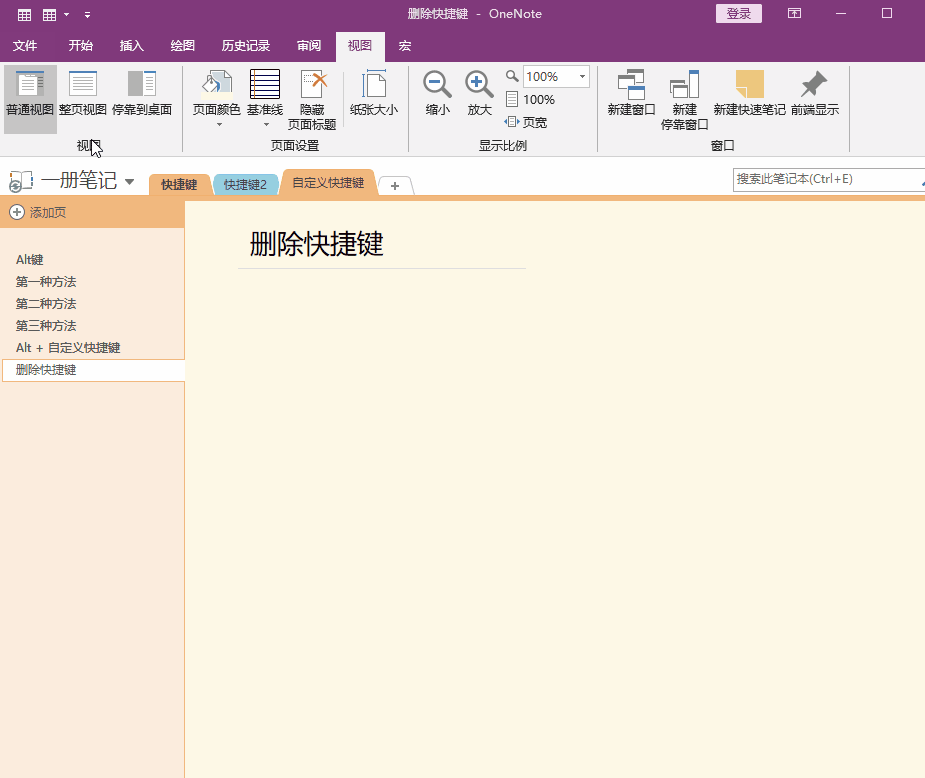
如果创建了很多的自定义快捷键,那么“快速访问栏”就会过长,导致一部分功能被折叠。这样的话,反而会使“自定义快捷键”变得不方便使用。
过长的“快速访问栏”也会遮挡一部分标题栏。
这时,我们可以改变“快速访问栏”的位置。
鼠标右击某个位于“快速访问栏”的工具,在弹出的菜单中,选择“在功能区下方显示快速访问工具栏”即可。
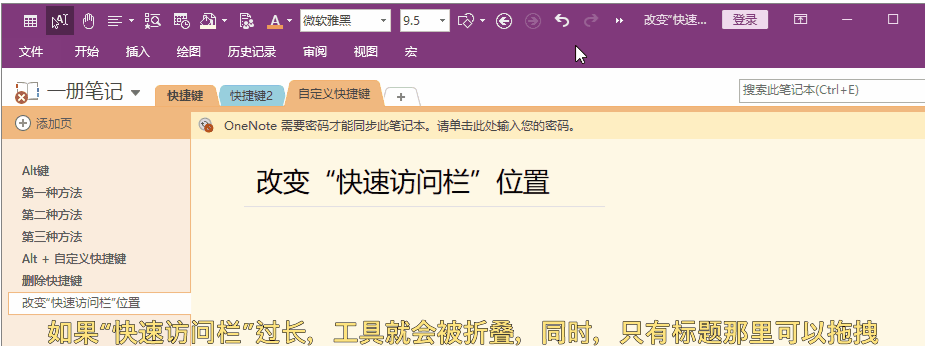
OneNote不限制登录设备的数量,可以将“快速访问栏”的配置迁移到其它设备上使用。
利用“导入、导出”功能,可以方便的将“快速访问栏”的配置移动到其它设备。
鼠标右击,位于“快速访问栏”的工具,选择“自定义快速访问栏”-- “导入/导出” -- “导出所有自定义设置”。
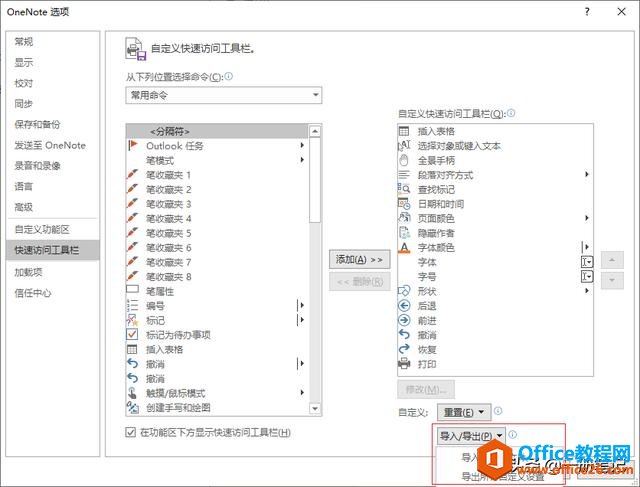
输入自定义配置的名称,并选择保存位置。
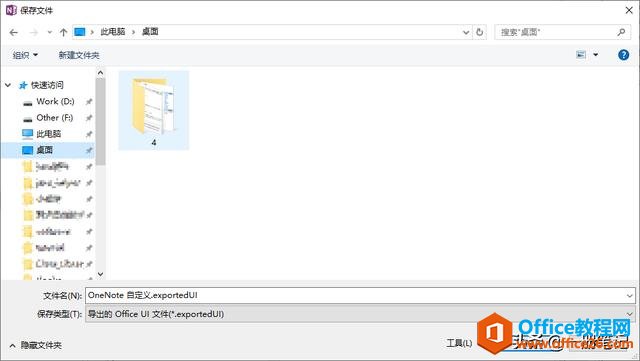
选择“导出配置”后,会要求选择导出位置
清空“快速访问栏”,导入刚才的配置。
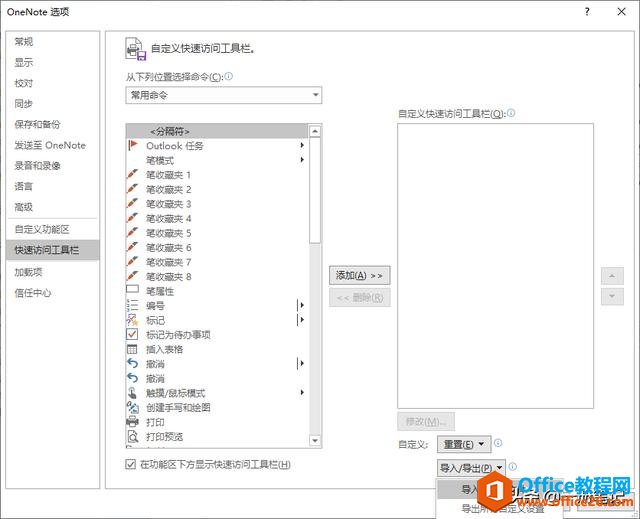
清空“快速访问栏”,选择“导入配置”
此时,OneNote会弹出警示框,提示我们“此操作会覆盖现有功能区和快速访问栏”,点击“是”。稍等一会,OneNote就会载入我们之前的“快速访问栏”配置了。
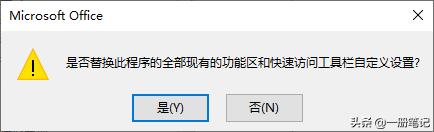
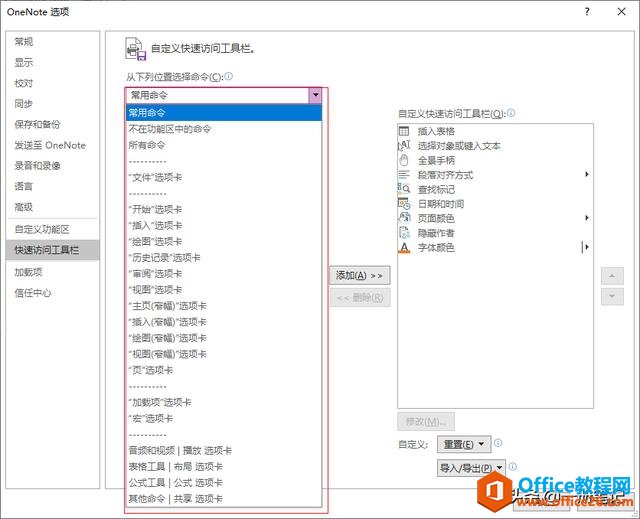
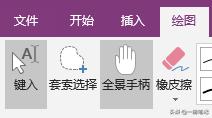
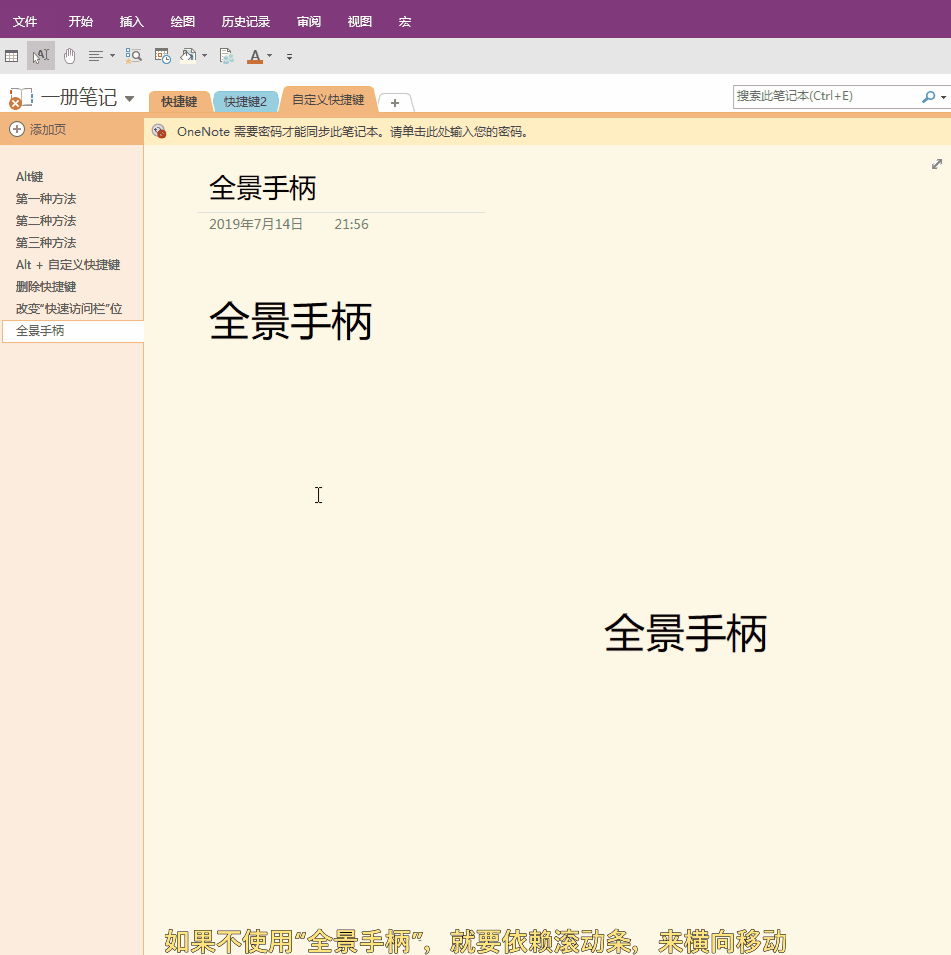
这一期是没有总结的,“一册君”将所有的快捷键进行了梳理,并整理成了一份“笔记”。
这份笔记整理了OneNote2016版的全部可用快捷键,同时测试了这些快捷键在UWP版本上的兼容情况。
最终整理出的笔记,可以私信“一册笔记”,回复“快捷键”来获取。下载好笔记文件,直接双击即可使用OneNote打开笔记了。
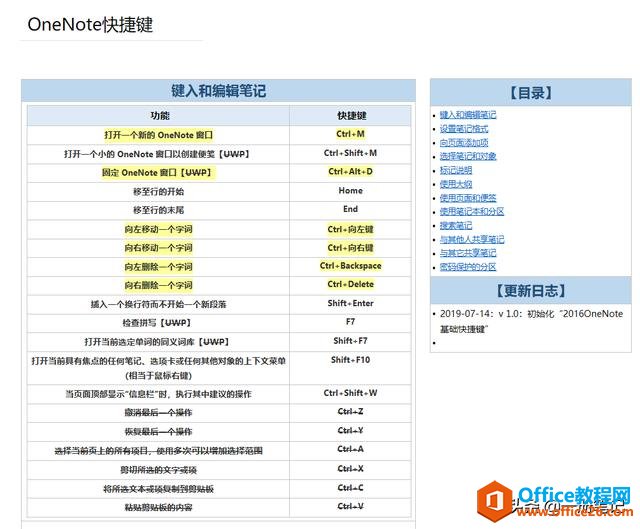
终于搞定了OneNote的快捷键部分。
关于“快捷键”的文章实在是太多了,“一册君”在浏览这些文章时,发现这些它们只是给出了一些截图,然后大家下载这些截图,自己练习,这个样子。
“一册君”在面对同样的选题时,想要做些不同的事情。于是,认真的研究了全部的OneNote快捷键,之后结合自己的经验,选取了一些最为常用的快捷键进行演示说明,期望通过这样的方式,让大家抓住重点,而不是单纯的照着截图一个一个的去尝试。
相关文章
理想*人生的梦学习*信息*阅读人际关系*家庭*朋友健康*饮食*锻炼日期:天气:什么日子:生日:工作理财*金钱快乐*惊喜*其他未来日记*近日摘要......
2022-04-28 59 OneNote教程 OneNote九宫格日记模板
部门:年度:工作计划:计划重点:输入计划目标:输入目标:具体步骤:输入详细工作安排和步骤:输入内容输入内容输入内容输入内容可能会遇到的问题:输入内容输入内容输......
2022-04-28 86 OneNote教程 OneNote工作计划模板
重要且紧急优先解决立即做重要不紧急制定计划去做事项1事项2事项3事项1事项2事项3紧急不重要有空再说不重要不紧急交给别人去做事项1事项2事项3事项1事项2事项3......
2022-04-28 291 OneNote教程 OneNote四象限法则模板
分析表格:结论:论点1论点2论点3Strengths/优势:Weaknesses/缺陷:条目1条目2条目3条目4条目1条目2条目3条目4Opportunities/机会:Threats/挑战:条目1条目2条目3条目4条目1条目......
2022-04-28 165 OneNote教程 OneNoteSWOT分析模板

问题:Office365里的OneNote,插入选项卡里的联机图片、在线视频功能是灰色的。无法点击使用。是什么原因?解答:这是因为禁用了,不让Office下载在线内容导致的。解决办法:在OneNote201......
2022-04-28 155 OneNote教程 OneNote联机图片功能 OneNote在线视频功能