理想*人生的梦学习*信息*阅读人际关系*家庭*朋友健康*饮食*锻炼日期:天气:什么日子:生日:工作理财*金钱快乐*惊喜*其他未来日记*近日摘要......
2022-04-28 59 OneNote教程 OneNote九宫格日记模板
OneNote作为默认安装与Windows 10(包括家庭,专业和企业)的股票版本,只要你要启动OneNote,只需向下滚动菜单,然后单击
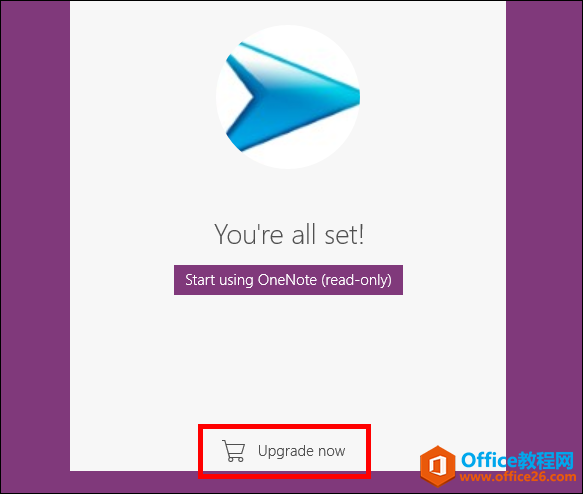
帐号验证后,您
Notebooks
进入,你
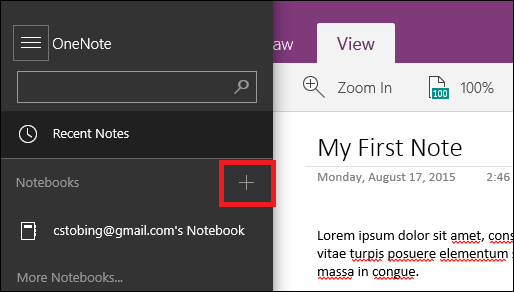
每个笔记本可以包含无数的
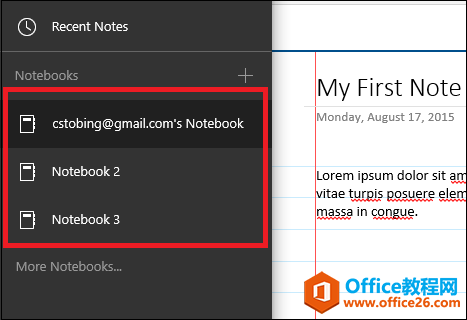
要创建新的注释,请先点击旁边的加号
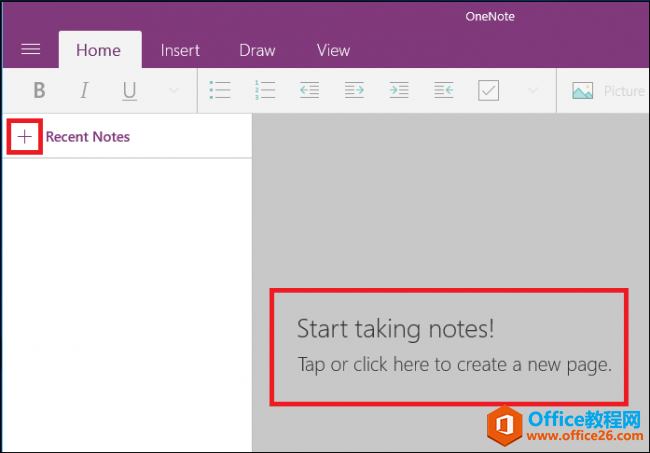
管理您的页面
要开始管理您的页面,它有助于将每个人都认为是自己的白板,其中包含许多可用的添加和额外的功能,可以根据您的具体需求进行修改。如上所述,您的部分的总和是组成一个Notebook,每个部分内都可以创建多个页面。
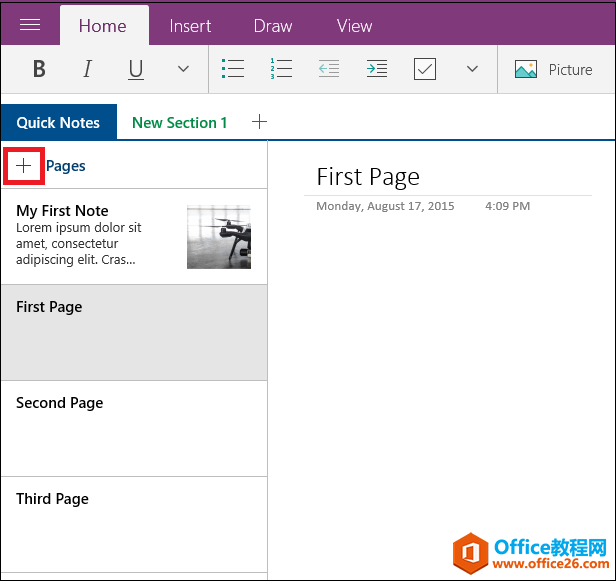
不仅如此,但是对于每个页面,您也可以指定其他页面
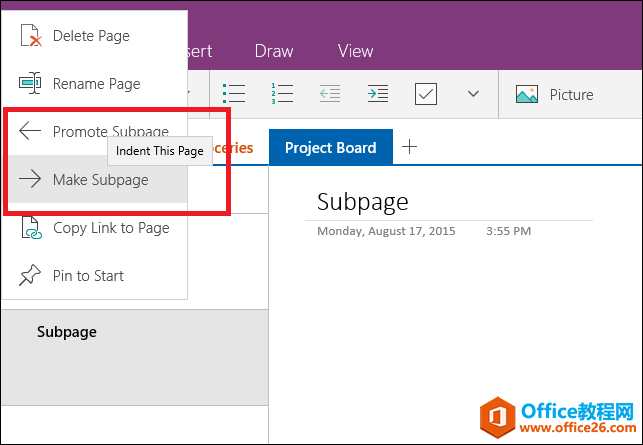
So例如,你可以在这里看到我们然后,每个部分可以分成页面,为了本教程的目的已经被标记为
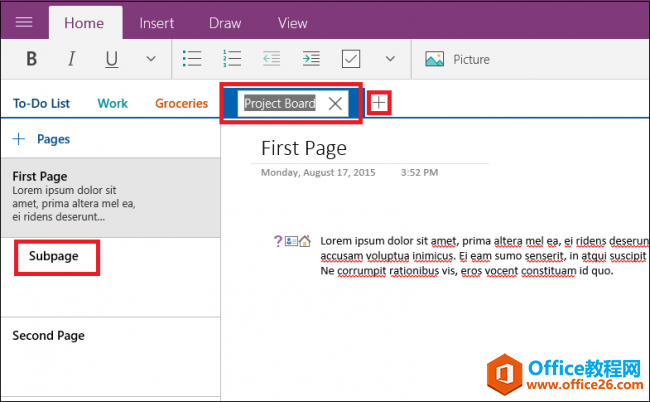
要添加一个新页面到父部分,我们每个页面然后作为其自己的个人可用空间,其中可以由您或其他有权访问笔记本的用户添加或编辑任何数量的内容。
在表面上,这可能听起来很压倒一切,一旦你开始挖掘到OneNote,它们就开始无缝地流动在一起,并使得一个广泛的笔记本应用程序没有
编辑相关文章图片10tupian什么如果要叠加图像在文本上,OneNote赢了需要在某人的头上涂抹一些补充
要编辑任何页面,你
Home
首先,那里这是你在哪里

It
您可以将标签应用于OneNote内的任何类型的内容(单词,图像,图纸等),在我们的示例中,您可以看到我们
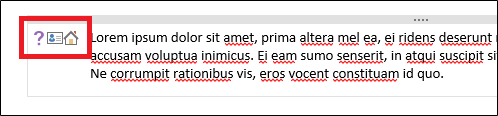
这让任何人都轻而易举
Insert
如果您要插入任何种类的外部媒体,无论是图片,新的电子表格表,甚至是整个文件,
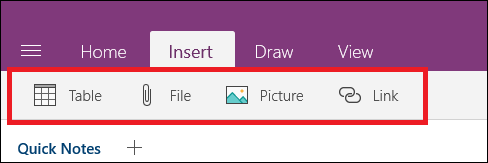
一旦插入了图片,就可以了
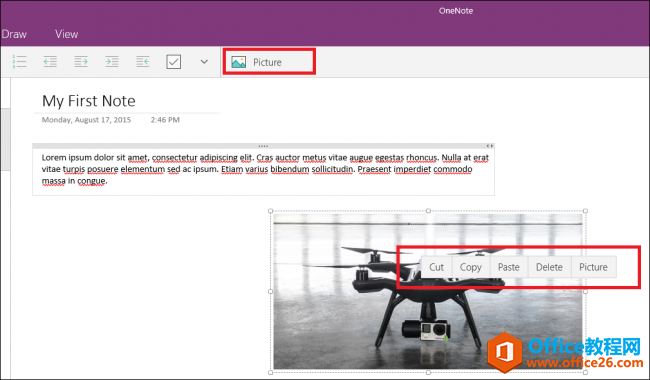
这样的文字为了防止您自己组织,您也可以使用每个独立条目右上角的滑块来手动更改大小。
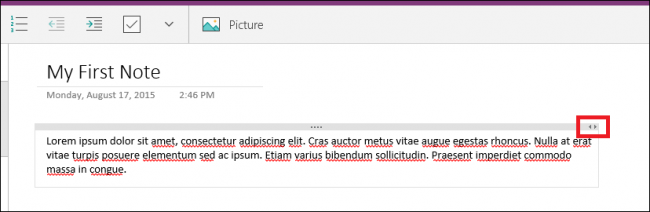
Draw
当然,一个注释应用程序是什么,没有选择自由涂鸦到你的心脏
图纸选项卡包含几个基本工具,您可以使用这些工具来放置一些可以叠加在图片上的涂鸦,将人们从一个段落指向下一个段落,或者只是为同一个项目上的协作者留言。
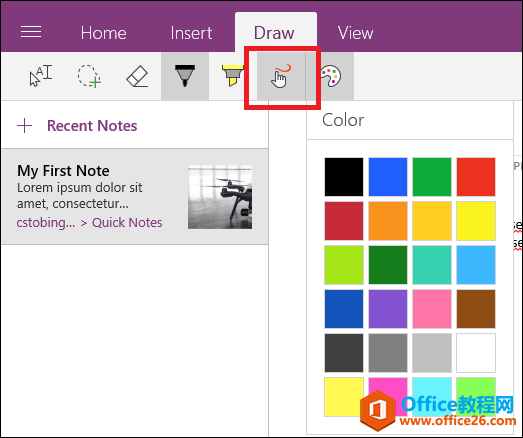
绘图选项卡还包含突出显示文本的选项,以防您需要从人群中脱颖而出的条目的特定细分。
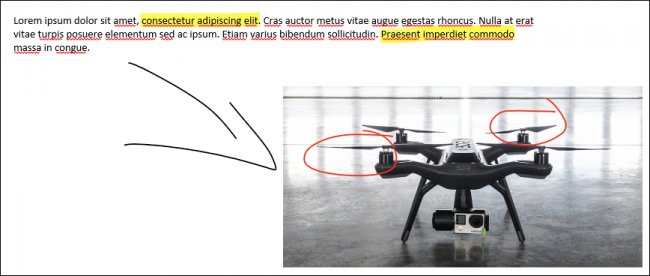
View
我们来到“视图”选项卡,这也恰好是可用选项上最轻的。
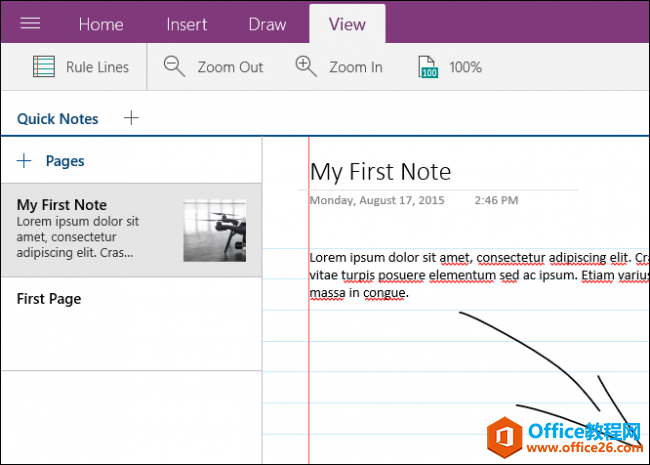
在这里你可以做三件事之一:更改缩放(进或出),改变放大级别,或添加划线到你的项目真正地给它简单,干净,有效,您在这里得到您所需要的完美无缺的内容。
设置
要进入设置菜单,首先你
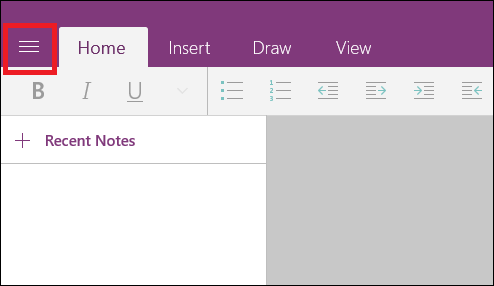
从这里,
点击这个,和你
Options
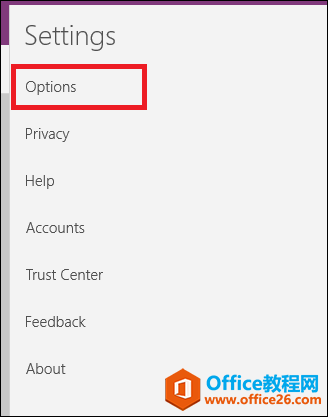
在选项选项卡中这很重要,因为这个电子邮件是您每次进行任何更改时,所有笔记本和网页都将自动同步到云端。
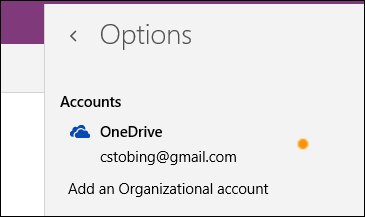
确保此帐户上的所有内容受到严格控制,您的隐私配置设置为最大默认值,否则您的Notes将公开提供给任何使用另一台机器的云存储的人员。
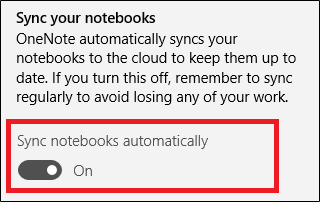
说,那里
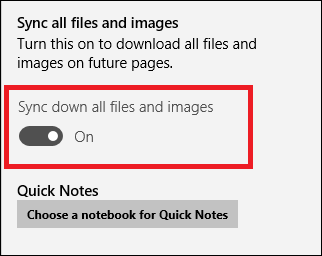
最后在选项和同步是切换到打开时,此设置只会使您从其他机器加载访问的任何笔记在下次启动时更快,通过将更大的文件和图片下载到系统中
Accounts
要管理哪些帐户与您的OneNote相关联,请打开
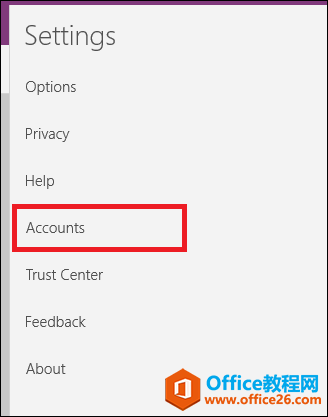
从这里弹出一个窗口,列出已经绑定到您注册的Office 365帐户的用户列表,以及添加另一个窗口的选项。
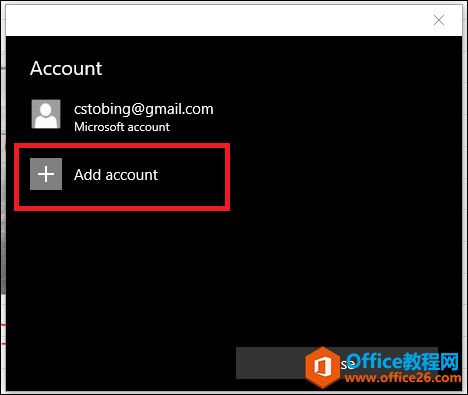
如果你选择添加另一个帐户,你
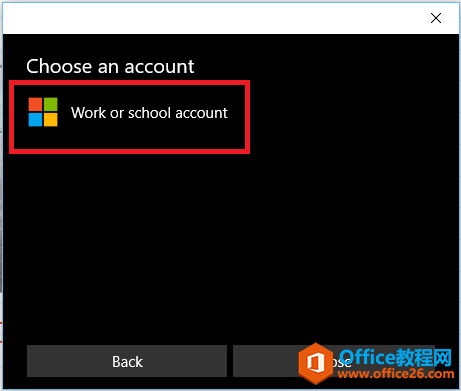
Privacy
“设置”菜单中的下一个是“隐私”部分,这是自Windows 10首次放弃以来已被证明是许多用户的热门按钮问题的主题。
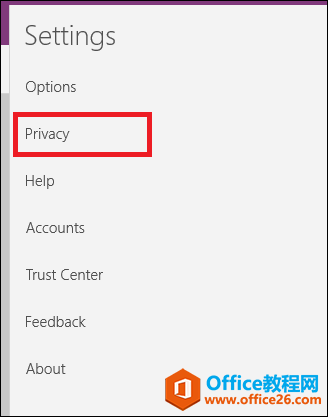
相关文章图片0tupian了解Windows 10
这意味着,在OneNote(或任何其他相关的Office 365应用程序)中进行的所有操作中,Microsoft保留了鼠标移动到何处的日志,您点击的内容以及使用其软件的任何特定部分的频率。
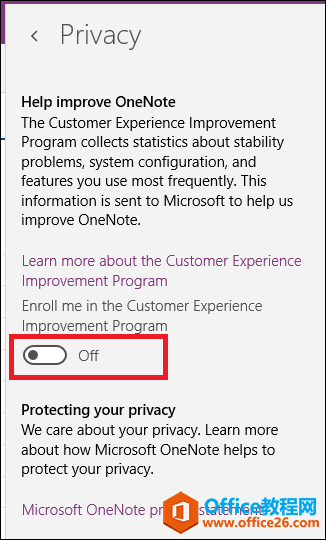
要保持不间断地传送电线信息(并在笔记本电脑上编辑时节省电池),那么它是安全的
托管中心
On在OneNote设置菜单中的所有选项
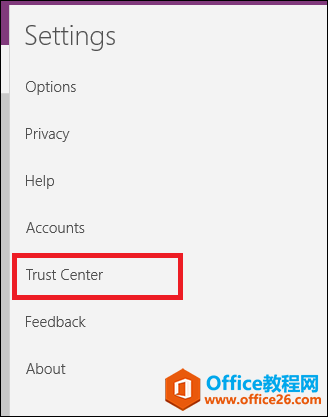
虽然微软hasn
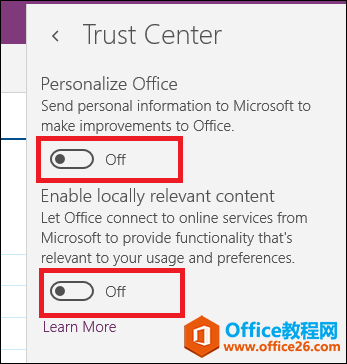
分享
现在你的笔记是完整的,它
就像文件共享功能嵌入到Windows 10文件资源管理器中一样
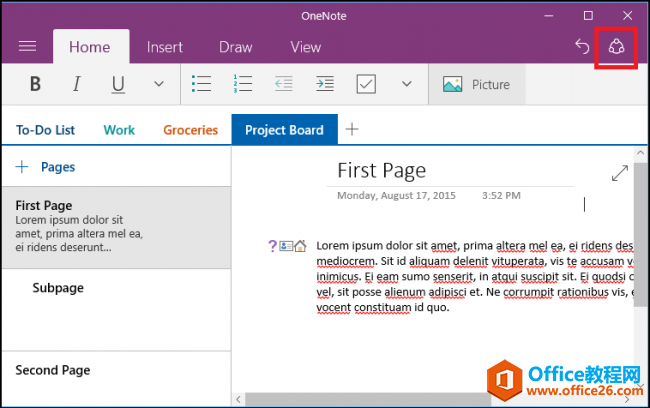
在这种情况下,我们可以通过Windows Mail客户端直接通过Gmail直接访问Facebook,或者通过另一台计算机上的单独的OneNote帐户持有人共享。
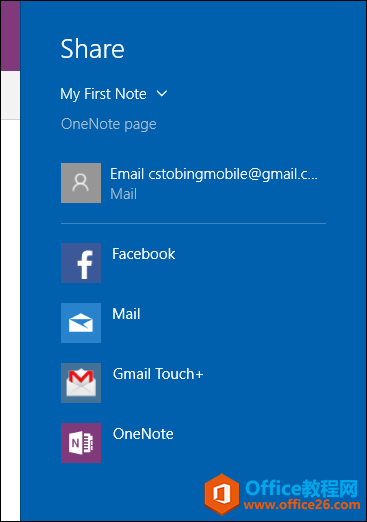
类似地,您要共享的任何页面或笔记本也可以作为直接链接复制到剪贴板中,如果您为此,找到要共享的内容,然后右键单击它以显示以下子菜单。
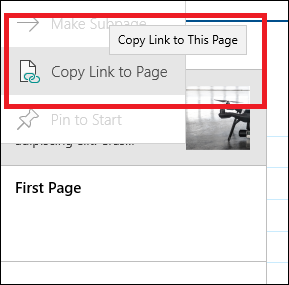
选择选项从链接的在线门户,您可以控制任何有权访问该笔记的人的编辑权限,以及通过公共绘图功能,图像上传和共享文本进行协作。
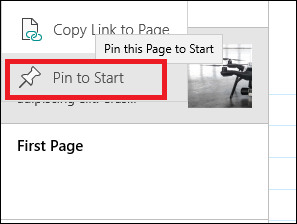
这个菜单也是你的地方
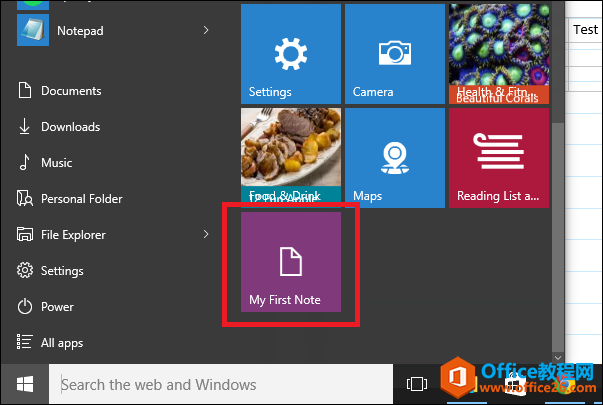
OneNote可能不值得微软要求自己访问Office 365套件的价格,但它它
您可以在Microsoft主页在这里提供的链接中找到您首选系统的OneNote下载。
Image Credits: Microsoft
标签: OneNote的初学者教程
相关文章
理想*人生的梦学习*信息*阅读人际关系*家庭*朋友健康*饮食*锻炼日期:天气:什么日子:生日:工作理财*金钱快乐*惊喜*其他未来日记*近日摘要......
2022-04-28 59 OneNote教程 OneNote九宫格日记模板
部门:年度:工作计划:计划重点:输入计划目标:输入目标:具体步骤:输入详细工作安排和步骤:输入内容输入内容输入内容输入内容可能会遇到的问题:输入内容输入内容输......
2022-04-28 86 OneNote教程 OneNote工作计划模板
重要且紧急优先解决立即做重要不紧急制定计划去做事项1事项2事项3事项1事项2事项3紧急不重要有空再说不重要不紧急交给别人去做事项1事项2事项3事项1事项2事项3......
2022-04-28 291 OneNote教程 OneNote四象限法则模板
分析表格:结论:论点1论点2论点3Strengths/优势:Weaknesses/缺陷:条目1条目2条目3条目4条目1条目2条目3条目4Opportunities/机会:Threats/挑战:条目1条目2条目3条目4条目1条目......
2022-04-28 165 OneNote教程 OneNoteSWOT分析模板

问题:Office365里的OneNote,插入选项卡里的联机图片、在线视频功能是灰色的。无法点击使用。是什么原因?解答:这是因为禁用了,不让Office下载在线内容导致的。解决办法:在OneNote201......
2022-04-28 155 OneNote教程 OneNote联机图片功能 OneNote在线视频功能