理想*人生的梦学习*信息*阅读人际关系*家庭*朋友健康*饮食*锻炼日期:天气:什么日子:生日:工作理财*金钱快乐*惊喜*其他未来日记*近日摘要......
2022-04-28 59 OneNote教程 OneNote九宫格日记模板
大家有没有发现,我们在使用一款软件的时候,总是希望它是全能的,但这不是软件设计者的初衷,于是,我们便使出十八般武艺,让它变得全能。
表中表:单元格合并
行文第一件事,我们先解决刚需问题,单元格合并。
1、插入一个两列的表格。
2、在第二列里插入一个两行的表格。
3、其实1、2就可以了,如果想好看一些,隐藏第二个表格的边框,设置底纹。
4、如果第左格中文字不居中,可新建一个容器,写上文字,拖到中间位置即可。
我这里只做最简单表格的操作示例,抛砖引玉,复杂表格,请自行脑补。

修饰表格:边框
为了区分表格的区域或使表格更加好看,给表格加上边框是做表格的必修课,具体操作如下:
1、插入一个表格,设置底纹。
2、在设置好底纹的表格中再插入表格,设置底纹为无色。
3、如果只想为表格设置一个外边框,重复1、2、然后TAB、Enter,就会出现只有一个外边框的大表格,TAB、和Enter的次数,根据您表格的需要。
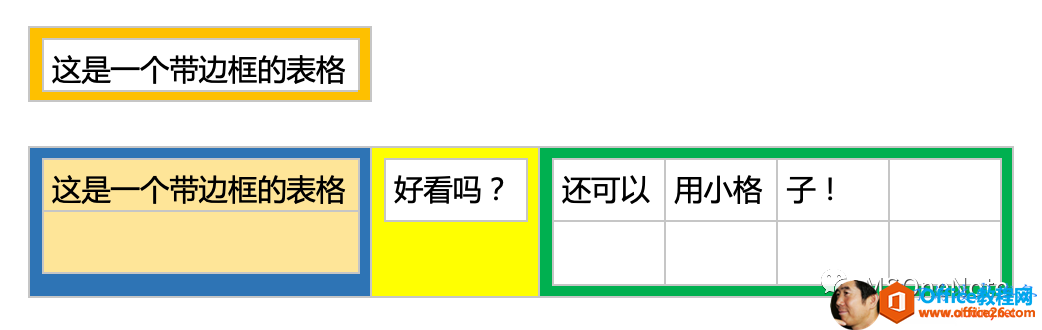
神操作:快速制作表格
录完文字后按下“TAB”键就会变成一行两列的表格,继续按下TAB就会增加列,光标在末尾时按下“回车”可以增加行数,继续“TAB”可以创建多行空表,具体操作如下:
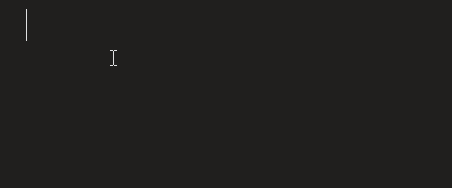
表格应用场景一:图文混排
我们知道,OneNote在一个容器里是没法让两幅(或两幅以上)的图片并排摆放的,还有,在同一个容器里也是无法进行图文混排的。不过,我们可以用表格强制来进行图文混排。
1、插入一个2×1的表格。
2、按顺序在两个表格中插入你需要排版的图片。
3、在空白处填写文字。文字可根据需要进行格式修改。
4、隐藏表格边框。
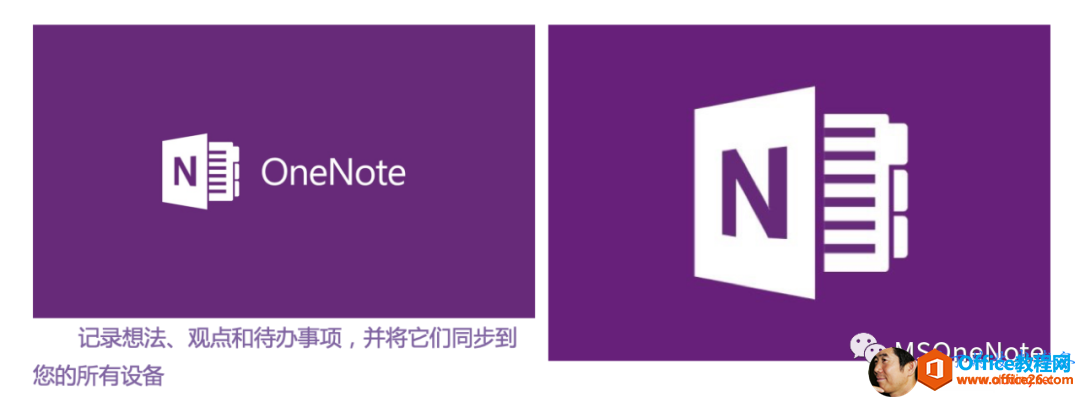
1、给图片设置背景,具体看操作:
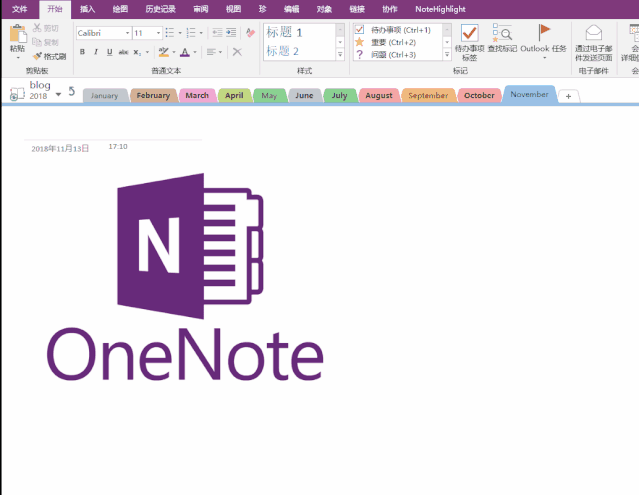
2、给图片设置边框,具体看操作:
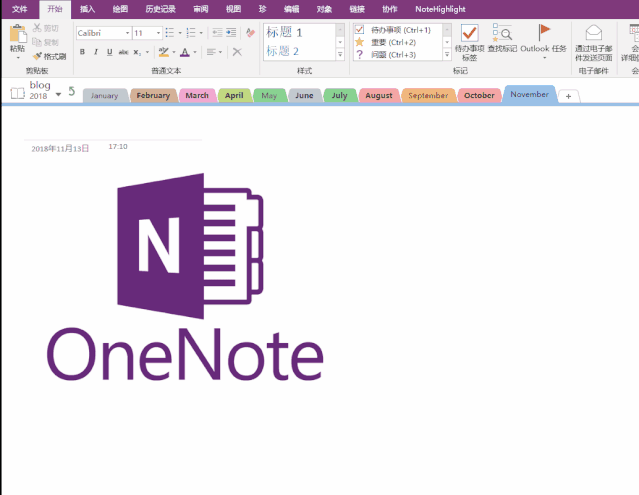
应用场景3:整理单词表
当我们有一些规则的文本时,比如数据库中的表,比如单词表,其它的您可以脑补,可以通过TAB键把它们制作成表格。
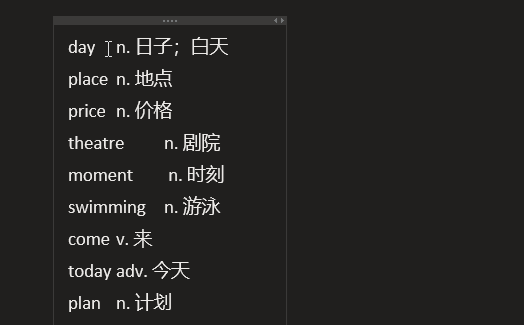
表操作:调整行列宽度
我们在 OneNote 中编辑过表格后, 会发现我们表格里的列宽度都不一样长了. 如果想让它们一样长, 我们就不得不手动去调整, 使它们看起来一样长。
OneNote Gem 提供了一个功能 “分布列”, 先选中一个表格 , 然后在点击 “分布列” 它就会自动把各个列的宽度调整为一样长了。还可以直接固定行和列的宽度。当然,OneNote Gem还提供其它一些表格的操作,比如样式等。
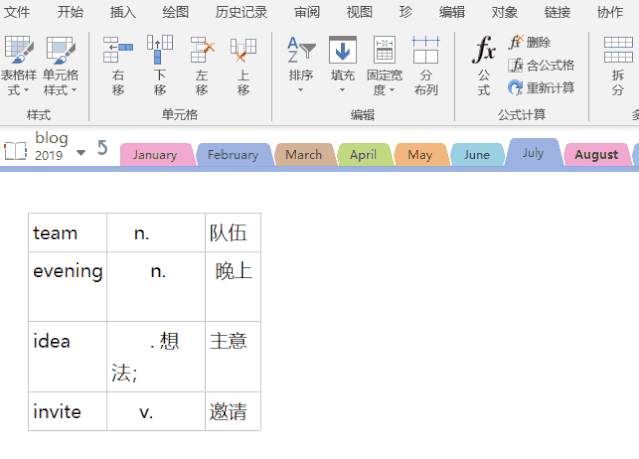
复杂表格是如何制作的?
一些好看的笔记是多表格嵌套组成的,具体操作费时,本人又比较懒惰,这里借用网友操作展示给大家,先表示对原作者的感谢。
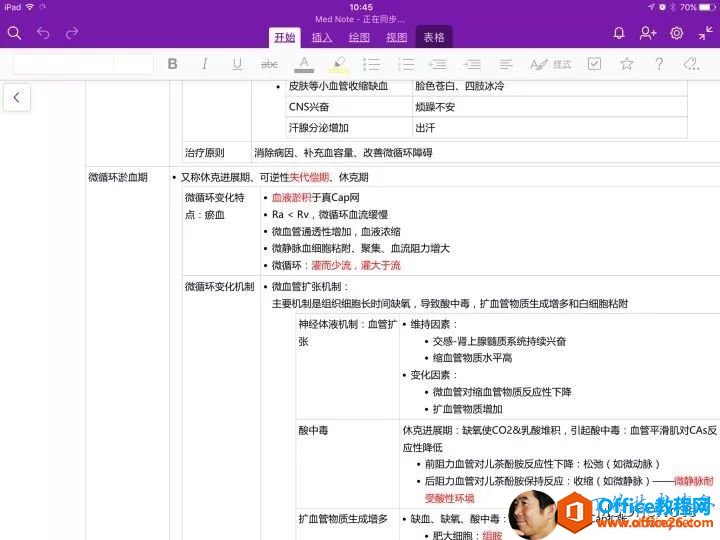
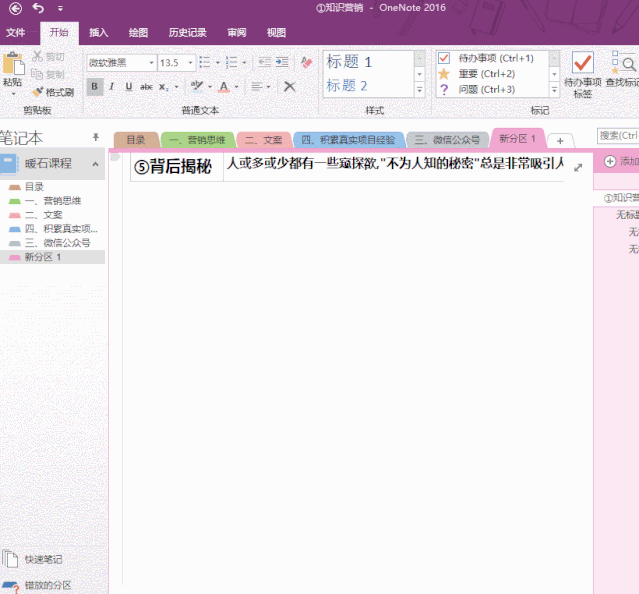
怎样在笔记中插入日历
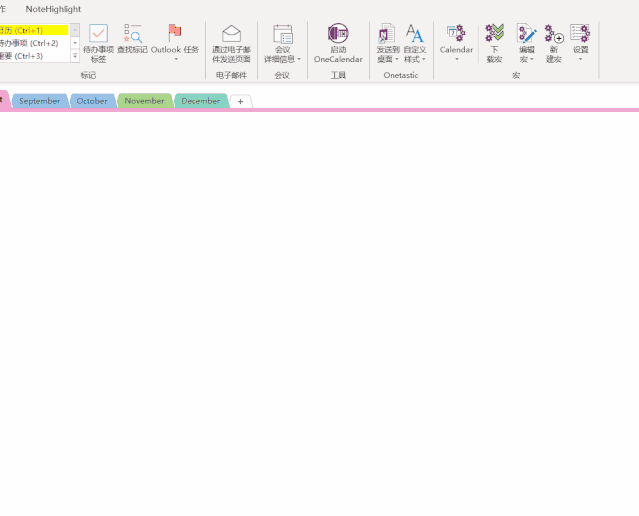
用这些方法,我们可以做漂亮的月视图,周视图,再结合标签,还可以做出学习和锻炼等的To do list。(下图为国外网友提供)
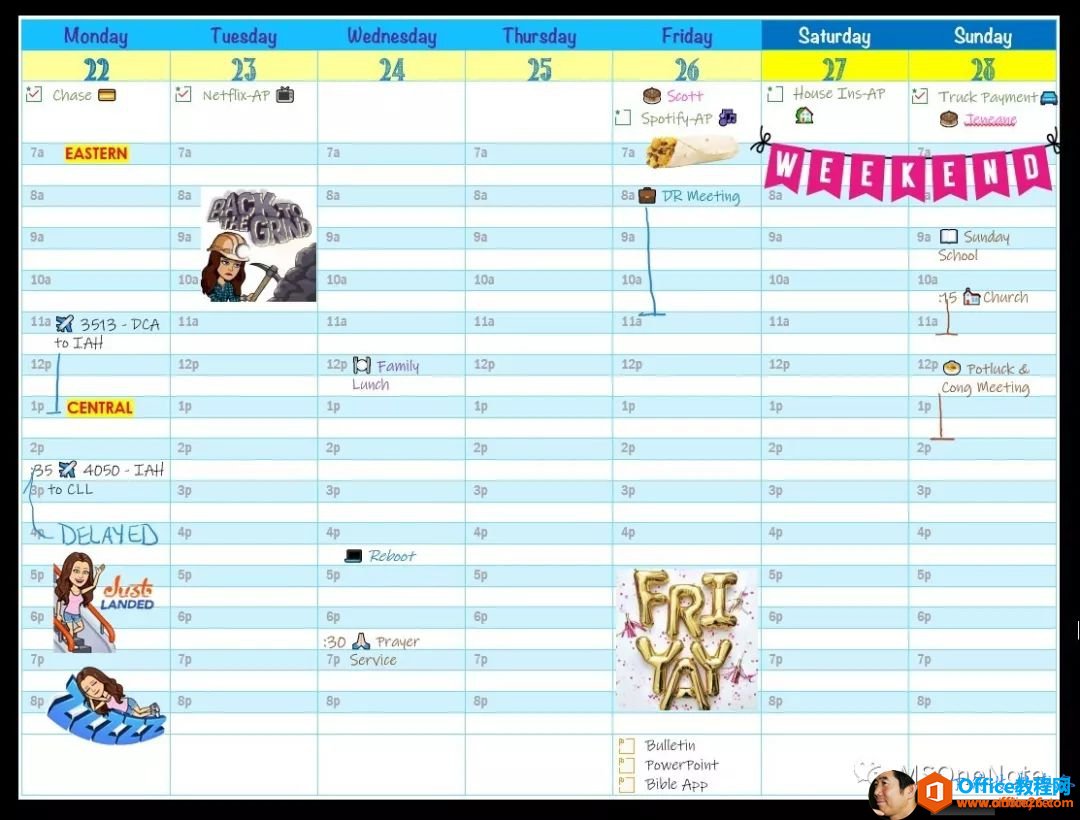
后记
OneNote表格的操作方法还有N多种,但我能想到的就上面这些了,下面,我把微软官方的的基本操作方法抄给爱学习、有需要的同学,以便举一反三。
1、向页面添加 Excel 电子表格:
2、在 OneNote for Windows 10 中插入表格:
3、将 OneNote 表格转换为 Excel 工作表:
还有其它很多帮助,大家通过上面这三个链接都能找到,这里就不一一列举了。
标签: OneNote表格使用技巧
相关文章
理想*人生的梦学习*信息*阅读人际关系*家庭*朋友健康*饮食*锻炼日期:天气:什么日子:生日:工作理财*金钱快乐*惊喜*其他未来日记*近日摘要......
2022-04-28 59 OneNote教程 OneNote九宫格日记模板
部门:年度:工作计划:计划重点:输入计划目标:输入目标:具体步骤:输入详细工作安排和步骤:输入内容输入内容输入内容输入内容可能会遇到的问题:输入内容输入内容输......
2022-04-28 86 OneNote教程 OneNote工作计划模板
重要且紧急优先解决立即做重要不紧急制定计划去做事项1事项2事项3事项1事项2事项3紧急不重要有空再说不重要不紧急交给别人去做事项1事项2事项3事项1事项2事项3......
2022-04-28 291 OneNote教程 OneNote四象限法则模板
分析表格:结论:论点1论点2论点3Strengths/优势:Weaknesses/缺陷:条目1条目2条目3条目4条目1条目2条目3条目4Opportunities/机会:Threats/挑战:条目1条目2条目3条目4条目1条目......
2022-04-28 165 OneNote教程 OneNoteSWOT分析模板

问题:Office365里的OneNote,插入选项卡里的联机图片、在线视频功能是灰色的。无法点击使用。是什么原因?解答:这是因为禁用了,不让Office下载在线内容导致的。解决办法:在OneNote201......
2022-04-28 155 OneNote教程 OneNote联机图片功能 OneNote在线视频功能