理想*人生的梦学习*信息*阅读人际关系*家庭*朋友健康*饮食*锻炼日期:天气:什么日子:生日:工作理财*金钱快乐*惊喜*其他未来日记*近日摘要......
2022-04-28 59 OneNote教程 OneNote九宫格日记模板
不像 Office Word, OneNote 页面里没有提供什么分页符,分栏符之类的分隔符,这样最终的结果是,无法对 OneNote 页面内容布局,以方便打印。打印布局变成 OneNote 的一个弱项。
在 Gem for OneNote 版本 33 前,已经提供了一组“打印预览页面”的功能。这些功能可以在 OneNote 里预览打印可能的效果,但是它们并不能预览真正打印的效果。(OneNote 页面中模拟分页符查看打印单元页 )
同时,原来的“打印预览页面”功能还收到 OneNote 的限制,最多只能显示 2 页。
Gem for OneNote v33 现在改进这组功能为“A4 纸张”功能。这组功能通过先插入 A4 纸张的框架,让你在这个框架中录入书写,最后打印时 OneNote 会按这些框架打印。
给 OneNote 页面插入 A4 纸张框架
首先,对一个新的 OneNote 页面,在你开始录入书写内容之前,我们要先插入 A4 纸张。点击“协作”选项卡 -> “视图”组 -> “A4 纸张”菜单 -> “添加纵向 A4 页”菜单项, Gem 会在当前 OneNote 页面中插入一个 A4 纸张大小的框架。
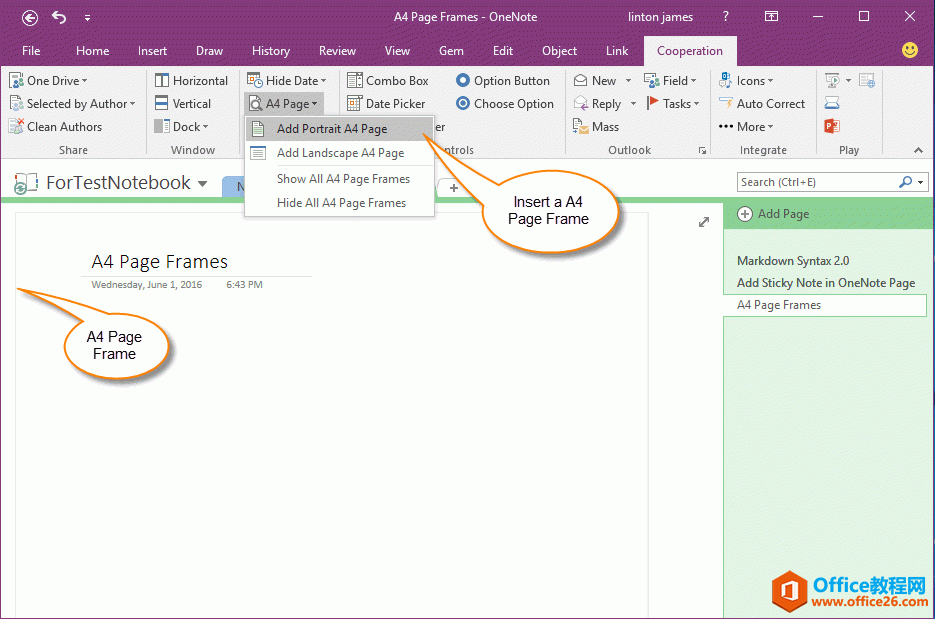 给 OneNote 页面插入 A4 纸张框架开始在 A4 纸张内部书写内容
给 OneNote 页面插入 A4 纸张框架开始在 A4 纸张内部书写内容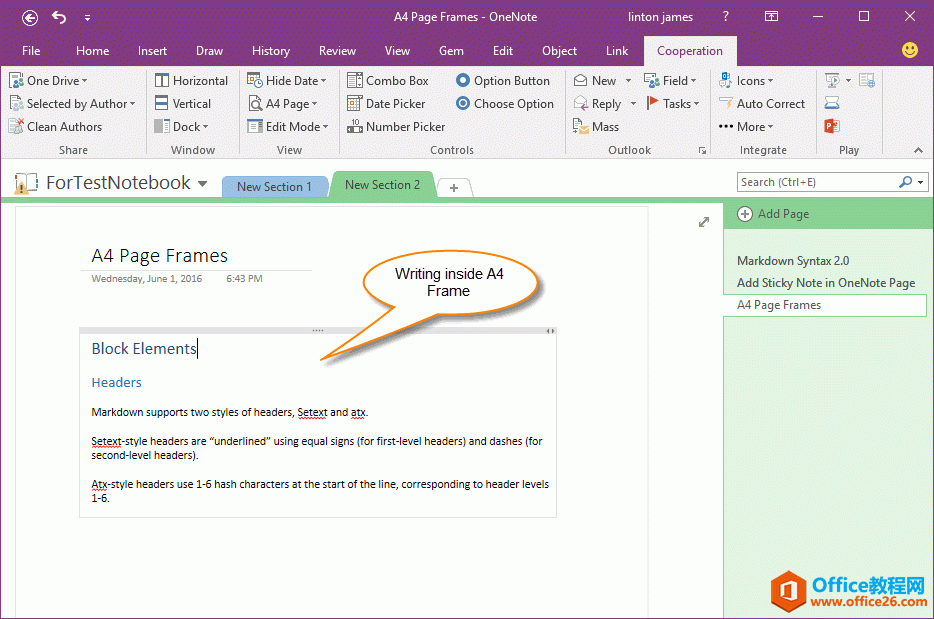 开始在 A4 纸张内部书写内容继续插入第 2 张,第 3 张 A4 纸张 …
开始在 A4 纸张内部书写内容继续插入第 2 张,第 3 张 A4 纸张 …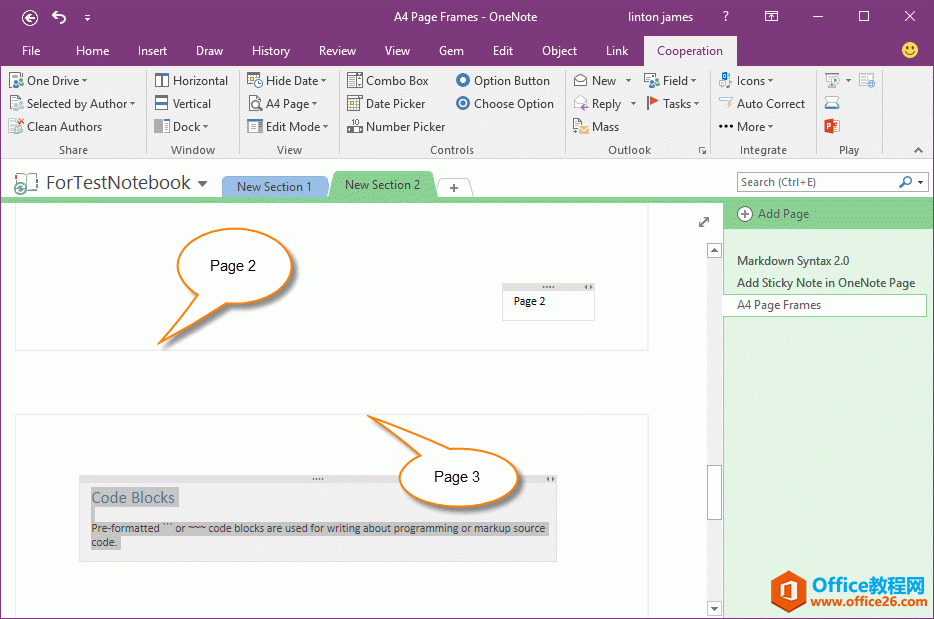 继续插入第 2 张,第 3 张 A4 纸张 …打印预览这些带边框的 A4 纸张
继续插入第 2 张,第 3 张 A4 纸张 …打印预览这些带边框的 A4 纸张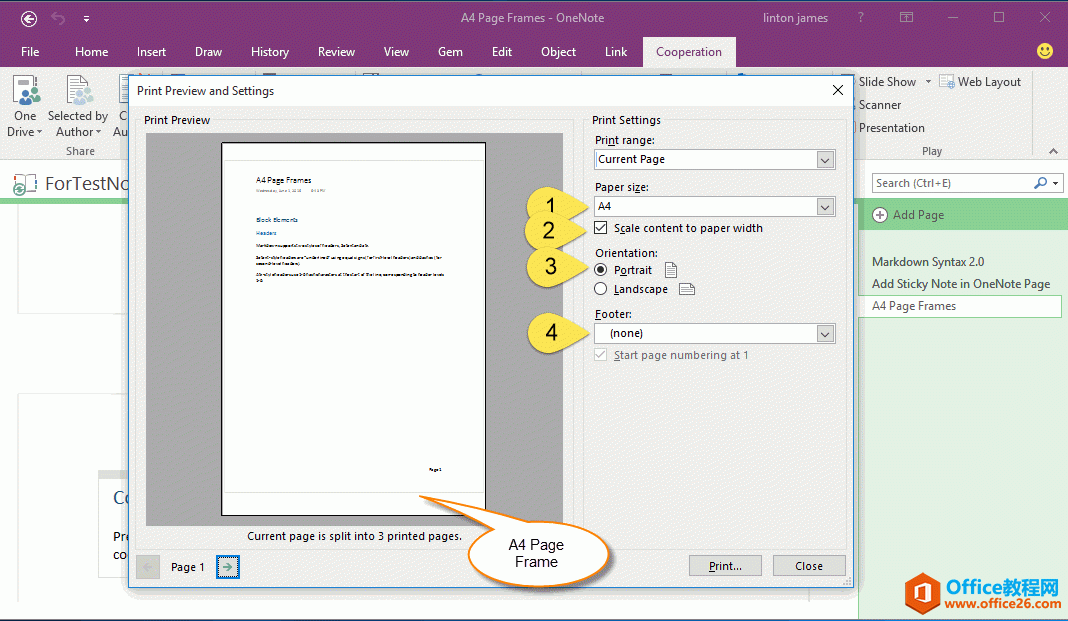 打印预览这些带边框的 A4 纸张隐藏所有的 A4 纸张边框
打印预览这些带边框的 A4 纸张隐藏所有的 A4 纸张边框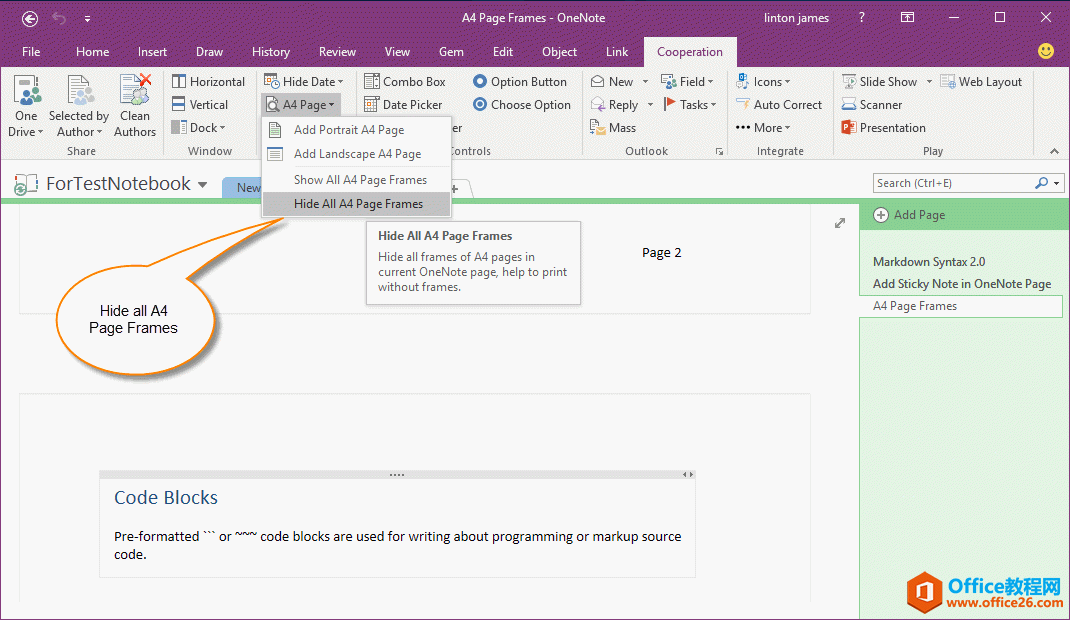 隐藏所有的 A4 纸张边框再次打印预览,可以看到 A4 边框已经消失
隐藏所有的 A4 纸张边框再次打印预览,可以看到 A4 边框已经消失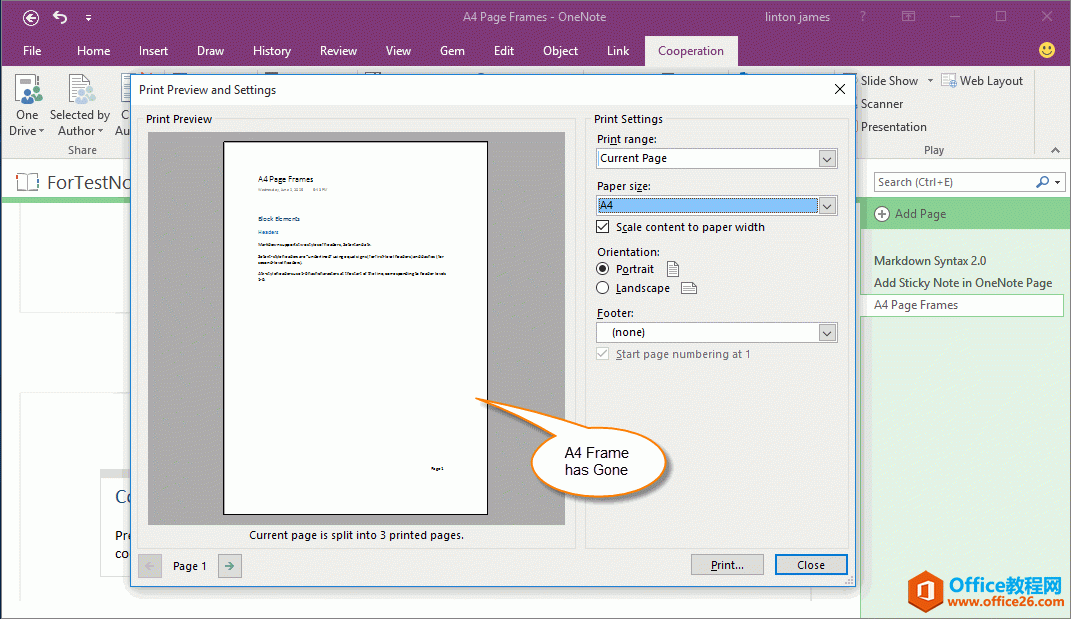 再次打印预览,可以看到 A4 边框已经消失最终打印效果
再次打印预览,可以看到 A4 边框已经消失最终打印效果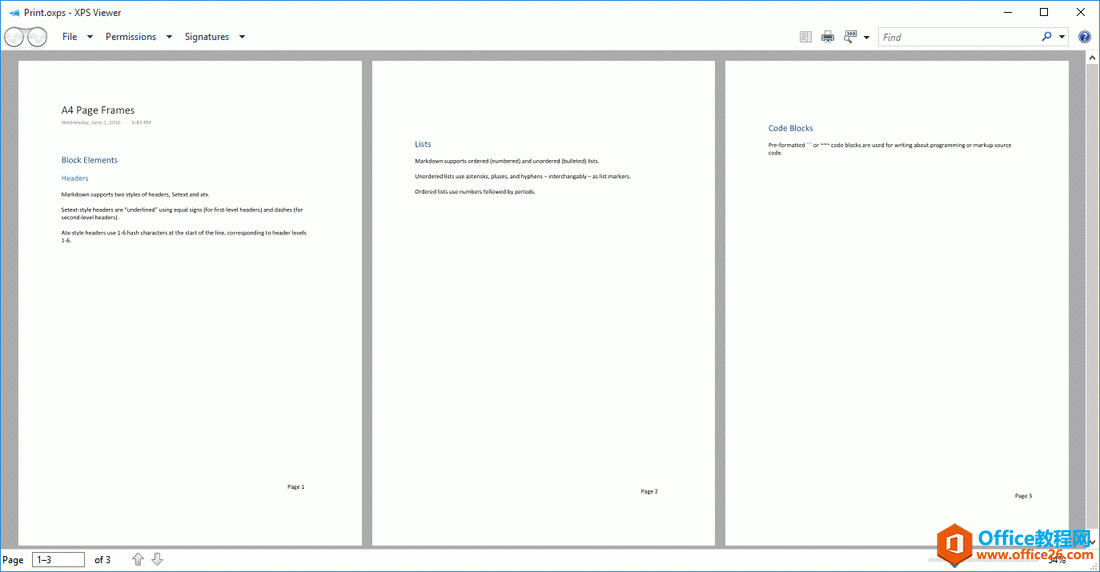 最终打印效果
最终打印效果 相关文章
理想*人生的梦学习*信息*阅读人际关系*家庭*朋友健康*饮食*锻炼日期:天气:什么日子:生日:工作理财*金钱快乐*惊喜*其他未来日记*近日摘要......
2022-04-28 59 OneNote教程 OneNote九宫格日记模板
部门:年度:工作计划:计划重点:输入计划目标:输入目标:具体步骤:输入详细工作安排和步骤:输入内容输入内容输入内容输入内容可能会遇到的问题:输入内容输入内容输......
2022-04-28 86 OneNote教程 OneNote工作计划模板
重要且紧急优先解决立即做重要不紧急制定计划去做事项1事项2事项3事项1事项2事项3紧急不重要有空再说不重要不紧急交给别人去做事项1事项2事项3事项1事项2事项3......
2022-04-28 291 OneNote教程 OneNote四象限法则模板
分析表格:结论:论点1论点2论点3Strengths/优势:Weaknesses/缺陷:条目1条目2条目3条目4条目1条目2条目3条目4Opportunities/机会:Threats/挑战:条目1条目2条目3条目4条目1条目......
2022-04-28 165 OneNote教程 OneNoteSWOT分析模板

问题:Office365里的OneNote,插入选项卡里的联机图片、在线视频功能是灰色的。无法点击使用。是什么原因?解答:这是因为禁用了,不让Office下载在线内容导致的。解决办法:在OneNote201......
2022-04-28 155 OneNote教程 OneNote联机图片功能 OneNote在线视频功能