理想*人生的梦学习*信息*阅读人际关系*家庭*朋友健康*饮食*锻炼日期:天气:什么日子:生日:工作理财*金钱快乐*惊喜*其他未来日记*近日摘要......
2022-04-28 59 OneNote教程 OneNote九宫格日记模板
以OneNote 2016为例,我们来看看这个非常好用的笔记本。
1. 无需保存,不怕断电
关闭OneNote之前不需要保存,OneNote会记录所有的更改。这一设置挽救了因多少忘记保存而丢失了劳动成果的人!哪怕使用的过程中突然断电,OneNote也会在弹尽粮绝之前保存下每一个操作。
2. 多层分区,自由排版
OneNote是一个笔记本程序,可以添加多个笔记本;如同每一个笔记本可以划分为几个部分,OneNote的一个笔记本可以添加多个分区;如同每一个部分里有多个页面,OneNote每个分区里可以添加多个页。我们可以通过多次单击就可以创建多个页面了。笔记本、分区、页的位置如下图所示:

幸运的是这些内容位于同一个程序中,我们可以随意的在各个笔记本、分区、页面中自由切换。也可以通过右键点击标签名称在各个层级中移动和复制,这种移动的方便程度比纸质的拆卸和装订容易多了。
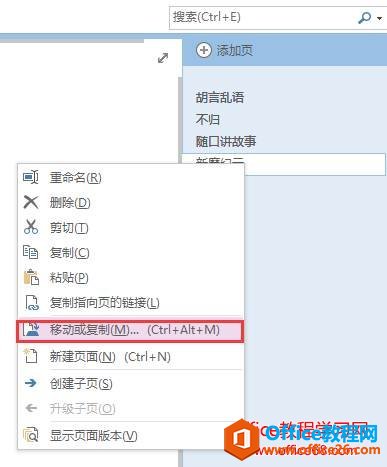
我们可以向OneNote中添加任何内容:文字、手写、表格、图片、音频、视频、超链接、附件。甚至从网页或是Office其他程序中复制内容的时候,OneNote会自动添加超链接。这些内容可以自由排版,你可以把内容一块一块的输入进去,而这些分块的内容可以随意拖动,比纸质的笔记还要好用。如果简单条目式的Word笔记已经不能很好的查看和表达逻辑关系,那就试试OneNote吧。
3. 天罗地网,无所遁形
支持程序内搜索时OneNote的又一个优势。以往我们的搜索只能实现文档内搜索,所以需要我们翻找每个文件来寻找我们想要的内容。OneNote的“即时搜索”功能,可以帮助我们快速找到内容,而不管它们位于哪一个笔记本中。搜索框下方的列表中,将递减式自动分组显示搜索结果所处的位置,并高亮显示匹配的关键词。双击相关记录就可以跳转到相关页面。
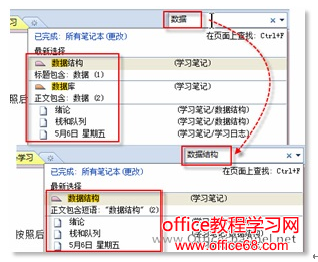
进行即时搜索使,OneNote不仅可以按照文字进行搜索,还可以识别图片中的文字,甚至识别音频中的关键字。真正做到布下天罗地网搜索,让内容无论以何种方式存在都难以藏匿。
4.唯一排版,多种图标
OneNote中文字、表格的样式是唯一的,套用文字的样式可以帮助我们快速的完成层级设置。图文排版只要一种样式:即图文不同行显示。这样的设置减少了纠结的时间,使我们的关注点更多的集中于内容。
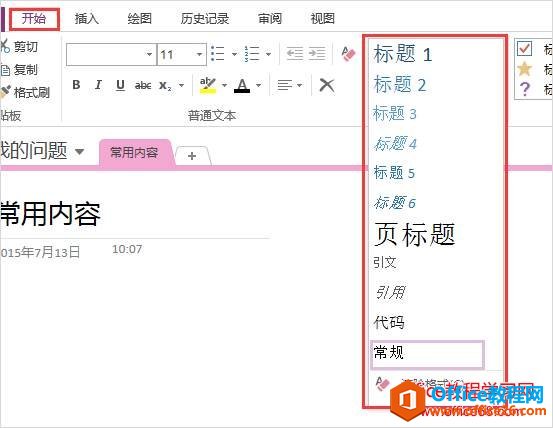
制作表格也很简单。输入第一个单元格的内容后按Tab键,即可转化为表格。
OneNote中有很多的标记,借助于标记可以标注重要条目和进度。每个标注的作用可以自定义,前后位置也可以移动。需注意的是,前9个标记可以通过快捷键的方法插入或取消。以上设置在【自定义标记】中完成。具体位置见下图。
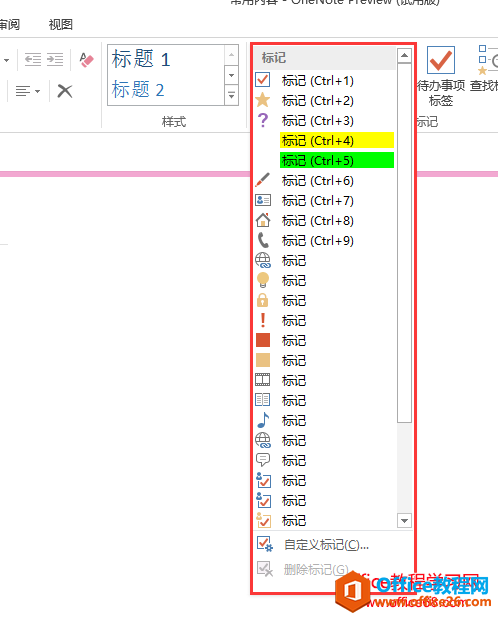
在进行“即时搜索”的同时,标记也是可以搜索的。比如,你可以右键点击,选择【查找标记】,搜索OneNote中所有带
的条目。
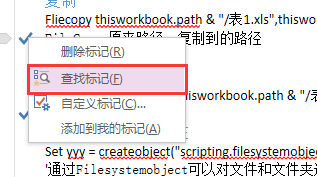
5.屏幕截取,图中读文
OneNote中自带的截图功能减少了我们对其他截图工具的依赖。点击【插入】-【屏幕剪辑】,OneNote会缩小到工具栏,方便我们截取。你也可以通过Windows + S(2010版/2013版)或是Shift + Windows + S(2016版)调用此功能。
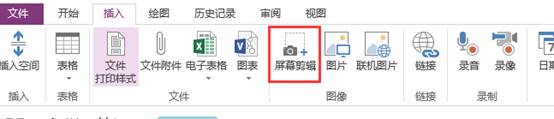
OneNote支持识别图片中的文字。把图片放入OneNote中,右键点击,选择【复制图片中的文字】,粘贴即可。

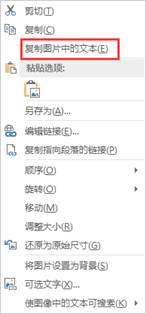
目前作为最好的文字识别工具,这个功能还不能完美的识别所有的汉字、数字、英文,但已经可以节省很多的整理时间了,不是么?
标签: OneNote使用技巧
相关文章
理想*人生的梦学习*信息*阅读人际关系*家庭*朋友健康*饮食*锻炼日期:天气:什么日子:生日:工作理财*金钱快乐*惊喜*其他未来日记*近日摘要......
2022-04-28 59 OneNote教程 OneNote九宫格日记模板
部门:年度:工作计划:计划重点:输入计划目标:输入目标:具体步骤:输入详细工作安排和步骤:输入内容输入内容输入内容输入内容可能会遇到的问题:输入内容输入内容输......
2022-04-28 86 OneNote教程 OneNote工作计划模板
重要且紧急优先解决立即做重要不紧急制定计划去做事项1事项2事项3事项1事项2事项3紧急不重要有空再说不重要不紧急交给别人去做事项1事项2事项3事项1事项2事项3......
2022-04-28 291 OneNote教程 OneNote四象限法则模板
分析表格:结论:论点1论点2论点3Strengths/优势:Weaknesses/缺陷:条目1条目2条目3条目4条目1条目2条目3条目4Opportunities/机会:Threats/挑战:条目1条目2条目3条目4条目1条目......
2022-04-28 165 OneNote教程 OneNoteSWOT分析模板

问题:Office365里的OneNote,插入选项卡里的联机图片、在线视频功能是灰色的。无法点击使用。是什么原因?解答:这是因为禁用了,不让Office下载在线内容导致的。解决办法:在OneNote201......
2022-04-28 155 OneNote教程 OneNote联机图片功能 OneNote在线视频功能