理想*人生的梦学习*信息*阅读人际关系*家庭*朋友健康*饮食*锻炼日期:天气:什么日子:生日:工作理财*金钱快乐*惊喜*其他未来日记*近日摘要......
2022-04-28 59 OneNote教程 OneNote九宫格日记模板
组织和查找内容是你的笔记使用体验的一个重要部分,我们用了很长的时间在这个版本上,思考如何去改善OneNote 2013 中的导航。我们也同时致力于让OneNote更好的适用于基于触摸的设备,这其中有着一套完全不同的约束。用户界面的良好适应性对于临时和高级用户也是很重要的 – 我们想让内容的获得更加简单,不管您是有一个还是多个笔记本。
正如David在他早前的博文中提到的,我们现在在OneNote中有两种模式:
普通视图是对大家已经熟悉的界面布局的一个更新版本——页选项卡在右边,分区选项卡在顶部,笔记本导航栏在左边。
在OneNote2010中在界面左边有一个笔记本导航栏来分开显示笔记本,我们意识到这样会有一些不足之处:横向的文本会难以阅读,并且可视化布局并没有让笔记本和分区之间的关系完全清楚。并且当前所在的是哪个笔记本也不明显,并且如果你有太多的笔记本的时候,界面适应的不是很好。
下拉菜单在标准视图将默认视图对大多数鼠标和键盘的用户,和当前的名字笔记本喽旁边,你的部分,所以你不会在怀疑这笔记本你在。导航到另一个笔记本,你点击笔记本名字下拉出来了。对于键鼠用户来说,下拉菜单模式将会是普通视图的默认显示模式,并且当前笔记本的名称就突出显示在分区的旁边,这样你将不会疑惑现在打开的是哪个笔记本。想要转到其他的笔记本,你只需要单击下拉菜单中的笔记本名称。这样的布局可以很好的适应——如果你添加多个笔记本,图标将会自动缩小,这样你就不必去拉滚动条了。
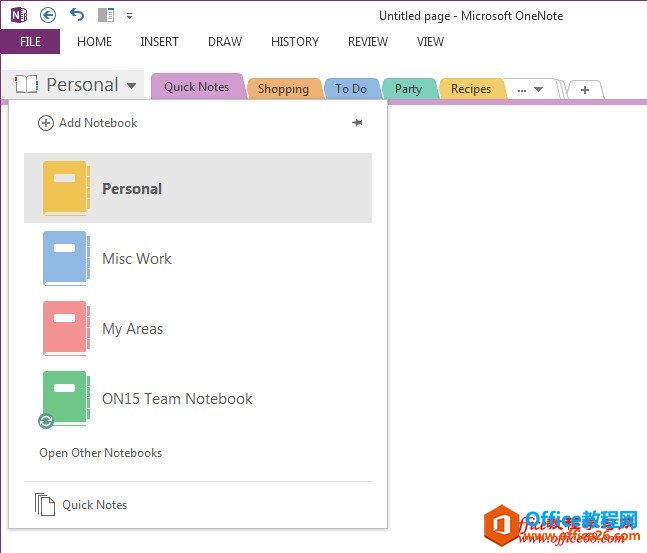
如果你只有一个笔记本,我们就不会占用你屏幕的额外空间——如果你把时间有效的利用在在你的每个笔记本上,而不是耗费不断的切换笔记本上,这种视图是很有用的。这种视图也可以很好的适应中等大小的笔记本——没有分区组或是太多的分区——这样你最常用的分区就可以显示在顶部
现在,如果你是高级用户并且需要在笔记本之间进行频繁的切换,无需烦恼——我们已经升级了旧的2010窗格视图。你可以通过点击下拉列表上的锁定按钮来获得这种视图(见下图)
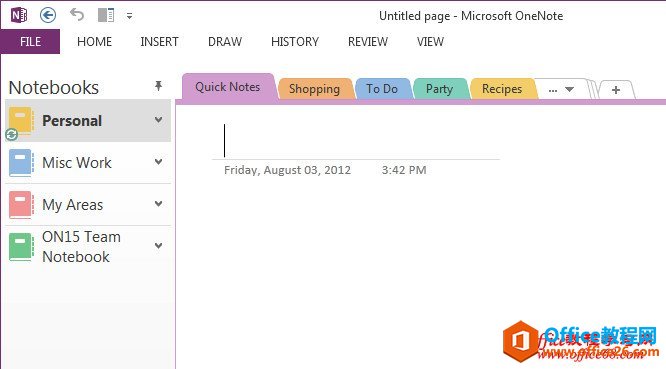
当你打开笔记本窗格,我们会显示所有打开笔记本的列表并且突出显示你正在看的笔记本。这种窗格占用较少的空间,而且如果你的笔记本名字太长会自动换行显示。这种视图对于大型的有很多分区组和分区的笔记本是非常适合的。
如果你的一个笔记本有多个分区,顶部的导航栏可以很容易的自动填充,然后你需要点击两次来打开要看的分区。为了简化,笔记本也可以显示一个垂直的分区列表,这样你就可以通过一次单击就到想要去的地方。为了简单化,笔记本窗格也显示一个垂直部分列表,这样你可以在任何地方通过一次点击。
整页视图是我们精简的,友好的触屏模式,你可以通过单击任意页面右上角的按钮来进入整页模式(快捷键:F11)。整页视图摆脱了选项卡和导航栏,让你可以专注于内容。
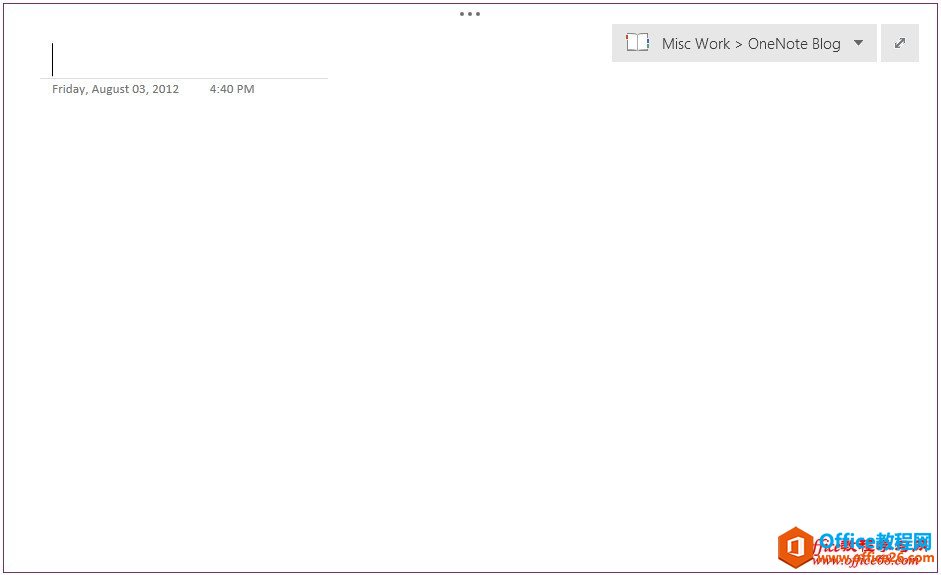
正如你所看到的,界面非常简洁,保证你的内容在最前端正中心并且去掉了所有需要的界面元素。多余的空白区域是很有用的,用来处理宽表格或是在插入的文档旁边进行标注。对于平板电脑来说这是非常棒的,如果你在平板上使用手写笔书写,你无需担心当你把手掌放到屏幕上时会不小心跑到别的页面上去。事实上,如果你旋转平板到肖像画模式,OneNote会进入整页视图来提供更好的体验。
在这种模式下(全屏),你点击右上角的笔记本名称,来显示你的笔记本下拉菜单。如果你使用的是平板,你用拇指就可以点到这个按钮,这样你就可以轻松的在页面之间进行跳转。
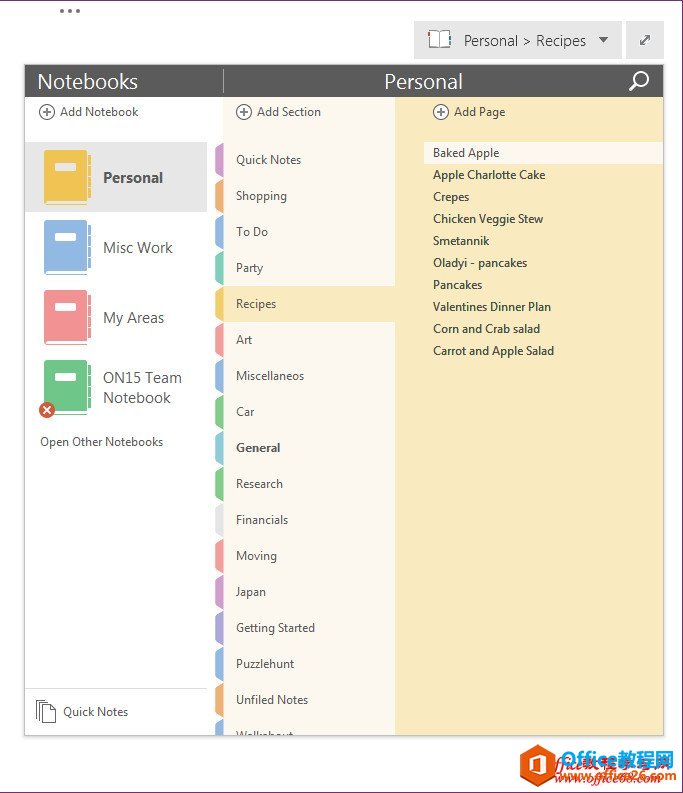
为了让导航栏的触控更加友好,我们将笔记本、分区和页都显示到了一个3栏的布局中。你可以点击一个笔记本、分区或是页面在背景中进行预览,然后点击单击页面来收起下拉菜单。你也可以双击或点选或直接导航到特定页面。
你可以右键单击任意项目的内容菜单,来拖放重组。还有一个快捷方式到搜索框,如果你使用鼠标,你可以利用我们的新的浮动页面按钮来在任意位置插入一个你想要的新页:
你可能也注意到除了我们的导航,功能区也是默认隐藏的。用户仍然可以编辑和互动内容通过上下文菜单,可以把:
用户仍可以通过内容菜单来对内容进行编辑,可以通过:
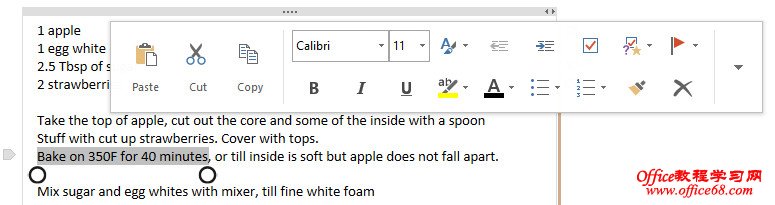
布局的变化取决于你是触屏(如上图)还是使用鼠标键盘。当然,你可以通过点击顶部栏的“…”来临时显示选项卡或者你可以将选项卡锁定在常出现的地方
相关文章
理想*人生的梦学习*信息*阅读人际关系*家庭*朋友健康*饮食*锻炼日期:天气:什么日子:生日:工作理财*金钱快乐*惊喜*其他未来日记*近日摘要......
2022-04-28 59 OneNote教程 OneNote九宫格日记模板
部门:年度:工作计划:计划重点:输入计划目标:输入目标:具体步骤:输入详细工作安排和步骤:输入内容输入内容输入内容输入内容可能会遇到的问题:输入内容输入内容输......
2022-04-28 86 OneNote教程 OneNote工作计划模板
重要且紧急优先解决立即做重要不紧急制定计划去做事项1事项2事项3事项1事项2事项3紧急不重要有空再说不重要不紧急交给别人去做事项1事项2事项3事项1事项2事项3......
2022-04-28 291 OneNote教程 OneNote四象限法则模板
分析表格:结论:论点1论点2论点3Strengths/优势:Weaknesses/缺陷:条目1条目2条目3条目4条目1条目2条目3条目4Opportunities/机会:Threats/挑战:条目1条目2条目3条目4条目1条目......
2022-04-28 165 OneNote教程 OneNoteSWOT分析模板

问题:Office365里的OneNote,插入选项卡里的联机图片、在线视频功能是灰色的。无法点击使用。是什么原因?解答:这是因为禁用了,不让Office下载在线内容导致的。解决办法:在OneNote201......
2022-04-28 155 OneNote教程 OneNote联机图片功能 OneNote在线视频功能