理想*人生的梦学习*信息*阅读人际关系*家庭*朋友健康*饮食*锻炼日期:天气:什么日子:生日:工作理财*金钱快乐*惊喜*其他未来日记*近日摘要......
2022-04-28 59 OneNote教程 OneNote九宫格日记模板
01、改进OneNote可以使用这些第三方应用程序和服务进行的操作

OneNote加载项和其他。(c)Eva Katalin Kondoros / Getty Images
OneNote是微软的笔记应用程序,它自己已经成为一个强大的生产力工具,但您也可以使用第三方工具(称为加载项,特色应用程序,扩展和服务)来扩展它。
最重要的是,其中许多是免费的!
此快速幻灯片演示中的每个工具都适用于特定版本的OneNote,主要集中在桌面上,但其他工具也可用于OneNote的移动版和Web版。
OneNote新手?请考虑先检查一下: 如何在10个简单步骤中开始使用Microsoft OneNote。
下一张幻灯片以快速概述如何从用户界面安装,删除或管理加载项开始。
或者,直接跳到幻灯片3并开始查看可能性。
02、如何添加或摆脱Microsoft OneNote中的加载项
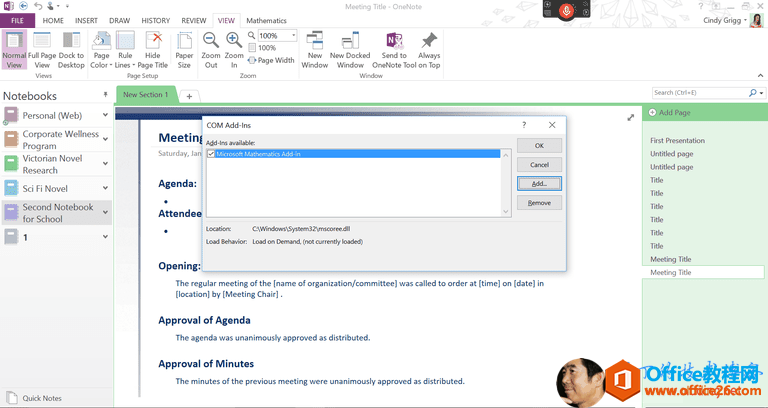
添加或删除Microsoft OneNote中的加载项。(c)Cindy Grigg的屏幕截图,致谢Microsoft
首先,下面介绍如何在Microsoft OneNote中下载和管理加载项。或者,跳到下一张幻灯片,开始查看建议加载项列表。
当我创建这样的幻灯片集合时,我通常喜欢展示如何在每个页面上下载资源,因为您可能对每个建议都不感兴趣。
应该是这样!现在您已经知道如何在Microsoft OneNote中使用加载项了,请点击下面的幻灯片,为您的个人,学术或专业笔记项目找到推荐的附件。
03、使用OneNote的学习工具插件提高写作和阅读技能
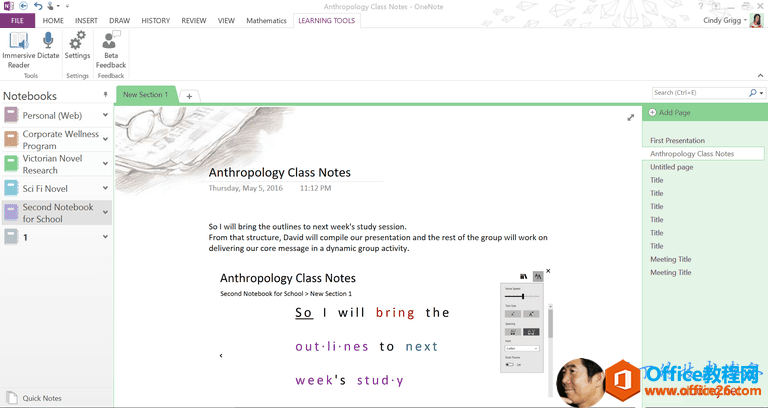
为Microsoft OneNote免费书写和阅读学习工具插件。(c)Cindy Grigg的屏幕截图,致谢Microsoft
学生和专业人员都可以从这个用于OneNote的学习工具插件中受益,这可以帮助任何作者或读者改进,包括那些处理阅读障碍或其他情况的人。
功能包括增强的听写,焦点模式,身临其境的阅读,字体间距和短线,词类,音节,和理解模式。有关这些以及其他功能和优点的更多详细信息,请查看:OneNote的学习工具
因此,在这里显示的屏幕截图中,请注意新的“学习工具”选项卡,并从其工具中使用了口述功能来捕获顶部的注释。不同于当我使用语音识别或像龙一样的程序,我不必说标点符号,这很好!
我捕获了学习者看到他们是否选择沉浸式阅读器选项的屏幕截图。在这种模式下,您可以选择文本间距,语音设置让电脑按照学习者的要求阅读文本,选择某些词类是否应该上色等等。
太棒了!
请注意,在撰写本文时,此加载项处于客户预览状态。
04、使用免费的Onetastic加载项让OneNote更像Word或Excel
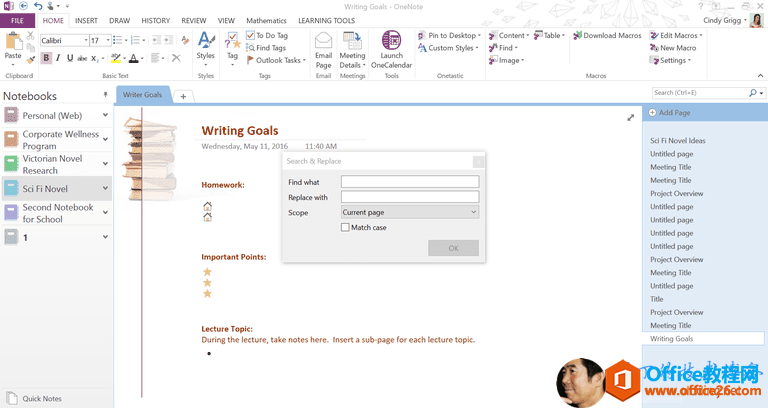
OneNote插件查找和替换OneNote。(c)Cindy Grigg的屏幕截图,致谢Omer Atay
Onetastic是我最喜欢的OneNote高级用户插件之一。它完善了你在Word中使用的一些功能,因此可能会假设在OneNote中,只是发现它们绝对不是!
例如,通过Onetastic,您将能够:
是的,当谈到宏时,可能会有一个学习曲线,但是开发者Omer Atay在他的网站上有一个很棒的视频来帮助你开始。请注意,除非您转到“设置”(位于“主页”选项卡上)并选择在其自己的“MACROS”菜单选项卡中添加此加载项,否则您将在“主页”选项卡上找到此选项。
或者,您可能会决定仅仅需要日历功能,如下一张幻灯片所示,作为单独的加载项。
05、展开如何在OneNote中访问信息感谢OneCalendar
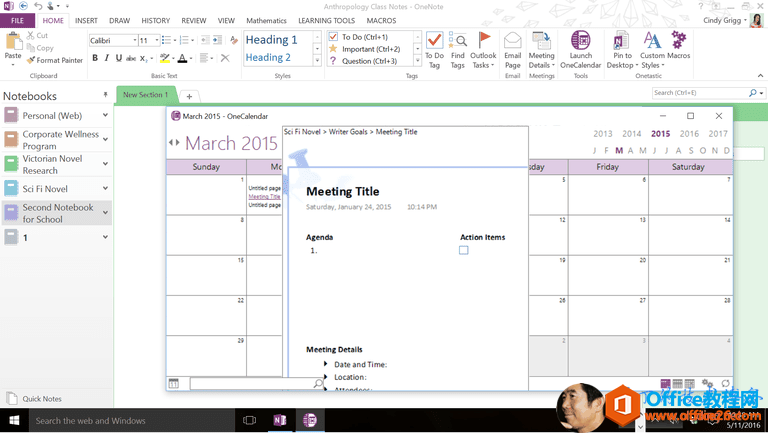
用于OneNote笔记组织的OneCalendar加载项。(c)Cindy Grigg的屏幕截图,由Omer Atay提供
OneCalendar可以是上一张幻灯片中描述的Onetastic外接程序的一部分,但它也可以作为独立使用。
看看你能用这个多功能插件做多少事情:
如果您还没有尝试过完整的Onetastic下载,我建议从插件开始,然后如果您决定主要想要日历功能,则转到此插件。您只需卸载主外接程序并选择这个更精简的选项:OneCalendar by Omer Atay。
06、使用发送到Sway应用程序为Microsoft OneNote创建动态消息
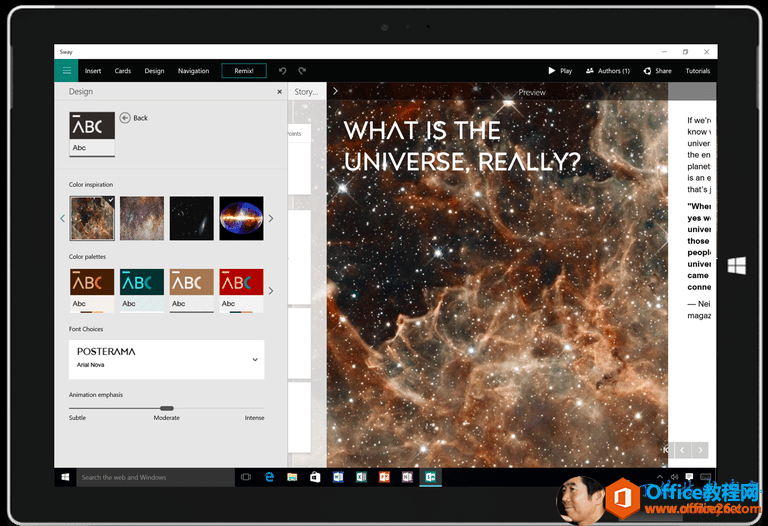
Microsoft Sway for Mobile中的设计选项卡。(c)由Microsoft提供
Microsoft Sway是微软生产力工具中的革命性新界面。Sway允许您以流畅,动态的方式呈现信息,这些信息不能用于PowerPoint等更僵化的程序中。
摇摆是某些Office 365个帐户的一部分,所以如果你没有检查出来呢,你可能会惊讶地得知它可以提供你的订阅。
一旦您有权使用Sway服务,此应用程序可以帮助您将OneNote笔记,研究,附件和其他元素集成到Sway演示文稿中。
07、使用Zapier和IFTTT Web服务来扩展OneNote

Web服务连接器像Zapier和IFTTT一样。(c)Innocenti / Getty Images
Zapier 和IFTTT(If This Then That)实际上是Web服务,而不是加载项。这些服务允许您在不同的Web程序(如Microsoft OneNote)之间创建自定义关系。
这全是关于自动化!例如,在IFTTT中,您可以设置以下“配方”:
查看OneNote的I FTTT页面,查找数百种可用于此类定制的其他服务。
作为替代方案,Zapier用户可以创建类似的称为“zaps”的OneNote集成,例如:
基本上,这些Web服务可能会改变您的工作效率,并且OneNote可以成为其中的一部分。
08、使用OneNote的教师笔记本加载项管理工作组或教室

科学学生和老师使用微软Office。(三)英雄图片/盖蒂图片社
这款适用于Microsoft OneNote的Class Notebook插件 可帮助教师和其他领导者整体体验小组体验。
这是一个附加功能,它带有一个包含新功能的整个附加菜单选项卡。
这是管理员可以在整个组织中提供的内容,但个别教员也可能会发现它很有趣且有用。或者,用它来适当地管理其他专业或教学团体。
点击上面的链接查看更多细节。
09、剪辑到OneNote或OneNote Web Clipper扩展以实现更轻松的Web研究
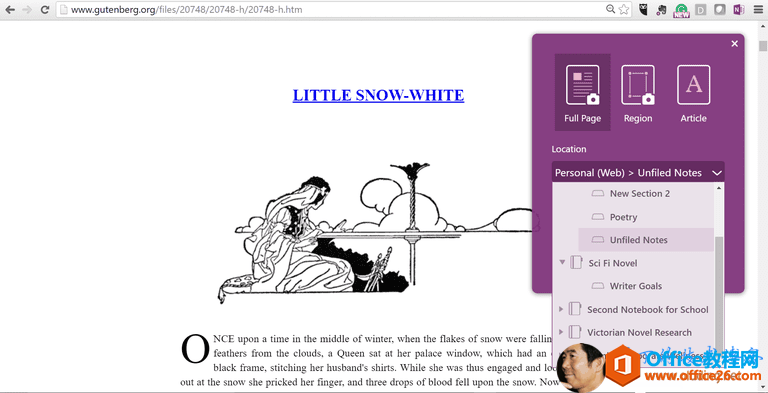
OneNote Web Clipper用于Web浏览和研究。(C)Cindy Grigg的屏幕截图,致谢Microsoft
诸如Clip to OneNote或OneNote Web Clipper之类的Web浏览器扩展(我的偏好)可以帮助您快速捕获数字笔记本中的信息。
当您为桌面下载OneNote时,您可能已经安装了发送到OneNote。它可能会弹出在您的任务栏,让您捕捉您的台式机上的项目。
我在这里提到的扩展是不同的。这些是您的互联网浏览器的插件或扩展。
一旦你将它安装在你最喜欢的浏览器中,你应该在浏览器的图标中看到OneNote徽标(在屏幕截图中,它显示在右上角)。点击此处,登录到您的Microsoft帐户,然后将信息从互联网上发送到OneNote笔记本,从而使研究更加无缝。
10、使用Office镜头应用程序或OneNote的加载项随时随地进行无纸化
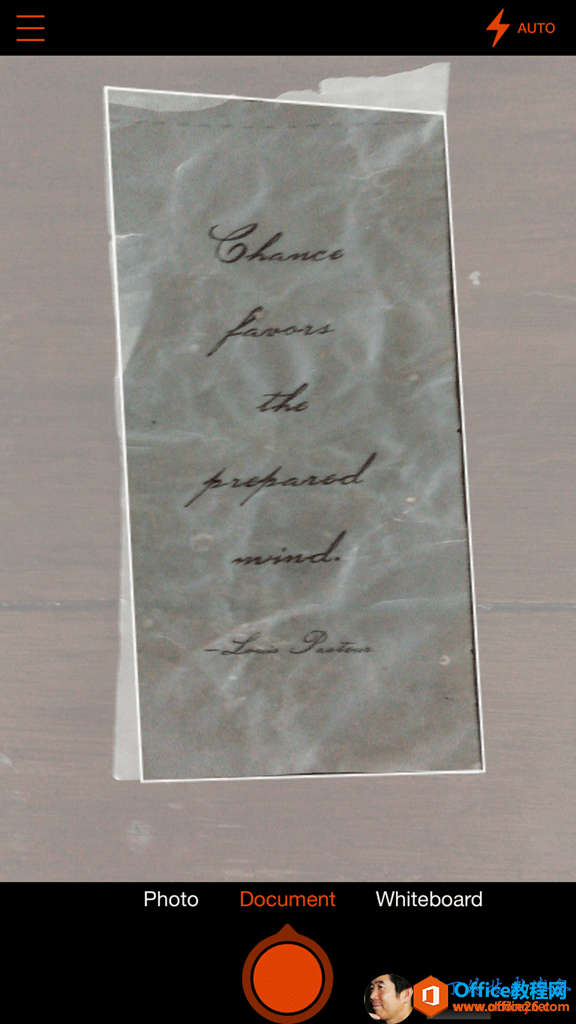
Microsoft Office镜头应用程序将照片转换为OneNote,Word,PowerPoint和PDF的可搜索文本。(c)Cindy Grigg的屏幕截图,致谢Micrsoft
办公室镜头可以被认为是您已经在某些版本的OneNote中使用的功能的应用程序:文档相机。照片的话,这将他们变成可搜索的文本。
如何微软Office镜头让OneNote更像Evernote
为什么你会想要一个单独的应用程序的东西,你可能已经有?可访问性。如果这是你一直使用的东西,你可能会发现它更容易使用作为一个专用的应用程序。
此外,它还集成到OneNote文件中,因此这可以成为在家中,办公室中或旅途中捕获信息的有趣方式。
11、考虑使用230多个附加功能的Microsoft OneNote的Gem外接程序
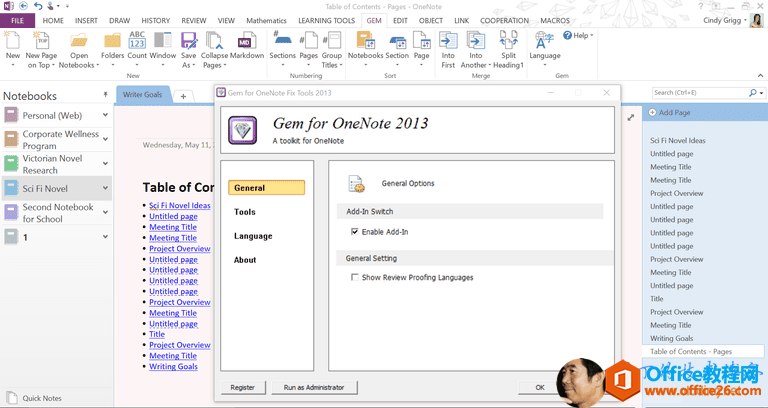
OneNote插件的Gem带来超过200个功能。(c)Cindy Grigg的屏幕截图,由OneNoteGem.com提供
对于那些真正想调整OneNote体验的人,请查看OneNote Gem插件。这在Microsoft OneNote界面的六个选项卡中添加了230多个功能。
这些功能往往会完成高度特定的功能,许多与Office套件中的其他程序或Evernote等其他产品有关。再次,这可以使OneNote更像您习惯的其他Office程序,然后一些!你会发现提醒,批处理工具,表格功能,搜索功能,锚点工具,等等。
分别购买或批量购买。本网站展示了新菜单栏的外观和可用功能,以及30天免费试用的链接: OneNote的Gem。
准备跳进别的东西?您可能会对以下方面感兴趣:如何在Apple Watch上使用Microsoft OneNote。
相关文章
理想*人生的梦学习*信息*阅读人际关系*家庭*朋友健康*饮食*锻炼日期:天气:什么日子:生日:工作理财*金钱快乐*惊喜*其他未来日记*近日摘要......
2022-04-28 59 OneNote教程 OneNote九宫格日记模板
部门:年度:工作计划:计划重点:输入计划目标:输入目标:具体步骤:输入详细工作安排和步骤:输入内容输入内容输入内容输入内容可能会遇到的问题:输入内容输入内容输......
2022-04-28 86 OneNote教程 OneNote工作计划模板
重要且紧急优先解决立即做重要不紧急制定计划去做事项1事项2事项3事项1事项2事项3紧急不重要有空再说不重要不紧急交给别人去做事项1事项2事项3事项1事项2事项3......
2022-04-28 291 OneNote教程 OneNote四象限法则模板
分析表格:结论:论点1论点2论点3Strengths/优势:Weaknesses/缺陷:条目1条目2条目3条目4条目1条目2条目3条目4Opportunities/机会:Threats/挑战:条目1条目2条目3条目4条目1条目......
2022-04-28 165 OneNote教程 OneNoteSWOT分析模板

问题:Office365里的OneNote,插入选项卡里的联机图片、在线视频功能是灰色的。无法点击使用。是什么原因?解答:这是因为禁用了,不让Office下载在线内容导致的。解决办法:在OneNote201......
2022-04-28 155 OneNote教程 OneNote联机图片功能 OneNote在线视频功能