理想*人生的梦学习*信息*阅读人际关系*家庭*朋友健康*饮食*锻炼日期:天气:什么日子:生日:工作理财*金钱快乐*惊喜*其他未来日记*近日摘要......
2022-04-28 59 OneNote教程 OneNote九宫格日记模板
Evernote和OneNote乍看之下就有很大不同,我们要怎么理解两者在基本笔记分类上的区隔,并善用各自优点呢?我会说, Evernote像是笔记本,而OneNote像是书、论文。
其实两者的基本分类架构是差不多的:
不过不像Evernote把所有资料统整在同一个资料库档案,在OneNote中每一个笔记本都是一个像是Word那样的独立档案。Evernote希望你把所有笔记当作一个资料库来搜寻,而OneNote希望你把不同内容当作每一本不同的书来翻阅。
所以你可以把OneNote的分类方式想像成你会怎么分类一本书、一本论文的方式,在一本笔记本内,上方的分页就是你的第一章节、第二章节…… ,每一个章节打开来右方的页面清单,就是这个章节里等待翻阅的有顺序的内容。
延伸阅读:Evernote笔记分类与标签心得教学:建立会翻开的抽屉
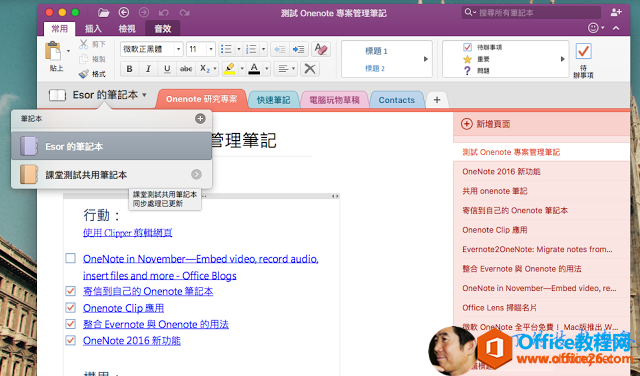
咦?如果说OneNote 和Evernote 基本分类层次差不多,为什么有人说OneNote 有更细致、更多层的目录分类呢?
这就要讲到接下来的两个OneNote 重点功能:子页面、节群组。
首先我要推荐OneNote电脑版中可以做到的「子页面」功能,这有点类似「待办清单」、「树状目录」的概念,我可以在页面清单中的某一则页面(笔记)上点击右键,选择「制作子页面」(往右降阶一层),或是「升阶子页面」。
于是,就依靠这个简单素朴,但是绝对有效的方法,我们的笔记清单看起来不会只有一层,而可以分出两层、三层的层次,这样主从结构、重要与不重要的关系,就很清楚了!
这里还要推荐一个OneNote关键功能,搭配这个子页面功能的,是OneNote可以让我们「自由拖曳排序每一则笔记的上下顺序」,于是每一则笔记之间的逻辑、关系、权重可以「单纯透过排序与升降」就一清二楚。
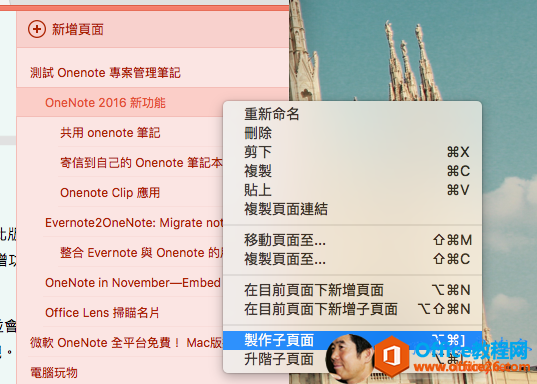
更进一步的, OneNote在上方的章节分页中,也允许节与节之间组成一个新的「群组」。
我通常会把这个功能想像成是:把已经不重要、用完的章节,收纳到一个群组资料夹中,让画面上优先显示重要的章节分页。
只要在分页上点击右键,选择「新增节群组」即可,就像下图中的[封存]就是一个我收纳不重要的节的群组。
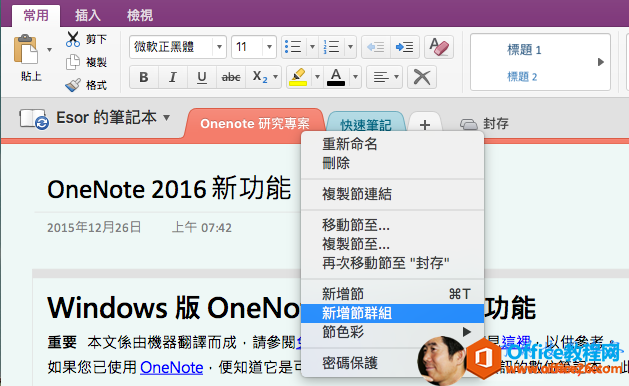
OneNote的笔记内容可以自由排版,一向为人所津津乐道,这个意思是你可以把OneNote笔记页面想像成一张真实的白纸,你可以随时在任何上下左右位置加上任何文字与图片,自由挥洒,而非数位文件那样的上下流水帐。
这一点确实有其好用之处,例如灵感笔记时,可以自由编排图文位置就可以展现思绪的路径。例如现在很流行的黄金三分割笔记法也可以在OneNote实现。甚至,你可以用OneNote排版出一个跟海报一样漂亮的笔记!
但是为什么是双面刃呢?
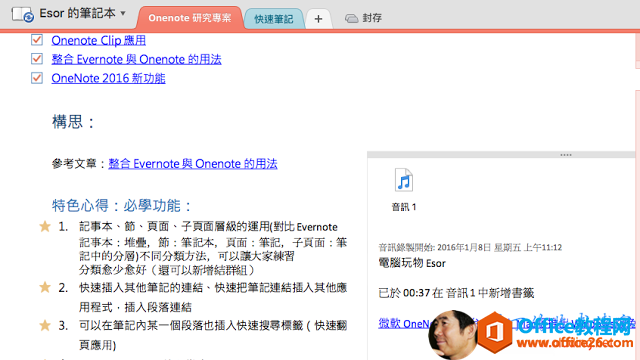
因为自由排版虽好,但是从电脑端同步到App端、网页端后,就会常常造成错乱,而且这个错乱可能是不同笔记区块重叠而无法在行动版OneNote中阅读。
所以何时应该善用自由排版?何时为了行动笔记方便而应该节制自由排版?就变成使用OneNote时必须考量的一个笔记方法。
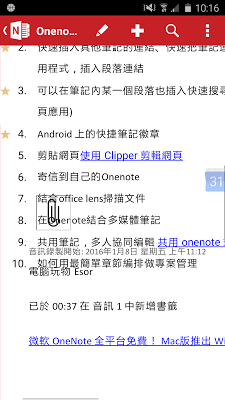
但是OneNote 可以自由排版笔记的特性,也就是他是以一个一个图文区块来解析内容的技术,带来了一个我必须大力称道的优点,那就是:
在OneNote中可以支援多人一起同步协同合作一则笔记!不会有笔记冲突!因为每个人都可以在各自笔记区块自由撰写。
在OneNote中,可以允许我们和他人「共用」一整个笔记本,这时候参与共用的人可以一起编辑笔记本中任何一则笔记的内容,甚至可以多人同步编辑。
例如下图是我在那次OneNote课程讲座的实作练习中,我同时邀请现场60位以上的学员一起编辑我开放的一本笔记,我可以从电脑软体端编辑,他们可以从网页端编辑,而内容都能即时协同合作。
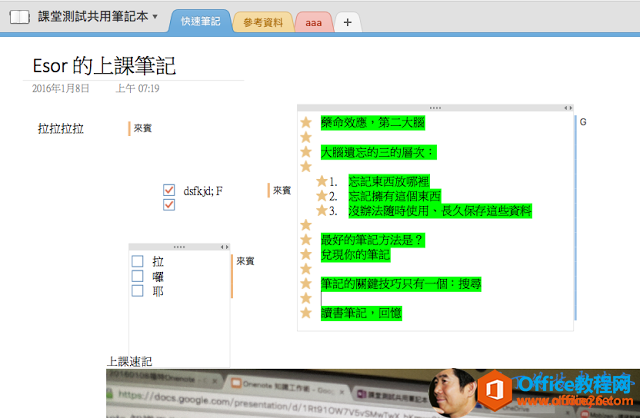
而如果你仔细看图中的展示,你会看到OneNote还可以在每一个他人编辑的笔记段落,加上对方的名称注解,让我知道一则笔记到底哪些段落由谁做了最后修改。
这一点我觉得也非常有用!让我知道笔记中有哪些段落被哪个人改动,可以让工作更好的被追踪。
其实,我知道Evernote团队也正在研发要支援多人即时协同合作笔记的功能,我会建议他们参考目前OneNote可以做到的,也保留Evernote目前的优点(例如可以单独分享单则笔记、把笔记发布成网页等等),这样一定会更有竞争力。
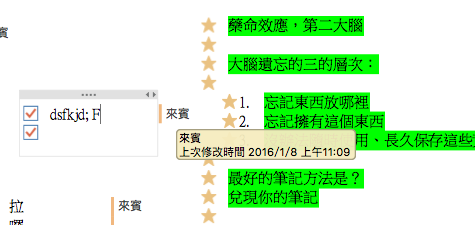
在Evernote中,我常常说「记事连结」是最好的专案笔记整理方式,透过类似维基百科那样的方式,把其他笔记的超连结,整理到一则专案总目录笔记,这样就方便我们点击目录连结来跳到需要的笔记中。(参考:琐碎任务的工作流重整:我如何用Evernote专案管理)
而OneNote一样可以做笔记连结整理。
甚至更进一步的, OneNote不只可以插入一则笔记的连结,还可以插入「某一个笔记内的某一个特定段落的位置连结」,让我们点击连结后,直接跳到那个内容段落的位置!这尤其对笔记很长很大时,可以当作找到内容锚点的好方法。
我只要先圈选笔记内某一个小段落,然后按右键选择「复制段落连结」。
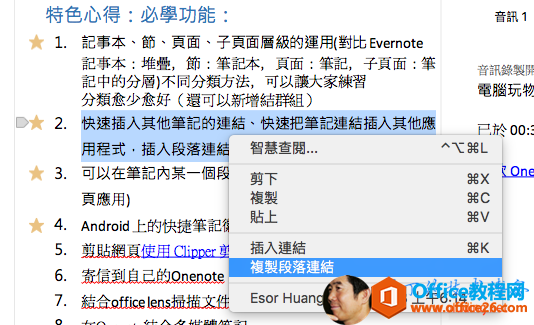
把连结贴到任何一则其他笔记中,以后点击这个连结,就会跳回上图中的那个文字段落。
你还可以这样应用:有一则很长很多内容的笔记,把每一个标题段落复制段落连结,统一贴在笔记的最上方,这样就好像是这则笔记内文的快速跳转目录了!
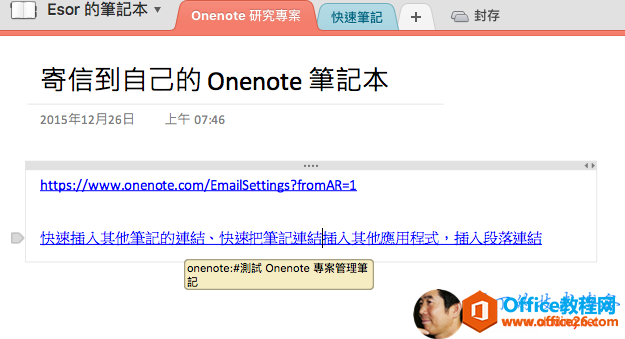
前面介绍的七个功能是每个电脑版本都可以用的,但是OneNote 在不同平台之间其实也有很多差异,尤其很多特殊的新功能,目前只出现在OneNote 2016 for Windows 的版本中, Windows 使用者要确认一下自己是否有正确安装与更新到OneNote 2016 。
接下来我就要介绍几个只在OneNote Windows 版,甚至是OneNote 2016 Windows 版才有的优秀笔记功能。
第一个是OneNote的标签搜寻, OneNote的标签和Evernote的标签功能有很大不同, OneNote的标签比较像是针对内容的图示说明,我们可以把标签插入在笔记内文的任何地方。
OneNote内建了很多基本的标签,例如待办事项核取方块、重要星号、问题问题等等,我就在笔记内文觉得适合这个说明的地方,贴上这个标签图示即可。
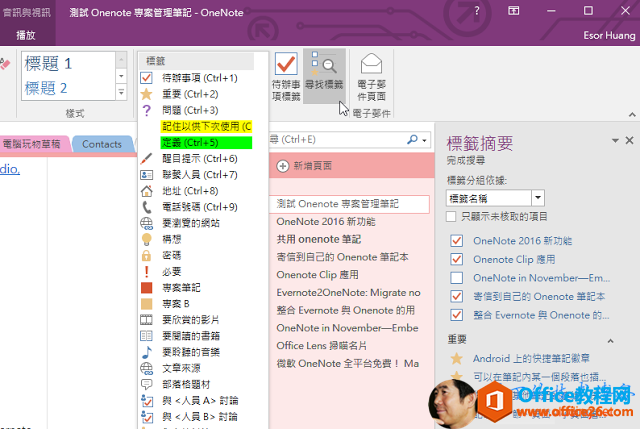
而OneNote 2016 Windows版最棒的一点是,他可以过滤搜寻这些图示标签,例如我可以过滤出所有加上星号的笔记段落、过滤出所有有待办方块的内文段落。
这样要找到关键笔记的位置,就可以善用标签来找,可惜这个过滤搜寻功能只有Windows版有。
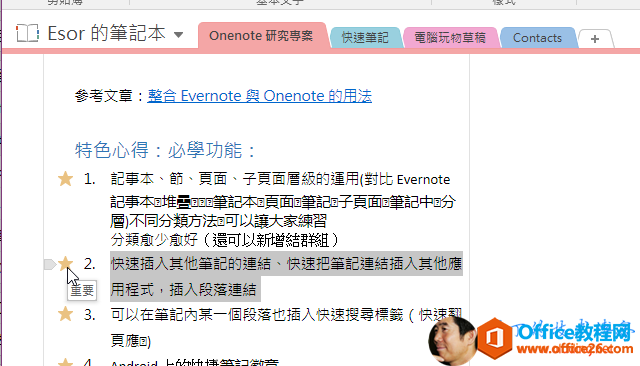
前面讲到了笔记连结的好用之处, OneNote 2016 for Windows还具备一个很棒的插入笔记连结的方法,就是在想要插入连结的地方直接点击右键,选择要插入连结,这时候可以在弹出小视窗直接搜寻到该则笔记,直接插入该则笔记连结。
这样就不用两三则笔记反覆来回去复制贴上了。
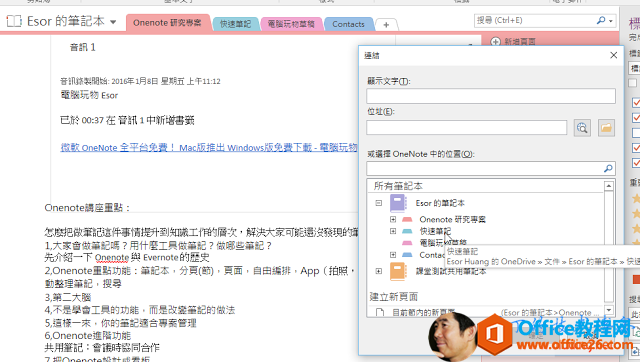
OneNote 2016还能在笔记内嵌YouTube等线上影片网站的播放器,只要在插入时选择插入线上视讯,加上影片网址,就会自动生成播放器。
而且这个影片是可以直接在OneNote笔记内播放的!
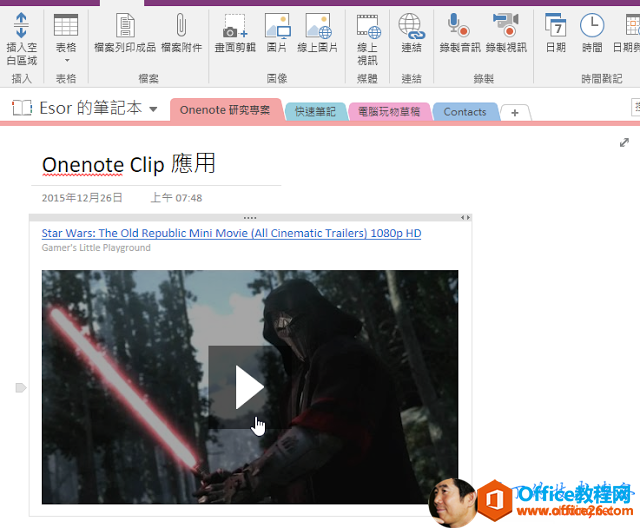
在OneNote 2016中也内建了更强大的手绘功能,如果你搭配Windows平板或Surface电脑来使用的话,效果相得益彰。
当然,这个绘图功能不只是手绘、手写的好工具,他还内建了基本的流程图图库,所以我们还可以用来快速划出心智图或组织图。
更进一步的, OneNote 2016可以直接圈选画面中的任何单独绘图元素,移动这些绘图元素的位置或大小。
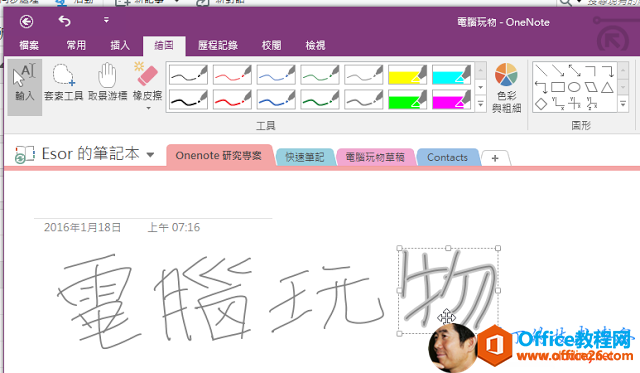
而如果你真的在平板中利用OneNote来做手写笔记,当你把手写笔记图案同步到电脑版的OneNote 2016后,可以试试看他的「笔迹转文字」功能!
针对「横书」的中文, OneNote 2016还可以将中文笔迹,辨识成数位文字内容。
这部分我还没有深入测试可以支援到多强大的转换,但确实值得好好利用。
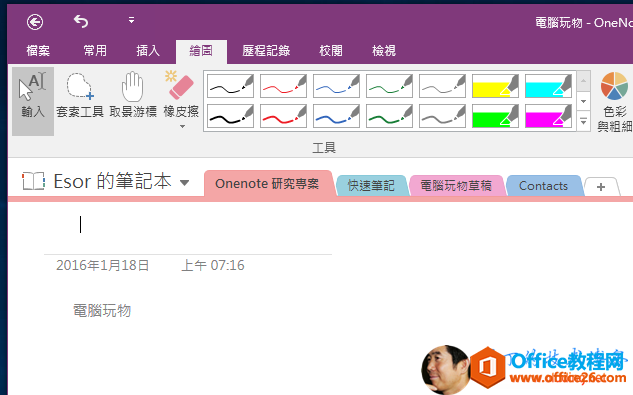
我在介绍Evernote笔记方法时,常常说要帮自己建立常用的笔记格式范本,这样下次同样工作直接套用即可,例如:开会浪费时间?用特制会议记录格式开一次有效会议 、九宫格笔记法Evernote实作,跳脱直线的表格思考术 等笔记法中,我都提供了笔记范本给大家下载。
而在OneNote 2016里,就像Office的PowerPoint范本、Excel范本一样,也内建了不少的商务开会笔记、学习考试笔记范本,里面甚至还有三分割笔记法,可以直接套用。
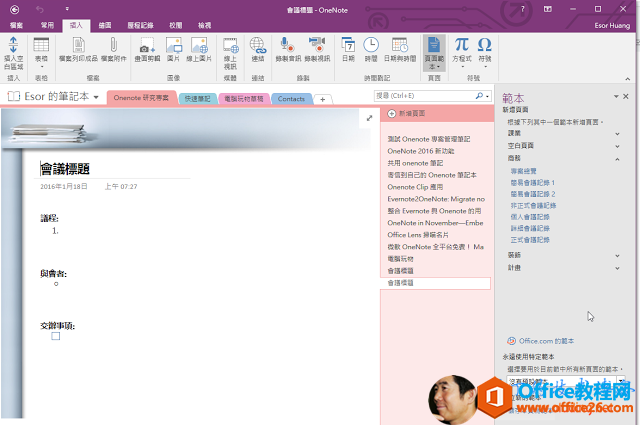
OneNote在免费版中就支援了笔记旧版本还原的功能,不过电脑版、 App版里只有OneNote 2016 Windows版才能操作。
我可以从[历程记录]找回我过去几天编辑的不同笔记内容,查看旧版本内容,或还原到那个时间点的笔记。
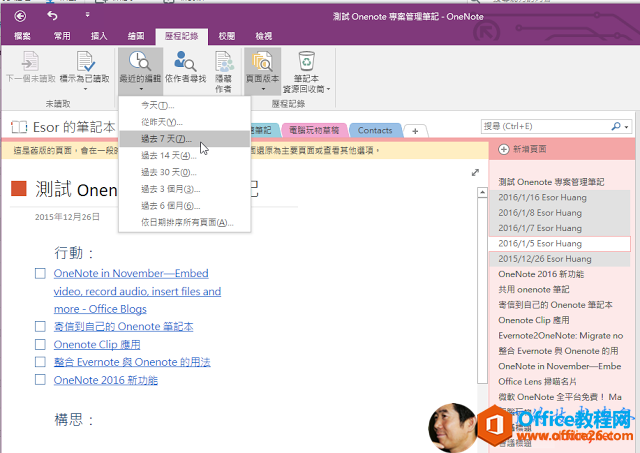
前面不是提到OneNote可以多人即时编辑笔记吗?于是更进一步的在OneNote 2016中,我们可以快速查看「最近哪些人编辑了哪个段落的笔记」。
进入「历程记录」,点击[下一个未读取],就会自动跳转每一个我还没查看过的、他人新增或修改的笔记内容,让我统一快速整理。

OneNote的App版本老实说比较阳春,但基本功能还是有,而且OneNote的Android App版有一个我满喜爱的特色,就是他可以常驻在桌面最上层的笔记徽章。(参考:用过后真正改变效率的10个Android桌面小工具推荐)
这个笔记徽章不只帮助我们快速新增笔记,最重要的是它可以用「递增模式」新增笔记,也就是我可以把新增的笔记内容插入之前某一则笔记下方!而不用单独新增一则全新笔记。
其实OneNote之前的网页撷取功能也可以这样做(递增模式),但最近OneNote网页撷取常常出错,有些电脑根本无法安装,不知道出了什么事情。
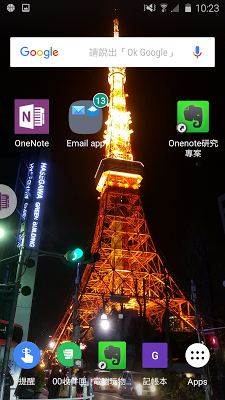
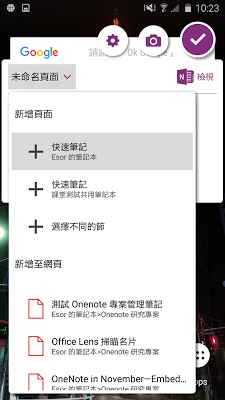
最后,要推荐大家的是行动端的Office Lens App, 这个App 也与OneNote 密切结合,扫描后的纸本可以同步到OneNote 中,是利用OneNote 进行无纸化工作的必备工具。
哇!或许有些朋友看完OneNote 强大的多个功能后,也有所心动?那么我建议你就去试试看,尤其如果你已经是Evernote 使用者,试试看不同的知识库整理工具,会有新的启发。
那么对我来说最后会怎么选择呢?我还是会继续使用Evernote ,为什么?这或许先让大家充分讨论OneNote后,之后我再来写一篇Evernote与OneNote的优缺点比较,而最终结果其实不是谁比较好,而是两种不同风格与方法的知识管理,你比较适合谁?
转贴本文时禁止修改,禁止商业使用,并且必须注明来自电脑玩物原创作者esor huang(异尘行者),及附上原文连结:深入剖析OneNote教学:爱好者必备17个笔记术功能
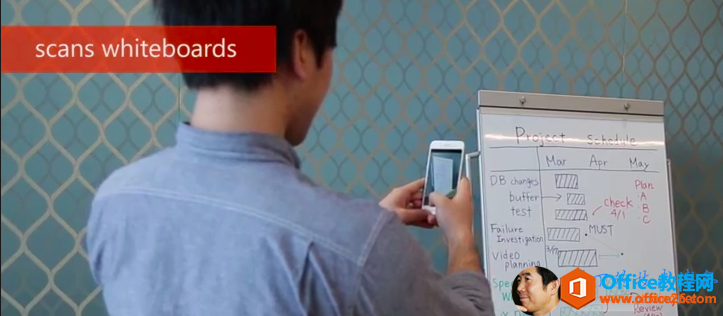
相关文章
理想*人生的梦学习*信息*阅读人际关系*家庭*朋友健康*饮食*锻炼日期:天气:什么日子:生日:工作理财*金钱快乐*惊喜*其他未来日记*近日摘要......
2022-04-28 59 OneNote教程 OneNote九宫格日记模板
部门:年度:工作计划:计划重点:输入计划目标:输入目标:具体步骤:输入详细工作安排和步骤:输入内容输入内容输入内容输入内容可能会遇到的问题:输入内容输入内容输......
2022-04-28 86 OneNote教程 OneNote工作计划模板
重要且紧急优先解决立即做重要不紧急制定计划去做事项1事项2事项3事项1事项2事项3紧急不重要有空再说不重要不紧急交给别人去做事项1事项2事项3事项1事项2事项3......
2022-04-28 291 OneNote教程 OneNote四象限法则模板
分析表格:结论:论点1论点2论点3Strengths/优势:Weaknesses/缺陷:条目1条目2条目3条目4条目1条目2条目3条目4Opportunities/机会:Threats/挑战:条目1条目2条目3条目4条目1条目......
2022-04-28 165 OneNote教程 OneNoteSWOT分析模板

问题:Office365里的OneNote,插入选项卡里的联机图片、在线视频功能是灰色的。无法点击使用。是什么原因?解答:这是因为禁用了,不让Office下载在线内容导致的。解决办法:在OneNote201......
2022-04-28 155 OneNote教程 OneNote联机图片功能 OneNote在线视频功能