理想*人生的梦学习*信息*阅读人际关系*家庭*朋友健康*饮食*锻炼日期:天气:什么日子:生日:工作理财*金钱快乐*惊喜*其他未来日记*近日摘要......
2022-04-28 59 OneNote教程 OneNote九宫格日记模板
当用户出席某个重要会议时,可能需要记录领导的重要发言,以往虽然可以用录音机或录音笔将会议全程录制下来,但会后的整理却相当麻烦。
现如今,通过使用OneNote 2007,可以帮助用户轻松完成会议的同步录音和速记,会后也可轻松整理会议记录,大大提高了工作效率。
要想使用OneNote进行会议的同步录音和速记,只需在参加会议时带上笔记本电脑(已安装OneNote 2007),当会议开始时,按如下步骤进行操作即可。
(1)启动OneNote 2007,切换到“工作笔记本”的“会议记录”分区中,然后创建一新页,并在页面上方的“标题”框内输入会议的主题,如图1所示。

(2)根据实际需要,在页面中记录会议说明及其他相关内容。当领导发言时,在“常用工具栏”中单击【仅录音】按钮,打开“录音和录像”工具栏,此时,录音工作已自动开始,“录音和录像”工具栏中的“录音计时表”显示出录音时长和总时长。另外,页面中同时出现该录音的时间戳,表明录音开始的时间,光标自动转到下一行,在这里可以随意加上某某发言字样,以及其他标注信息,如图2所示。
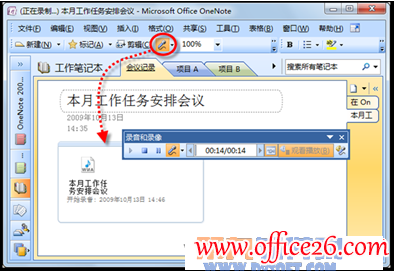
(3)在做会议记录的过程中,与会人员发言结束后,可以单击“录音和录像”工具栏上的【停止】按钮停止录音。当其他人继续发言时,单击【仅录音】按钮,页面中就会自动增加一条新的录音记录,同样可以在时间下面注明发言人身份、姓名等信息,如图3所示。
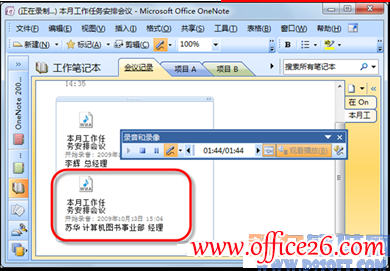
(4)重复“步骤3”,即可完成整个会议的录音与记录。
在整个录音过程中,用户可以随时手动添加文字记录,这样在会后,用户就可以根据文字记录,轻松找到对应的录音,进行录音整理与记录修正了。
另外,OneNote 2007还提供了“标记”功能,如果认为某发言人的讲话非常重要,只需单击“常用工具栏”中的【标记】按钮,这时,表示“重要”的小星星就会出现在该段文字的前面,而单击【标记】按钮右侧的下三角按钮,在随即打开的下拉列表中,还可以选择其他标志,如图4所示。
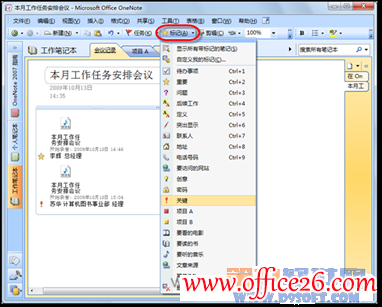
相关文章
理想*人生的梦学习*信息*阅读人际关系*家庭*朋友健康*饮食*锻炼日期:天气:什么日子:生日:工作理财*金钱快乐*惊喜*其他未来日记*近日摘要......
2022-04-28 59 OneNote教程 OneNote九宫格日记模板
部门:年度:工作计划:计划重点:输入计划目标:输入目标:具体步骤:输入详细工作安排和步骤:输入内容输入内容输入内容输入内容可能会遇到的问题:输入内容输入内容输......
2022-04-28 86 OneNote教程 OneNote工作计划模板
重要且紧急优先解决立即做重要不紧急制定计划去做事项1事项2事项3事项1事项2事项3紧急不重要有空再说不重要不紧急交给别人去做事项1事项2事项3事项1事项2事项3......
2022-04-28 291 OneNote教程 OneNote四象限法则模板
分析表格:结论:论点1论点2论点3Strengths/优势:Weaknesses/缺陷:条目1条目2条目3条目4条目1条目2条目3条目4Opportunities/机会:Threats/挑战:条目1条目2条目3条目4条目1条目......
2022-04-28 165 OneNote教程 OneNoteSWOT分析模板

问题:Office365里的OneNote,插入选项卡里的联机图片、在线视频功能是灰色的。无法点击使用。是什么原因?解答:这是因为禁用了,不让Office下载在线内容导致的。解决办法:在OneNote201......
2022-04-28 155 OneNote教程 OneNote联机图片功能 OneNote在线视频功能