理想*人生的梦学习*信息*阅读人际关系*家庭*朋友健康*饮食*锻炼日期:天气:什么日子:生日:工作理财*金钱快乐*惊喜*其他未来日记*近日摘要......
2022-04-28 59 OneNote教程 OneNote九宫格日记模板
onenote属于office一员,非常容易上手,几乎不需要任何额外的学习成本就能直接用起来。但上手简单并不代表软件本身很简单,office向来以功能强大著称,onenote当然也不例外。基于onenote优秀全面的功能架构,可发展出很多高效的应用规范或技巧。
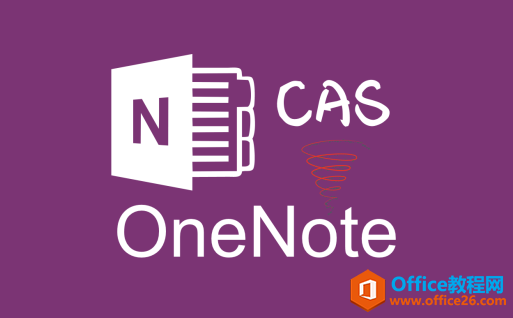
目前总结了10个高效应用,后续不定期更新。(限于篇幅,很多功能的具体细节不便于展开,本文重点谈思路,若对细节有疑问,可前往公众号onenote专栏查看相关具体文章。)
将快捷键放在第一个,是因为这是任何人都可以轻松掌握的高效利器。快捷键,小可以节省某个具体操作的时间,大可以彻底改变行为范式。
借助Alt键,onenote可以为所有菜单功能有限自由地定义快捷键;结合三方热键类软件如AutoHotKey,不仅可以完全自由地定义快捷键,而且可以将一系列操作集成在一个快捷键中。(具体用法可参考onenote快捷键系列、AHK系列文章)
例如,在onenote中,默认的6个标题样式的快捷键为Ctrl+Alt+1~6,若熟练后,可以快速添加样式。但客观而言,这个快捷键组合要按下三个键,而这三个键在键盘上的跨度挺大,不算特别方便。
借助AHK,可以将“Ctrl+Alt+1~6”重映射为例如“F1~6”,以后只需按F1就可以为onenote内容添加一级标题。这个映射对我的改变特别大:以前极不喜欢用默认快捷键添加标题样式,现在则特别喜欢用F系列键添加标题,进而还改变了阅读习惯。
再比如,我所有文章都是在onenote中写的,有的文章页面会包含很多图片,要将这些图片导出后上传到网络,怎么做?onenote不支持批量导出图片,但可以先导出word,然后另存为网页,从而得到所有图片文件,这个操作包含了十多个具体步骤,相当繁琐。可以在AHK中记录下这些步骤,然后保存在快捷键如“Ctrl+S”中,以后只需按下该快捷键,就能得到所有图片,而不用自己一步步去选择操作。
网络时代,我们随时可获取海量的信息,但这些信息充其量只是知识碎片,这些碎片在准确归类到你自己的知识系统之前,几乎没有任何意义。
onenote默认的“笔记本-分区-页面-子页面”的层级结构,是天然的知识管理结构。一般而言,用一个分区来管理一个知识主题绰绰有余。
这个天然的目录层级,可以在正反两个方向发挥作用:拆书、成书。
例如,当需要从零开始建立某个主题例如onenote的知识系统时,可以先做个同主题阅读,阅读过程可以在onenote中进行:
1、拆书:先将书籍导入onenote,然后结合标题样式、标记等工具在阅读过程中对书籍进行拆解。
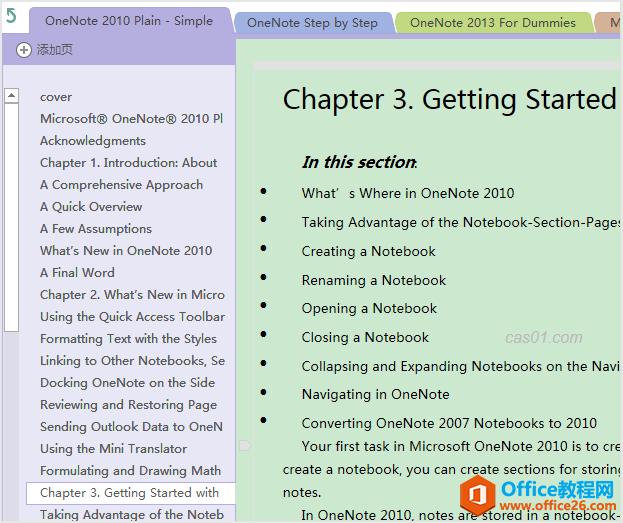
2、成书:导出阅读笔记,总结后建立自己的onenote知识体系。有了一个完善的知识框架后,今后学到的新知识点都能正确归类到系统中,不断完善系统;而非四处乱放,日益混乱。一个完整的onenote知识系统至少意味着一本书的体量了,成书就是这个意思——构建知识系统。
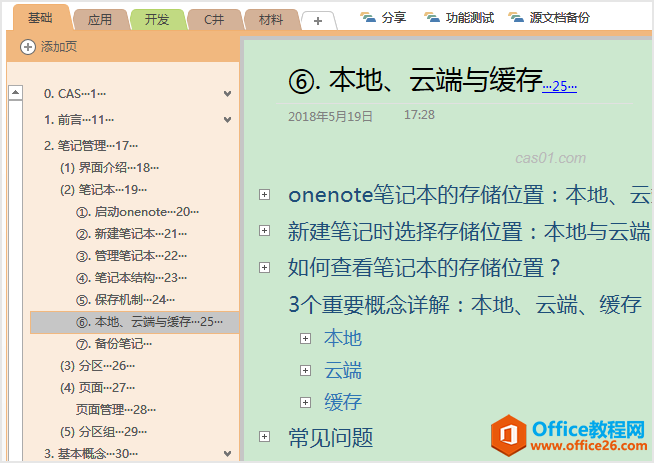
拆书与成书,也是我在onenote中最重要、最常用的两个实际应用。
上面提到在onenote中阅读一本书,或许会让很多人疑惑不解,那么多现成的阅读APP不用,干嘛要在onenote中阅读?以前我也这么想,但现在主要在onenote中阅读,原因:效率高。(本项会谈谈我的阅读习惯的转变,只是个人经验,或许能为大家扩展一些思路,但毕竟每个人的阅读习惯不同,选择自己觉得有效率的方式便好。)
下图是我在某阅读软件上的阅历,2600多个小时。
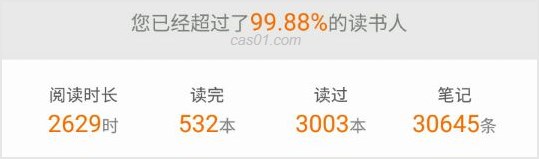
某一天,看着这个记录开始反思,投入了这么多时间,到底成长了多少?四处查找一通后突然发现,竟然拿不出任何成果数据来证明自己的成长!之前一直追求阅读量,但忽略了成果输出,读了基本等于白读:只能回忆起一些零碎细节,却无法系统向自己或别人输出观点。
转为onenote阅读后,读完每一本有价值的书,都能立刻输出两项重要成果:思维导图、书评。思维导图专注于建立知识框架,书评则记录阅读感受以及最重要的一些收获。为什么能做到立刻输出呢?得益于onenote中两项基础而重要的功能:标题和标记。
①. 标题。在阅读时同步提取关键词并设置为标题样式,阅读完成后导出标题目录,导入思维导图类软件后瞬间就可以得到初版的思维导图成果。
②. 标记。在阅读时同步添加备注标记,读完后导出摘要页,稍加整理便能形成一篇书评。
转为onenote阅读后,导图和书评都是在阅读完成后瞬间就能得到。而在以前,得先导出阅读笔记,结合阅读笔记和原书,一个个新建节点建立导图,然后再花时间写书评,输出这两项成果几乎要花上和读完全书差不多的时间。
下面这张gif演示了从目录到导图的整个过程,不到一分钟就能搞定。这张图是以前做的,演示效果上有不少细节有待完善,但成图过程已经完整展示出来了。
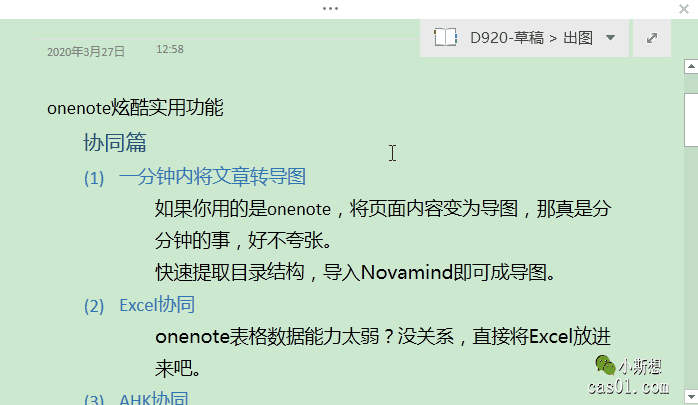
想象一下,用APP好不容易花了20小时读完一本书,输出成果竟然还需20小时?!哪来这么多时间,当然也就不愿意输出成果了。而用onenote花21小时读完,只需不到一小时就能输出思维导图和书评两项成果,何乐而不为?
目前已经在onenote中读了一百多本书,仔细读完的书也已超过七十本,有价值的书都在读完后同步输出了思维导图和书评,如果对这些阅读成果感兴趣,可以前往公众号“cas01”的“思维导图”专栏查看(文章末尾一般有对应的书评链接),具体书评则放在公众号“小斯想”的“书评”专栏,这些书绝大部分都是在onenote中完成阅读的。
onenote标记和印象笔记标签的定位完全不同:后者针对页面,前者直接应用于具体的段落内容。onenote标记具有两个十分重要的意义:信息分类和任务管理。
下图是onenote自定义标记的所有默认图标,第一列全部是可勾选图标:未勾选代表待办,勾选代表已完成。勾选状态有专门的tagCompleted属性,是可以被识别的。勾选标记,用来做任务管理再适合不过。
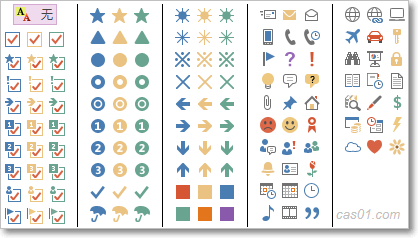
此处想强调的是标记的另一个意义:信息分类。前面提到在onenote读完一本书,可以立刻输出一篇书评,怎么做到呢?
我写书评有一套基本的范式:初衷、引题、背景、主线、点评、总结。为以上六点各自建立一个标记,在阅读时同步添加阅读笔记并添加对应标记,读完后,导出摘要页,六类标记对应的笔记就全部提取出来了,稍加整理就能形成一篇完整书评。
每个人都或多或少有一些相对成熟的学习范式,可以将它集成到标记规范中。在onenote中做阅读或总结时,规范地为碎片信息添加标记,然后导出摘要页,立刻就能得到一套系统的输出成果。让标记变得高效起来。
onenote的链接功能,极其强大却很少被人提及。
互联网,大家很熟悉,而链接则是整个互联网世界的基石,缺了它,“互联网”三个字中的每一个字都不可能实现。互联网是一个由无数页面组成的、通过链接相互交叉连接而成的巨大网络世界,某种程度上代表了整个人类的认知世界。
有意思的是,在onenote中,你完全可以为自己打造一个私人互联网,这个网络则是你个人的认知世界。为什么onenote能做到?因为onenote中也有一套优秀且完备的内链和外链机制。
下面这张gif效果图,详细展示了在onenote笔记容器中输入文本时自动形成链接的三种典型情况:
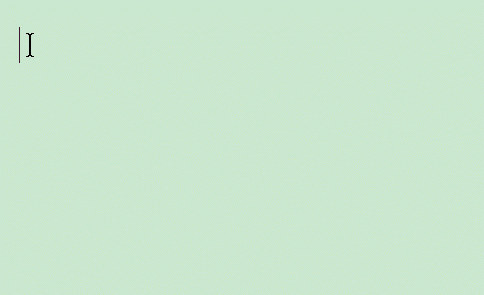
第一类链接以“http://”开头,属于外链,可以指向互联网上的任何网页;
第二类链接以“file:/”开头,属于外链,可以指向你当前电脑上的任何文件;
第三类链接以“onenote:/”开头,属于onenote内部链接,可以指向onenote中的任何笔记本、分区组、分区、页面、段落等内部对象。
有了这套完备的内链和外链机制,按自己的想法打造互联网即可。
onenote的链接和高效又有什么关系呢?三个重要意义:①. 让系统间的联系变得更紧密,知识点间、学科间,均可以通过链接让彼此建立关联;②. 当知识体系越来越庞大时,通过链接可减少大量冗余信息;③. 建立导航目录。
onenote本身已经足够强大,但基于其强大的底层功能架构,可以和很多第三方软件产生相当高效地协同,让onenote变得更加强大。
onenote属于office一员,自然能和家族的其他成员很好地协同工作。
outlook。如果你习惯用outlook管理日程,可以直接在onenote中建立outlook任务,点击可以直接跳转outlook。换句话说,你可以直接在onenote中用outlook管理任务。
word与PPT。打开word或PPT文档,建立onenote停靠窗口,此时在onenote中键入的笔记为链接笔记,链接自动指向当前的word或PPT文档;如果是从文档中复制内容进onenote,链接则可以转至内容来源的具体位置(准确到被选择字符区域)。
Excel。onenote表格几乎没有数据处理能力,如果想在onenote中放一个能随时处理数据的表格呢?简单,插入Excel即可。onenote支持插入任何格式的Excel表,例如,你可以将包含宏模板的表格插入onenote,用Excel处理数据,在onenote中显示结果。
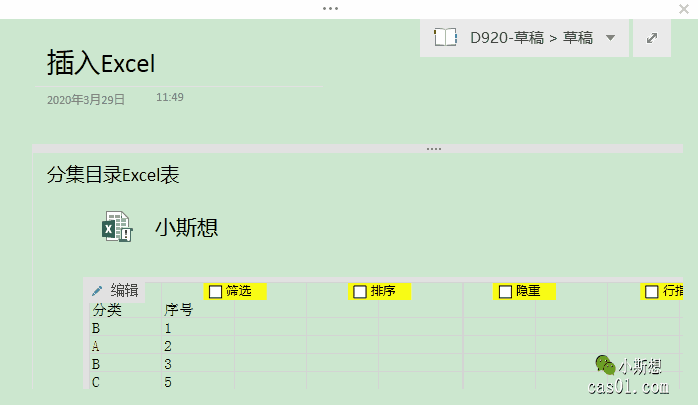
Visio。可以直接将visio成果文件插入至onenote中正常显示,点击图片可以用visio打开源图进行编辑。
AutoHotKey(简称AHK)是一款免费的、Windows平台下开源的热键脚本语言。通过发送键盘或鼠标的键击动作命令来实现几乎所有操作的自动化。
关于AHK的具体应用,前面讲快捷键时已经举了两个具体的例子,此处不再赘述。这里想强调的是,AHK的应用并不局限于onenote,它可以在电脑的方方面面大幅提高效率。
而AHK之所以能超大幅度提高onenote使用效率,是基于onenote完美的功能架构:你可以用键盘唤醒onenote中的几乎任意功能!这为AHK自由操作onenote提供了核心基础。
段落层级在onenote中是个重要概念,在思维导图软件(例如Novamind)中同样如此!基于层级,可以很方便在onenote目录和思维导图之间进行转换。
在上一个回答(地址:onenote到底有多强大?如何高效应用它?附思维导图)中,已经详细举例说明了从目录到导图的转换,此处不再赘述。
在前面的“阅读神器”部分提到,在onenote中按规范阅读完一本书后可以在瞬间输出完整的思维导图成果图,大幅缩短了制图时间。为什么在onenote中阅读可以做到快速出图呢?当然是基于onenote良好的功能环境。
首先,onenote支持各种富文本,在onenote中可以很好地展示出一本电子书的全部内容;其次,onenote中有很多和层级相关的内置功能,例如折叠展开、选择指定层级等等,这些都能在阅读书籍和随书备注的相关细节上提供便利;最后,就是从笔记本-分区-页-子页这个目录层级,再到标题1至标题6这个页面内容层级,如此天然而细致的层级结构,足够将一本书拆解得清清楚楚,而借助宏脚本,可以轻松导出整个详细目录结构,而从目录TXT到思维导图成果,只需导图软件中的一步简单操作——“导入”即可。
阅读成果、CAS知识体系等所有思维导图成果都会陆续放在公众号“小斯想”上,回复“导图”即可获取。
onenote不支持VBA,插件Onetastic是个不错的替代品。
Onetastic的语法内容少且简单,比VBA容易得多,稍加了解便可快速上手写脚本。如果讨厌编程也没关系,Onetastic官网上目前已经超过600个现成脚本,常用功能基本都包含了,直接安装使用即可。
脚本通常意味着批量处理,其效率自然远远高于自己手动去逐个调整。若onenote用得频繁,肯定会经常出现一些固定的需要重复处理的操作,脚本是最好的解决办法。
例如我比较常用的脚本有:生成目录、统一图片尺寸、批量生成页面、批量处理特定段落、查找并高亮、查看段落时间属性等等二三十个,这些脚本基本都是我自己写或改写的,大部分已经分享过,公众号“小斯想”回复“onenote”即可获取相关资源。

OneCalendar是Onetastic中附带的一个日历工具,很好用的一个工具,用它可以很方便地查看onenote笔记的时间线。
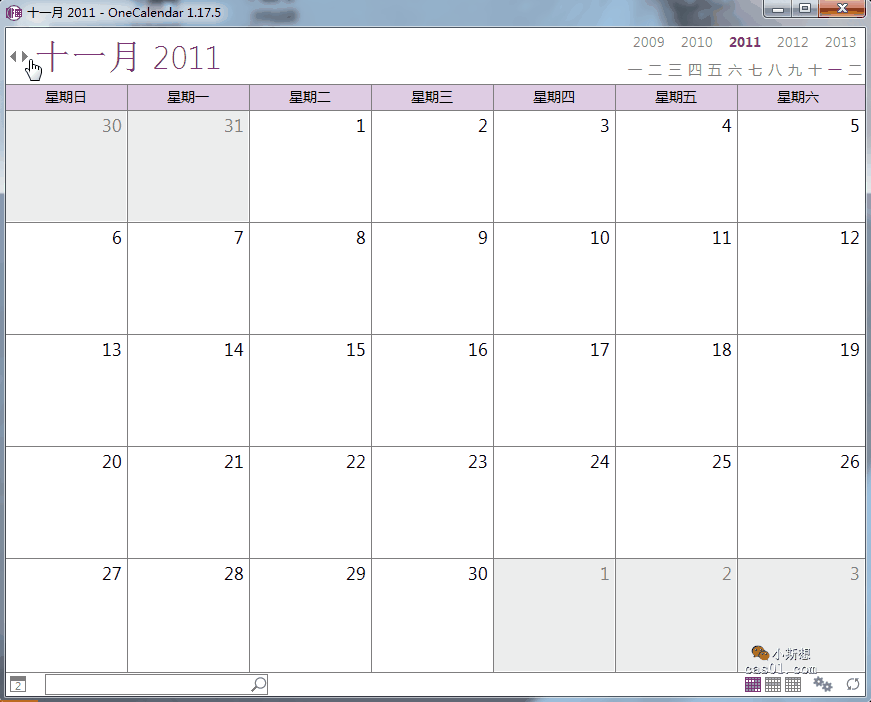
Onetastic简单方便,但功能毕竟有限。如果觉得Onetastic不够用,可以试试COM加载项,可调用的相关工具包就很丰富了。
onenote本身已经相对冷门,对应的COM加载项编程就更加冷门了。想写onenote插件,得自己从头开始敲代码,而且相关的参考教程极少,基本得靠自己摸索。幸运的是,网上已经有一些不错的插件。
例如,我个人比较喜欢的插件功能有:日记本、收藏页面、样式风格定制、互链跳转批注、批量添加内容区块(日历、信息模板等)、批量调整图片、页面标签、代码高亮等等,这些功能目前还仅限于在我自己的桌面版onenote上正常折腾使用,等有时间测试后,会将插件文件分享出来,安装即可使用,感兴趣的可以保持关注。
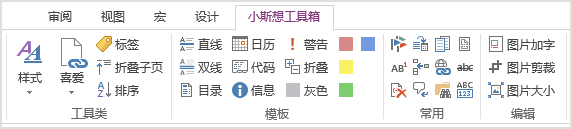
onenote是天然的知识系统管理工具,普通的信息记录、日程管理等工作自然也不在话下。内置功能再加上一些三方协同,可以轻松将onenote打造为日程管理利器。
GTD时间管理主要由两大部分构成:搜集篮、任务管理。
搜集篮,就是将所有待处理信息从你的大脑中清空,扔进搜集篮。谁来担任这个搜集篮呢?onenote客户端有个很好用的工具——徽章。现在的人,手机基本不离手,徽章能吸附在手机屏幕的一侧,可以随时随地点开记录灵感或信息。
定期处理搜集篮,将信息归类,做好任务规划。例如我采用了4张清单(对应4个onenote页面)管理任务:今日安排、本月计划、长期规划、将来也许。
今日安排在当天可能会被频繁查看,那么如何做到随时都能方便地跳转至该页面呢?我主要用过两种方法:
①. 协同AHK,可以一键将onenote日程管理页面(当然,也能切换到任意你想要贴边的页面)窗口贴边隐藏,鼠标移动至边界,窗口自动出现,鼠标离开窗口,窗口自动贴边隐藏。这样,你可以随时调出日程页面进行查看或修改。
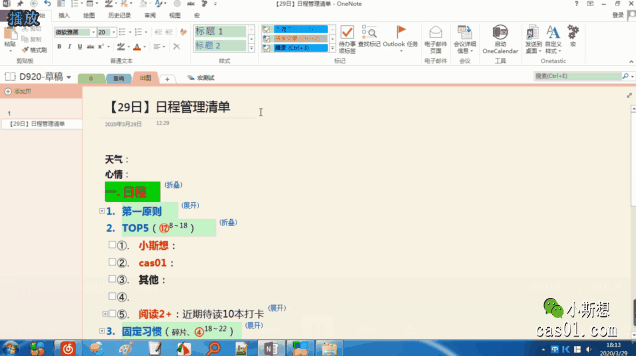
②. 协同日记本插件,点击“日记”控件(或使用快捷键),即可跳转至今天的日记页面,今日安排和搜集篮均可以集成至日记中。
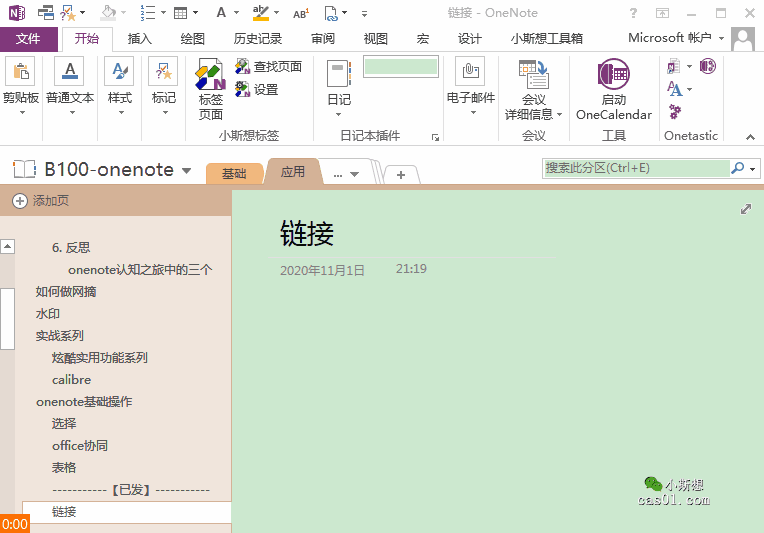
onenote页面可以当成一张无限大的画布,除了记录笔记,还可以随心所欲地画图。而我个人则很喜欢用onenote来画示意图。
公众号小斯想上的很多内容配图和封面图,都是在onenote中加工出来的。onenote相当于一个小型的PS了,笔记容器、图片、手绘等页面元素都可以当成一个独立的图层,任意叠加组合后出图。之后若想调整,随时回来调整即可。
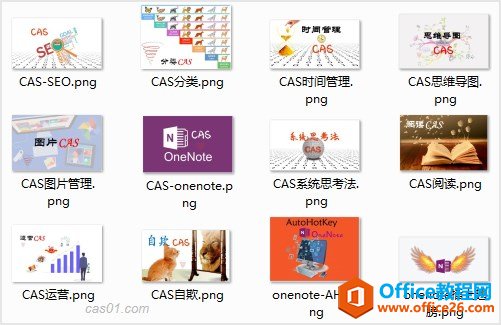
顺便再提一下用onenote迅速制作长图的的技巧。复制onenote页面中的内容,在某些三方编辑器(如QQ对话框、系统自带的画图工具等)中粘贴,当前选择区域的内容会自动变为一张图片,所见即所得。例如你在onenote中写了一篇图文并茂、排版优美的长文章,复制整个文章区域然后第三方粘贴,一张完美的长图就诞生了。
对我而言,onenote最核心的功能便是建立和管理知识系统。onenote用了这么多年,也逐渐建立起一套完善的管理规范。下面简单介绍一下我的个人管理经验。
我将分区定为知识系统的基本单位,也就是说,用一个分区管理一个主题的知识系统(例如onenote基础)。每个知识系统具体由两部分构成:CAS(抽象化的一套原则系统,包含六个固定页面:本质、目标、原则、框架、实践、反思)、具体内容。onenote基础部分的所有知识点,无论是具体的知识细节还是高效操作技巧或应用原则,都能在该分区下找到合适位置进行归类。
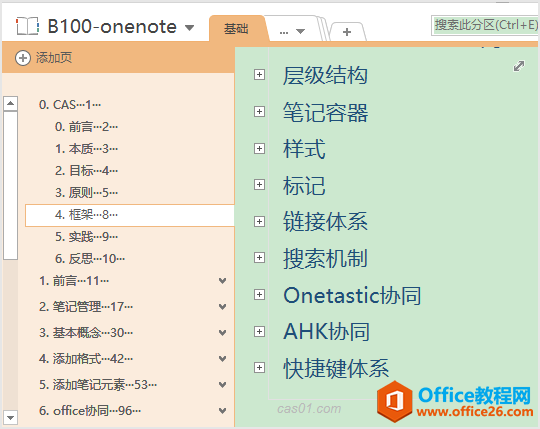
当你确定自己的管理范式后,就可以借用宏脚本快速建立知识体系的目录框架:
我的每个分区下都是以一套CAS开始的,这个页面组合可以用宏一键生成:
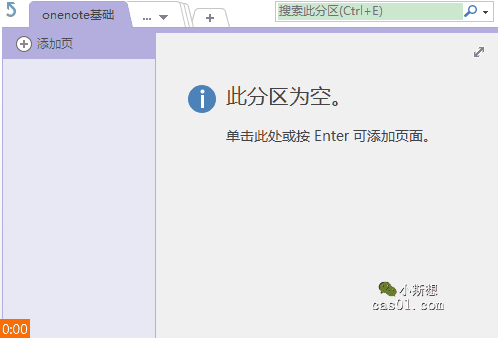
而如果你已经建立起某知识系统的具体框架目录,也可以用宏一键建立分区的互链目录页面:
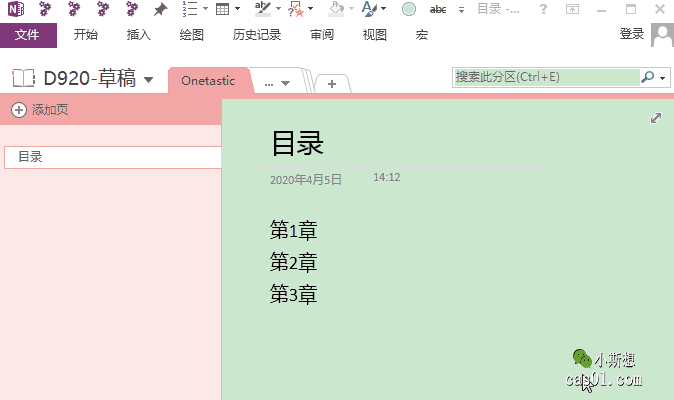
当onenote内容越来越多时,可能会遇到管理灾难:出现越来越多模棱两可的分区。对于分区数量上的管理,建议使用奥卡姆剃刀:如无必要,勿增分区。如何判断是否必要?有个很简单的原则,当出现某个素材犹豫着该放哪个分区时,可能就该精简分区了。追求一个结果:要放时知道放哪,想找时能快速找到。
相关文章
理想*人生的梦学习*信息*阅读人际关系*家庭*朋友健康*饮食*锻炼日期:天气:什么日子:生日:工作理财*金钱快乐*惊喜*其他未来日记*近日摘要......
2022-04-28 59 OneNote教程 OneNote九宫格日记模板
部门:年度:工作计划:计划重点:输入计划目标:输入目标:具体步骤:输入详细工作安排和步骤:输入内容输入内容输入内容输入内容可能会遇到的问题:输入内容输入内容输......
2022-04-28 86 OneNote教程 OneNote工作计划模板
重要且紧急优先解决立即做重要不紧急制定计划去做事项1事项2事项3事项1事项2事项3紧急不重要有空再说不重要不紧急交给别人去做事项1事项2事项3事项1事项2事项3......
2022-04-28 291 OneNote教程 OneNote四象限法则模板
分析表格:结论:论点1论点2论点3Strengths/优势:Weaknesses/缺陷:条目1条目2条目3条目4条目1条目2条目3条目4Opportunities/机会:Threats/挑战:条目1条目2条目3条目4条目1条目......
2022-04-28 165 OneNote教程 OneNoteSWOT分析模板

问题:Office365里的OneNote,插入选项卡里的联机图片、在线视频功能是灰色的。无法点击使用。是什么原因?解答:这是因为禁用了,不让Office下载在线内容导致的。解决办法:在OneNote201......
2022-04-28 155 OneNote教程 OneNote联机图片功能 OneNote在线视频功能