理想*人生的梦学习*信息*阅读人际关系*家庭*朋友健康*饮食*锻炼日期:天气:什么日子:生日:工作理财*金钱快乐*惊喜*其他未来日记*近日摘要......
2022-04-28 59 OneNote教程 OneNote九宫格日记模板
今天小编便教大家一个实用技能,只需要用手机拍摄一张照片,便可轻松提取图片中的文本,将我们从枯燥的“抄书”工作中解救出来~
1、首先,我们需要在手机上安装Office Lens,用它来拍摄文件或白板上的手写笔记(各大安卓应用市场和App Store均能搜索下载到Office Lens)。
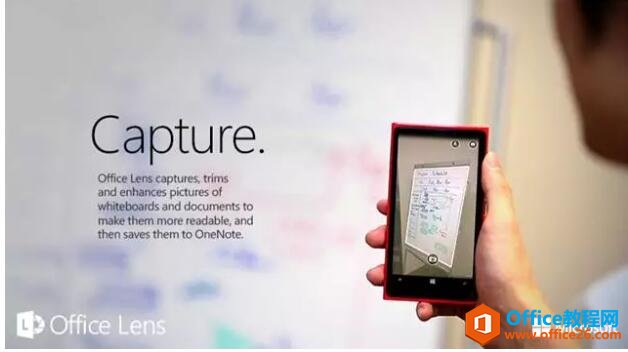
为什么要先装个OfficeLens?它又有什么用呢?
OfficeLens被微软官方称为“口袋中的扫描仪”,可以像变魔术一样把文件、手写笔记、名片等等都数字化,通过剪裁和强化,处理图片上的文字信息,将图片调整为方便阅读的视图。
此外,处理好的文件可以保存成图片、Word、PDF多种格式,并同步到OneNote笔记中,方便我们随时都能找到重要的文档。而在OneNote中拥有强大的OCR(光学字符识别)功能,可以帮助我们将图片中的文本提取出来进行编辑。
2、安装好OfficeLens,就可以开始第二步,拍摄需要提取文字的文件!
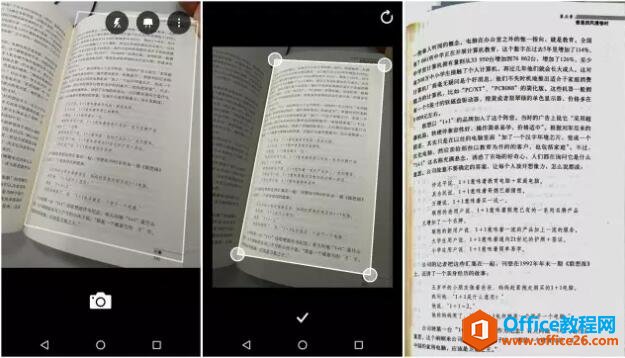
打开OfficeLens进入拍摄界面,右上角选择闪光灯和模式。OfficeLens的三种模式适用于不同的场景,我们可以根据需要进行选择:
白板模式,将修正并清除反光和阴影
文档模式,将完美修整和着色
照片模式,保持原图
各位发现了没?这本被小编拿来拍摄的《联想风云》,是可以从侧面拍摄的(图左)!在拍摄后,可以利用右上角的“编辑”按钮进入编辑模式(图中),拖动四个角的圆形标识,选出保留的区域。
最后按下底部“确定”按钮,Office Lens会自动调正拍摄内容角度(图右),十分神奇。这也正是OfficeLens的强悍之处——可以对拍摄到的图像自动调正。
3、第三步,同步文件到OneNote。点击底部的“保存”按钮,为文件起一个标题,选择到OneNote同步,按下右上角的【存储】,等待文件的传输。
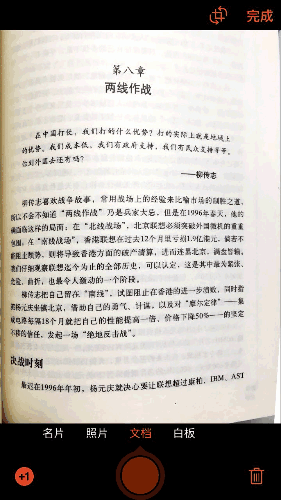
这时OfficeLens会要求登录Microsoft账号,信息无误就开始向OneNote同步,同步的状态会在“最近文档”界面中列出。到这一步,OfficeLens端的操作已经完成。
4、第四步,打开电脑中的OneNote(登录同一个微软账号),在“快速笔记”分区内可以看到刚才保存的笔记。右键单击图片,单击【从图片复制文本】的选项。
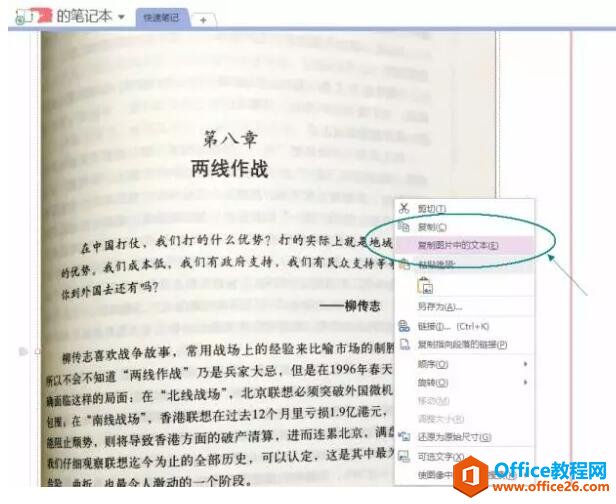
此时文字已经复制到剪贴板中。接下来,打开Word,右键选择【粘贴】,看看神奇的效果!
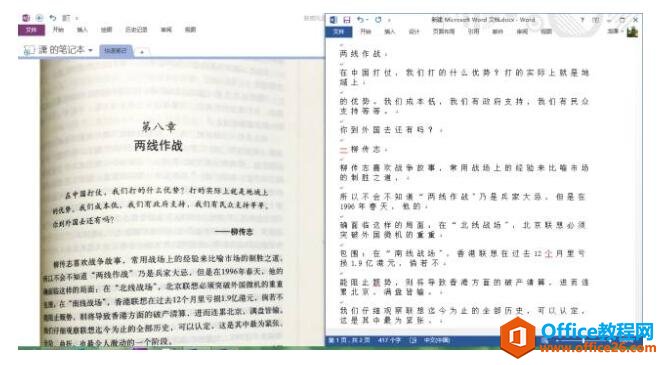
识别率十分惊艳,仅有个别段落和词语的识别错误。借助OfficeLens和OneNote的强大配合,掌握从图片中复制文字的小技能,别人用1小时整理笔记,你15秒就轻松搞定!
总结
在手机上安装Office Lens,使用它拍摄文件或白板上的内容,上传图片至OneNote提取文本。
需要说明的是,OneNote OCR能够识别的语言是包括简体中文和英文等大量语言的。在OneNote同步的过程中,可能会有延迟需要耐心等待哦~
标签: 如何利用OfficeLens和oneNote轻松提取图片
相关文章
理想*人生的梦学习*信息*阅读人际关系*家庭*朋友健康*饮食*锻炼日期:天气:什么日子:生日:工作理财*金钱快乐*惊喜*其他未来日记*近日摘要......
2022-04-28 59 OneNote教程 OneNote九宫格日记模板
部门:年度:工作计划:计划重点:输入计划目标:输入目标:具体步骤:输入详细工作安排和步骤:输入内容输入内容输入内容输入内容可能会遇到的问题:输入内容输入内容输......
2022-04-28 86 OneNote教程 OneNote工作计划模板
重要且紧急优先解决立即做重要不紧急制定计划去做事项1事项2事项3事项1事项2事项3紧急不重要有空再说不重要不紧急交给别人去做事项1事项2事项3事项1事项2事项3......
2022-04-28 291 OneNote教程 OneNote四象限法则模板
分析表格:结论:论点1论点2论点3Strengths/优势:Weaknesses/缺陷:条目1条目2条目3条目4条目1条目2条目3条目4Opportunities/机会:Threats/挑战:条目1条目2条目3条目4条目1条目......
2022-04-28 165 OneNote教程 OneNoteSWOT分析模板

问题:Office365里的OneNote,插入选项卡里的联机图片、在线视频功能是灰色的。无法点击使用。是什么原因?解答:这是因为禁用了,不让Office下载在线内容导致的。解决办法:在OneNote201......
2022-04-28 155 OneNote教程 OneNote联机图片功能 OneNote在线视频功能