理想*人生的梦学习*信息*阅读人际关系*家庭*朋友健康*饮食*锻炼日期:天气:什么日子:生日:工作理财*金钱快乐*惊喜*其他未来日记*近日摘要......
2022-04-28 59 OneNote教程 OneNote九宫格日记模板
“建立一个漂亮的标识系统吧。”
一个好的日程规划,不仅需要一些基本原则。
对于OneNote而言,还需要耐看的颜值。
别觉得颜值不重要。
电子笔记本的优势就在于,无论是模板还是具体的小细节,都可以DIV的。
一个又好看,又养眼的笔记,实在是让人感觉亲切。
这期,就好好介绍下日程管理中的标识系统吧。
标识其实很简单,对于日程规划而言并不是一件高技术含量的事。
因为简单,一些书籍里面提到的清单管理,所谓的标识,实际上就是基础的完成打个勾就行。
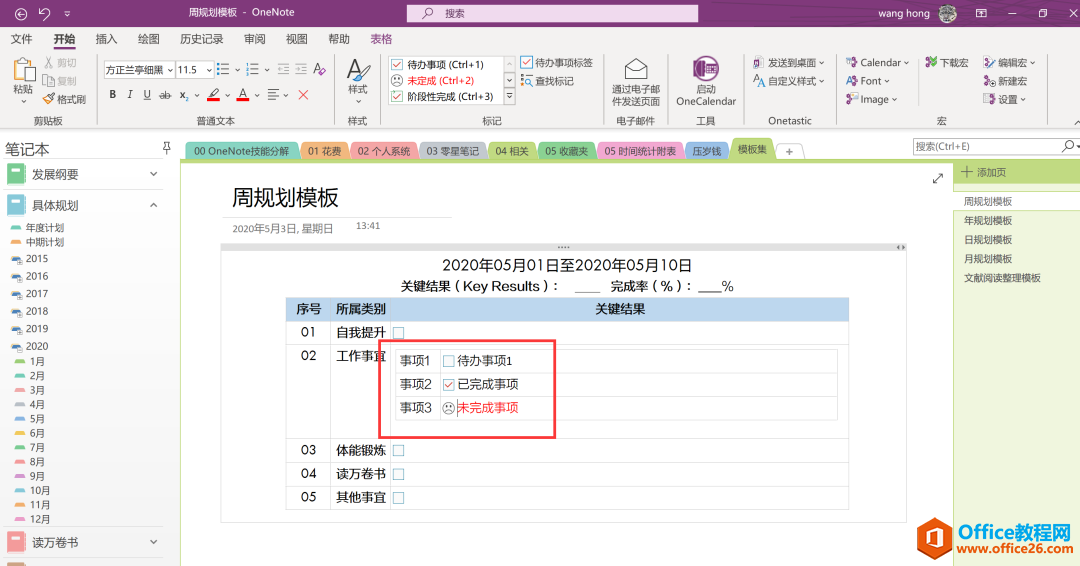
那么在完成之前,总要有个计划吧。
计划的事总要标记出来。
你看,到这,代办事项和完成情况就已经形成了两个基本标记。
但就如我说的,对于大多数人而言,不可能你计划的事都能完成。
那好,就需要一个未完成的标记。
在OneNote中怎么实现这三个基本的标记呢?
很简单。
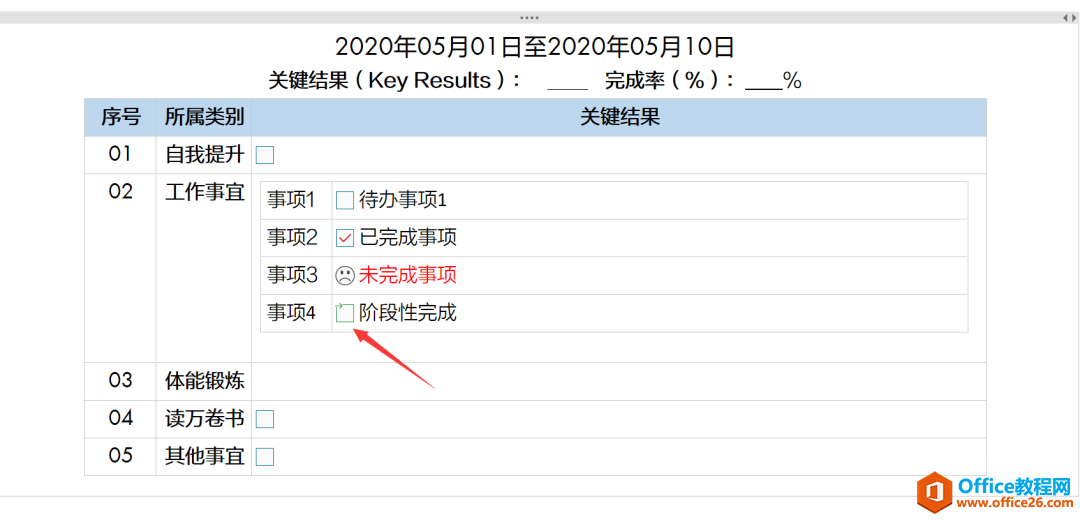
代办事项其实已经默认了,就是一个空白的方框。
完成了,就点击下,就能自动的打个勾。
没完成,就空着。
或者像我一样,弄了一个苦瓜脸的红色标记,显得未完成的事项尤其的突出。
这个看你自己的需求了。
一般而言,完成、未完成就已经能满足日程管理中的基本任务标记了。
但我自己还有几个自己自创的情况:
如事情做到一半,没有完成,明后天还能继续下,这个时候,就变成后续工作,长这样:
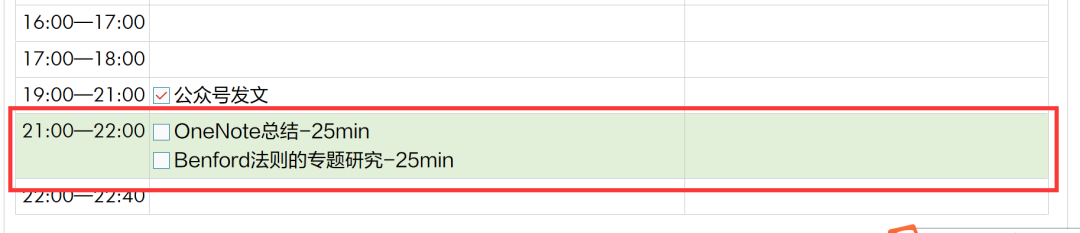
比如固定时间的时刻,我还是喜欢阅读,那么就用这个小标记(背景标识);
另外,某些情况下,某些事是有余力的情况下做的,就是不是强制性的列入计划,而只是一个备案,那么,我自己的标记是这样:
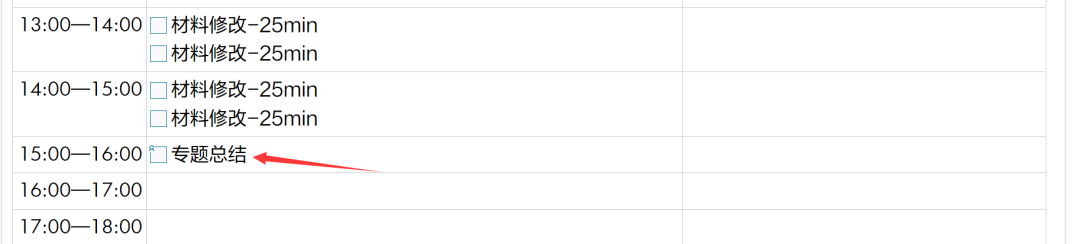
可能有小伙伴说了,Jun哥,你的标记实在是很漂亮,是怎么做的呢?
在这里:
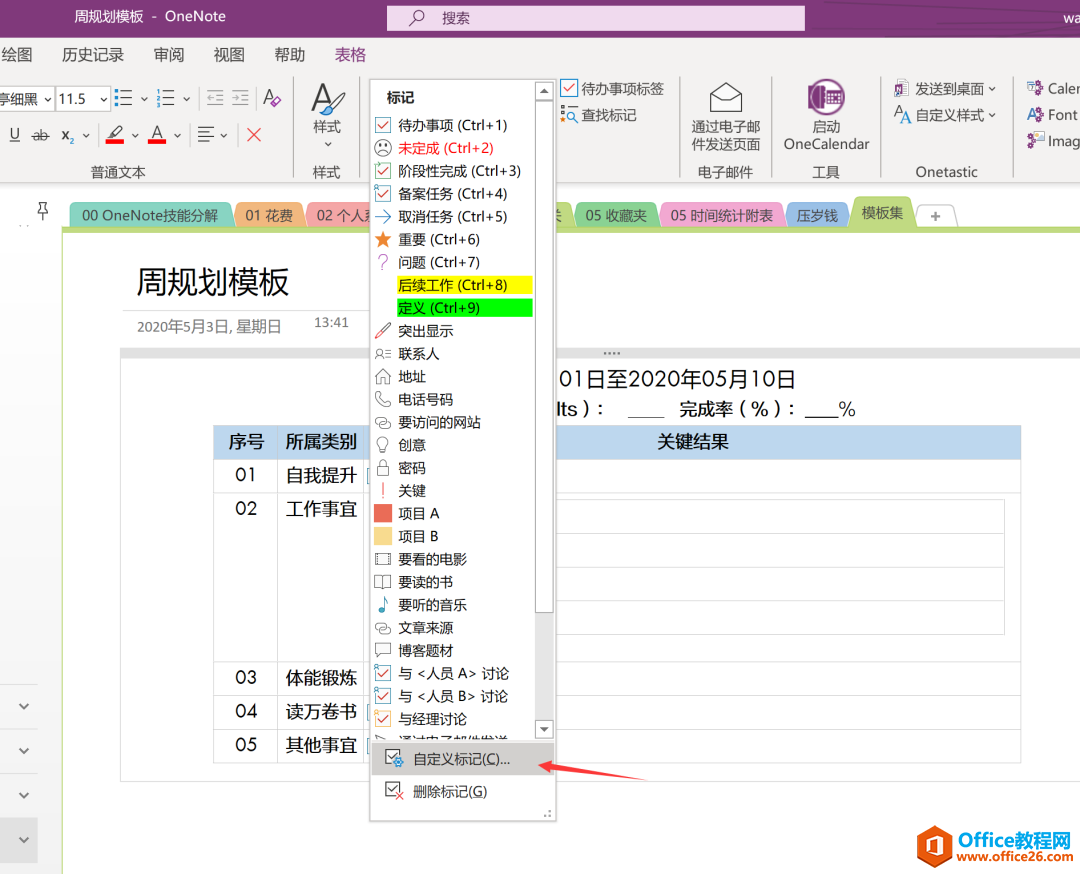
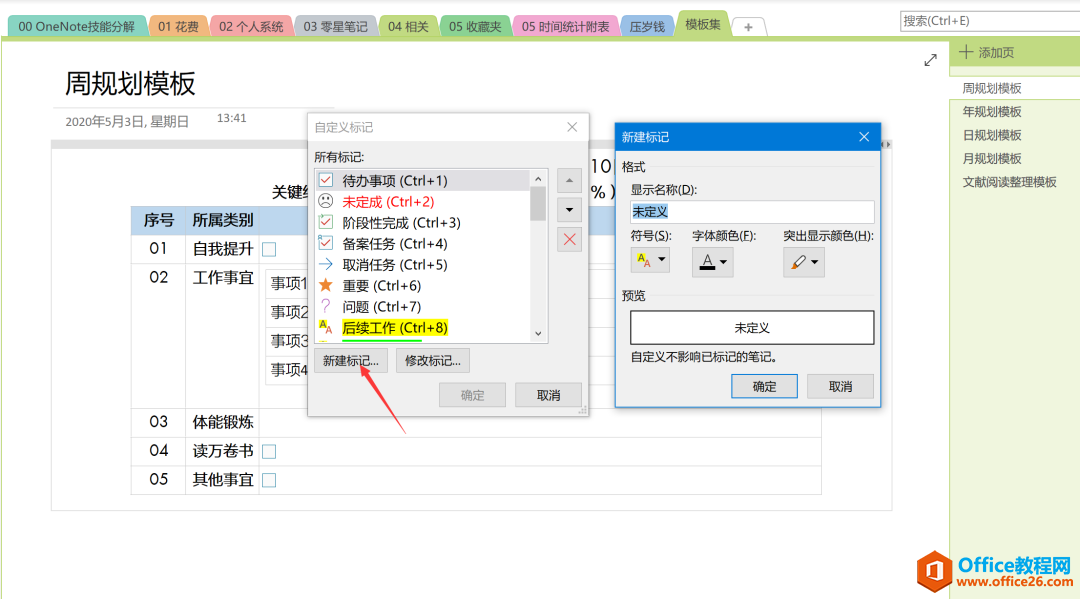
其实,OneNote里的内置标记就已经很丰富了。
但在利用这些工具的时候,一定要记住,尽可能的精简,实在没必要,就不要增加。
日规划毕竟还是以提升效率为第一,颜值嘛,看你自己的需求即可。
当然,我现在对日规划的颜值还是很满意的:
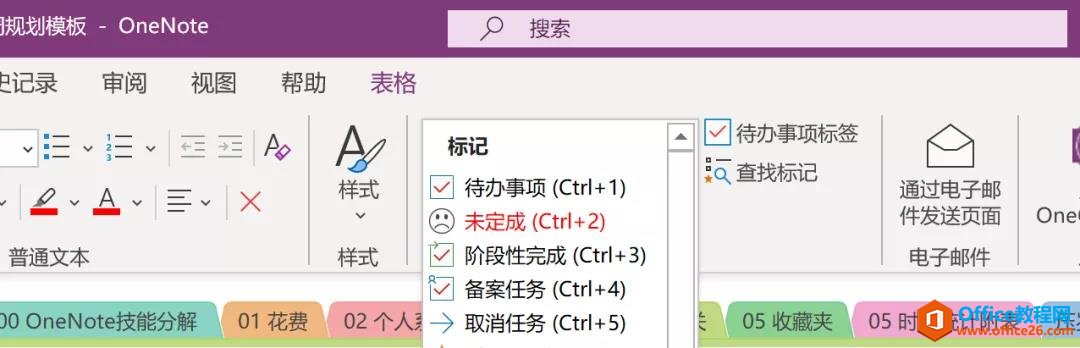
大家也自己试试吧。
相关文章
理想*人生的梦学习*信息*阅读人际关系*家庭*朋友健康*饮食*锻炼日期:天气:什么日子:生日:工作理财*金钱快乐*惊喜*其他未来日记*近日摘要......
2022-04-28 59 OneNote教程 OneNote九宫格日记模板
部门:年度:工作计划:计划重点:输入计划目标:输入目标:具体步骤:输入详细工作安排和步骤:输入内容输入内容输入内容输入内容可能会遇到的问题:输入内容输入内容输......
2022-04-28 86 OneNote教程 OneNote工作计划模板
重要且紧急优先解决立即做重要不紧急制定计划去做事项1事项2事项3事项1事项2事项3紧急不重要有空再说不重要不紧急交给别人去做事项1事项2事项3事项1事项2事项3......
2022-04-28 291 OneNote教程 OneNote四象限法则模板
分析表格:结论:论点1论点2论点3Strengths/优势:Weaknesses/缺陷:条目1条目2条目3条目4条目1条目2条目3条目4Opportunities/机会:Threats/挑战:条目1条目2条目3条目4条目1条目......
2022-04-28 165 OneNote教程 OneNoteSWOT分析模板

问题:Office365里的OneNote,插入选项卡里的联机图片、在线视频功能是灰色的。无法点击使用。是什么原因?解答:这是因为禁用了,不让Office下载在线内容导致的。解决办法:在OneNote201......
2022-04-28 155 OneNote教程 OneNote联机图片功能 OneNote在线视频功能