能保持原分辨率插入到Outlook邮件中,支持PNG、JPEG、BMP、GIF等图片格式。此前你在Outlook邮件信息中插入一张图片,就会自动将图片转换为96ppi分辨率以减少邮件体积。Outlook特性调整:允许发送......
Outlook 邮箱如何批量下载邮件附件 快速复制文件名
作为老师,每年都会收到许多必须要通过附件接收的学生邮件,但学生多了、作业多了,老师下载学生附件的操作就变得极为枯燥和浪费时间。
我曾经试过用诸如麦客表单这样的工具来接收学生的作业,但突然有一天麦客表单告诉我,我的空间已经满了,必须要付费才能下载附件,于是我就懵了,索性还是回归到用邮件来收发学生的作业。
但用邮件的最大问题就是一封封邮件打开、下载、返回、再打开、再下载、再返回......这个过程实在是太让人抓狂了。比如今年我的《计算机辅助翻译》课有130多位同学要给我发作业,我可不想在下载附件这件事儿上浪费时间。
于是,我采取了知乎网友“冰淇淋·火麒麟”提供的方法:
https://www.zhihu.com/question/59334525
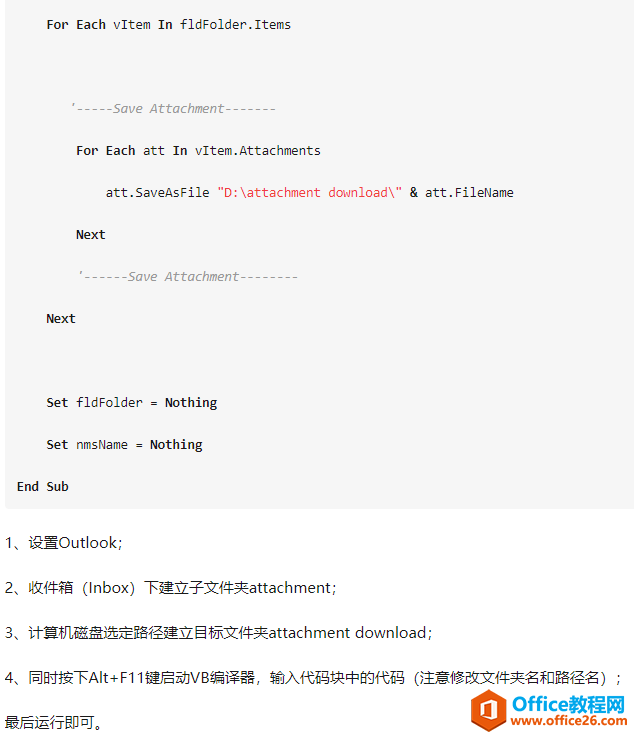
这个方法看起来麻烦,尤其是上面还有一串你可能看不懂的代码,但用起来却超级简单,根本不用知道这段代码的意思是什么。
第一部分:Outlook邮箱批量下载邮件附件
我以我的Outlook邮箱为例,给大家展示一下:
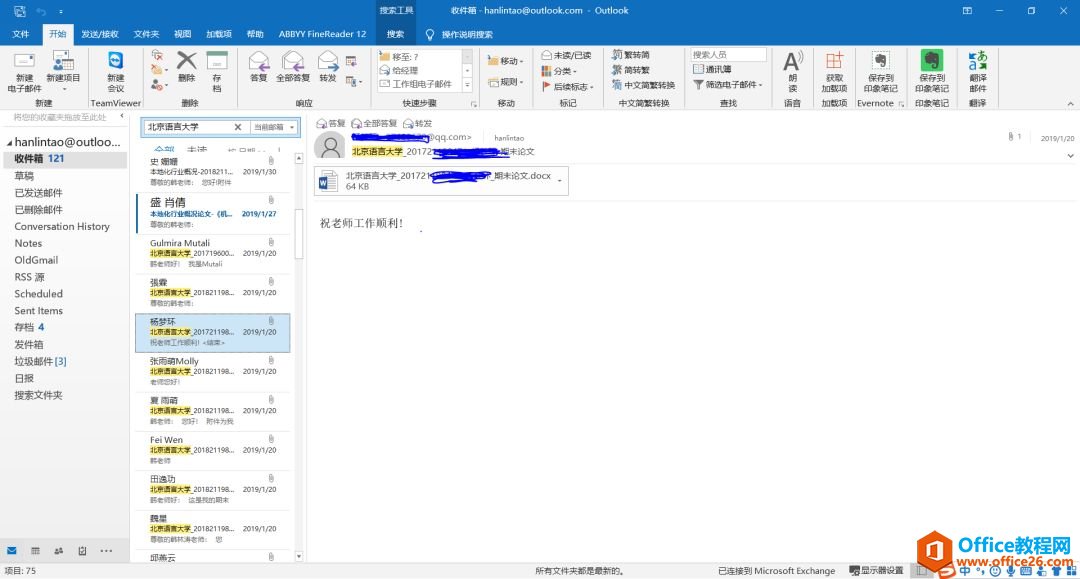
上图是我电脑上运行的Outlook客户端,下面一共分成三栏:
邮箱内的文件夹目录、接收到的邮件信息和邮件的正文(顺便晒一下这位不会写邮件的同学,她一定是没有好好听我的课......)
在第二栏看到的这些邮件都是包含附件的,我想批量下载他们包含的邮件,于是,我要进行以下几步:
第一步:在第一栏的“收件箱”栏上单击鼠标邮件,点击“新建文件夹”,然后创建一个名为“attachment”的空白文件夹
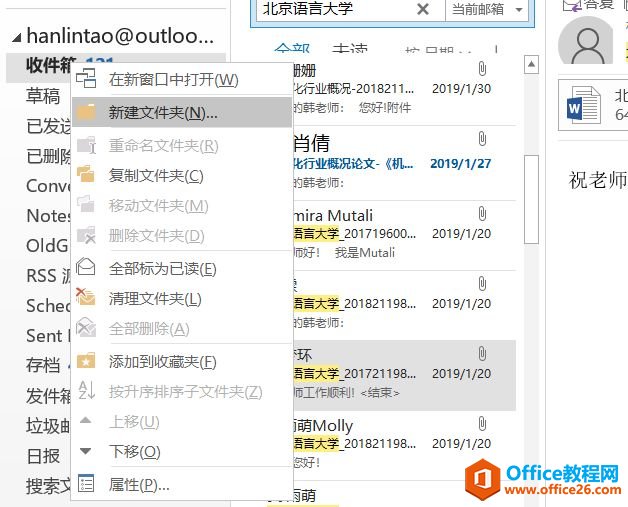
第二步:在电脑本地的D盘建立一个名为“attachment download”的文件夹
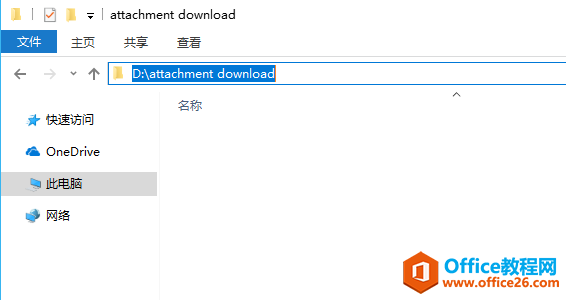
第三步:在Outlook客户端中将你想下载附件的邮件移动到attachment文件夹下
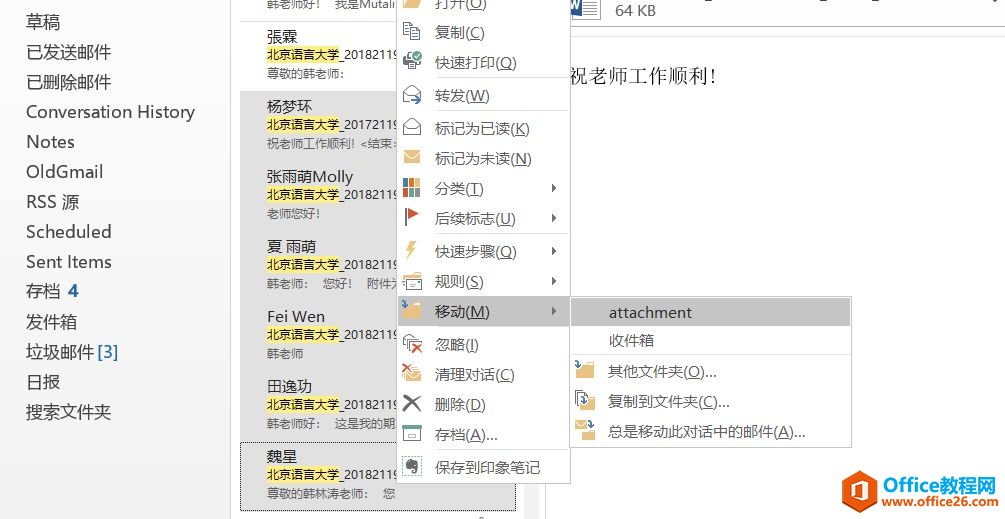
移动完成后,这几封邮件就出现到了attachment文件夹下:
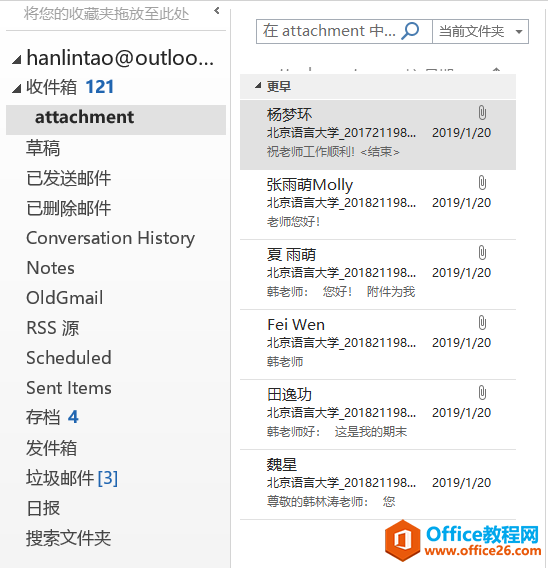
第四步:接下来就是最有意思的一步了,按照知乎那篇帖子的介绍,还是在Outlook的客户端内,接下来按键盘上面的Alt+F11键启动VB编辑器:
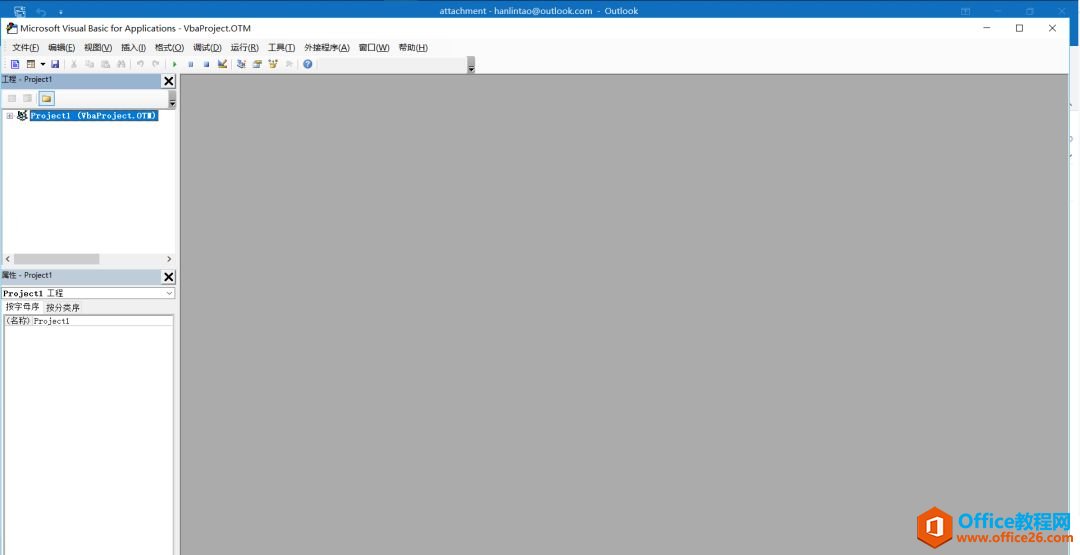
看到这里千万不要害怕,因为接下来的工作只是粘贴复制了。
在上图的左上侧能看到一个叫Project1的标蓝菜单,点击左侧的加号“+”将其展开,如下图:
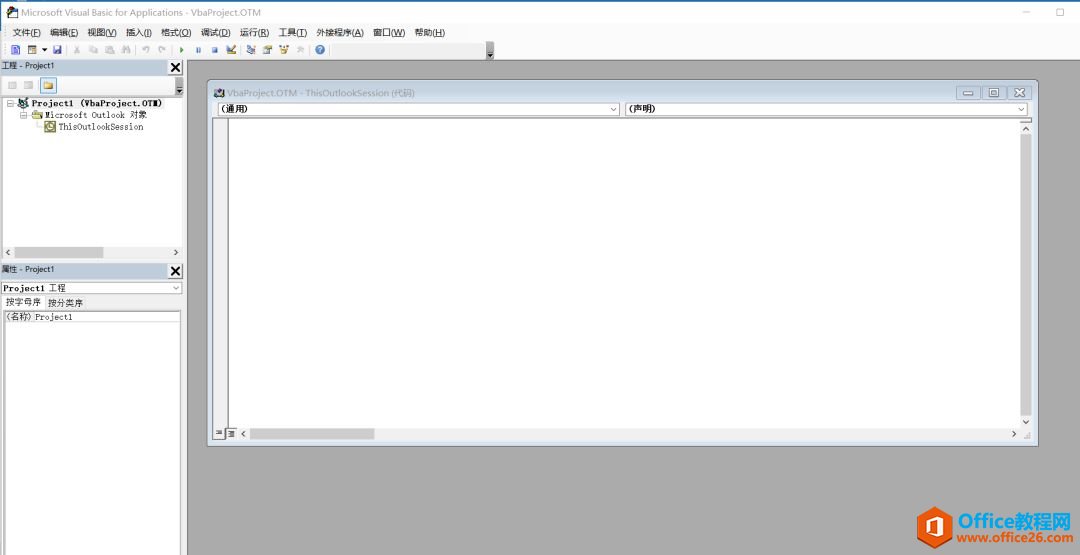
在这个新出现的空白区域里粘贴上知乎那篇帖子里提及的代码:
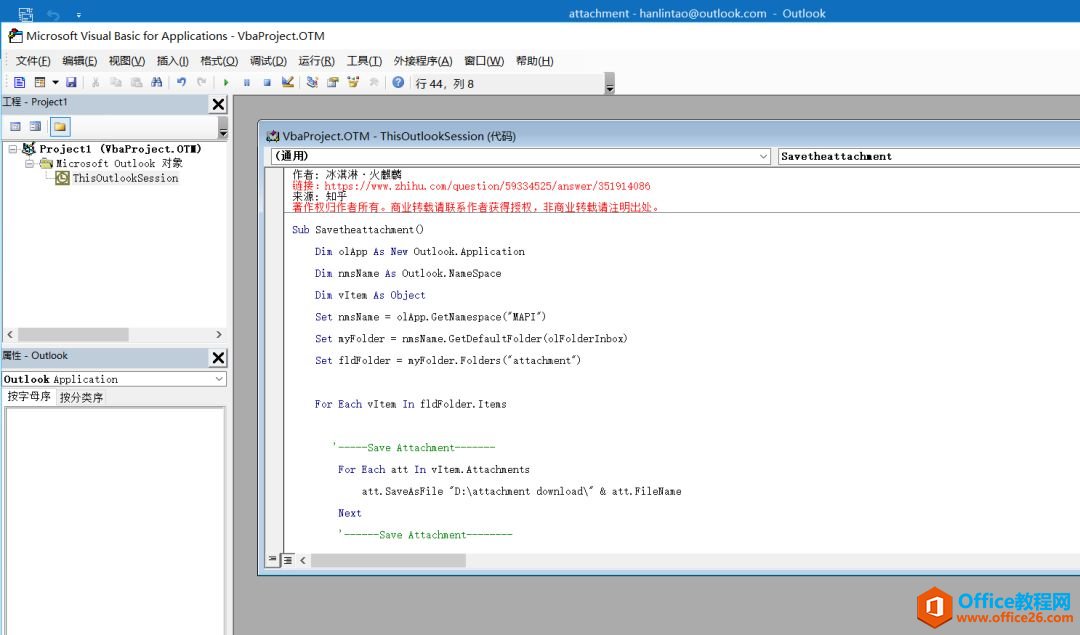
粘贴过来之后会看到知乎自带的著作权声明,我们在此先对这位作者表示一下感谢,谢谢你“冰淇淋 ·火麒麟”,你真棒!
然后将这段字儿删掉,只保留代码:
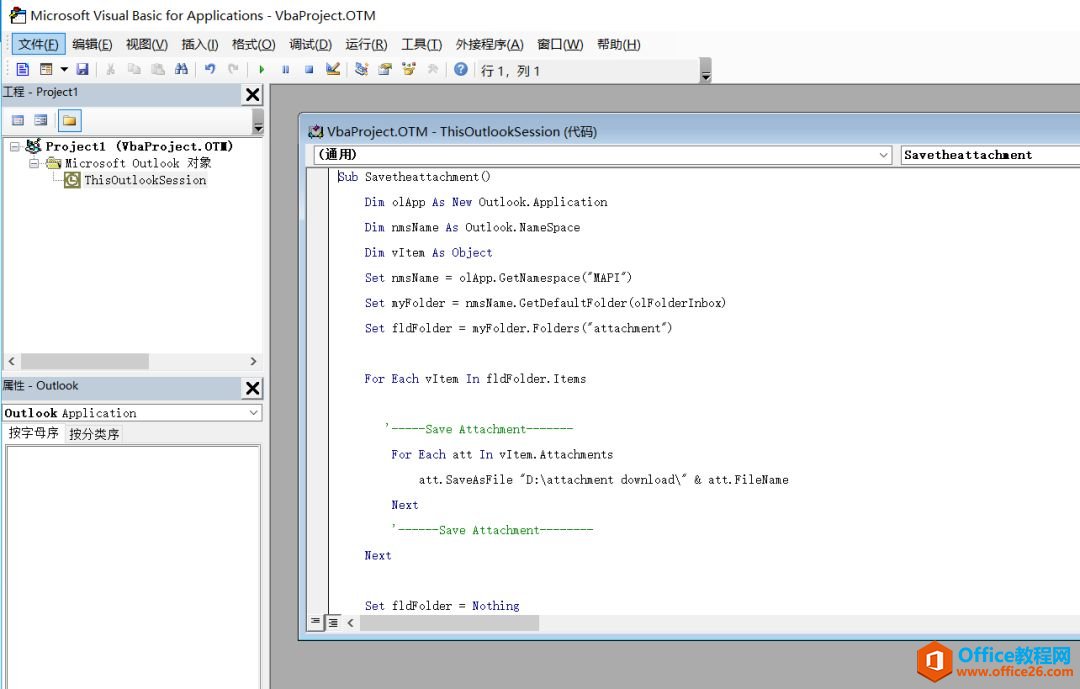
我之前讲了,我们暂时不需要知道这段代码里有什么,只需要点击上面的运行按钮:
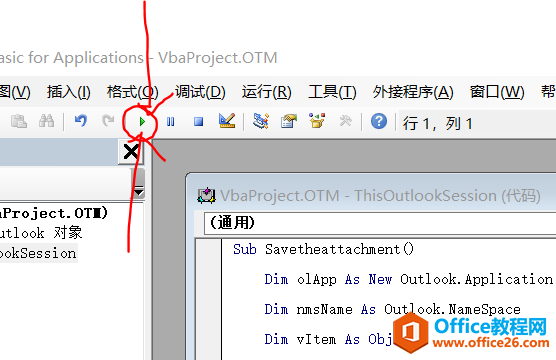
请原谅我丑陋的标记符号,我就是想告诉大家那个代码运行按钮在哪儿。
点击了这个按钮后,你可能发现Outlook里什么动静也没有,但如果你去D盘里查看那个文件夹,会发现......
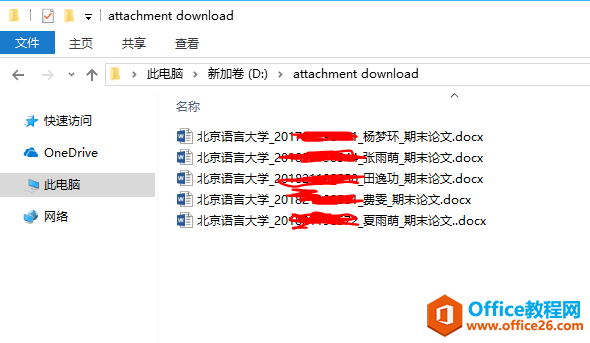
你会发现你想要的附件已经明晃晃的出现在了这个文件夹中。
这就是在Outlook中批量下载附件的方法,十分十分简单快捷。
第五步:假如,我是说假如哈,你就是忍不住想知道这段代码究竟是如何完成上面的操作的,那么我还可以告诉你一些小窍门
在这段代码中有两个地方你是可以自己修改的:
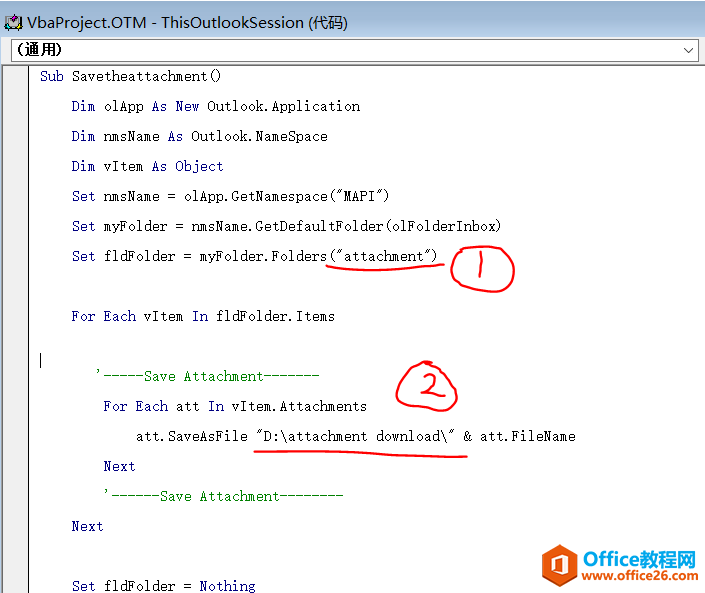
标①的那个地方就是我之前新建的文件夹“attachment”的名字,标②的地方就是我在D盘里创建的空白文件夹的名字。
如果你不想用attachment这个收件箱的名字,你可以自己改一个,如果你不想将附件下载到D盘这个叫attachment download的文件夹,你也可以自己换个地方,只需要在换完地方后修改一下这个代码的①和②就可以了。
再一个问题就是,假如我有130封邮件,我必须要把他们逐个的移动到这个文件夹里吗?有没有方法可以更简便一些,因为我的收件箱邮件很多的,一个个选中、移动还是很麻烦的。
其实啊,Outlook邮箱早就为我们准备好了一种解决问题的方法。
我选中一封学生发给我的邮件,然后在Outlook的“开始”菜单下单击“规则”按钮,然后选择“创建规则”:
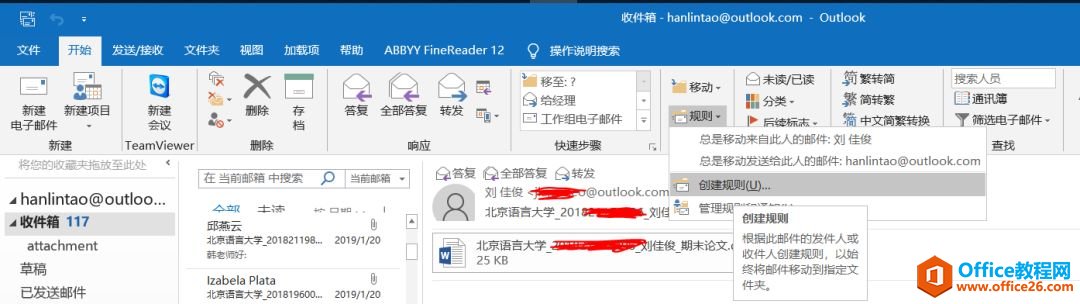
你会看到这样一个窗口:
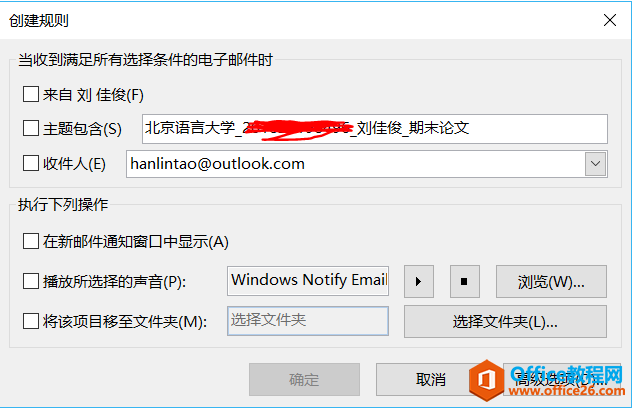
我们分别作以下修改:
1)在“主题包含”中填写“北京语言大学”
2)在“收件人”处选择我想接受邮件的邮箱地址
3)在“将该项目移至文件夹”处选择我之前创建的“attachment”文件夹
如下图:
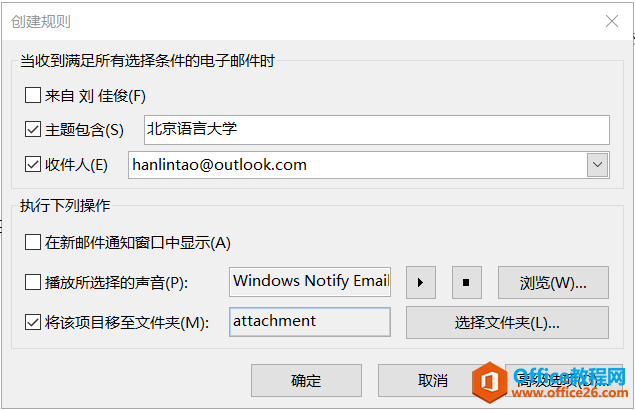
点击确定后:
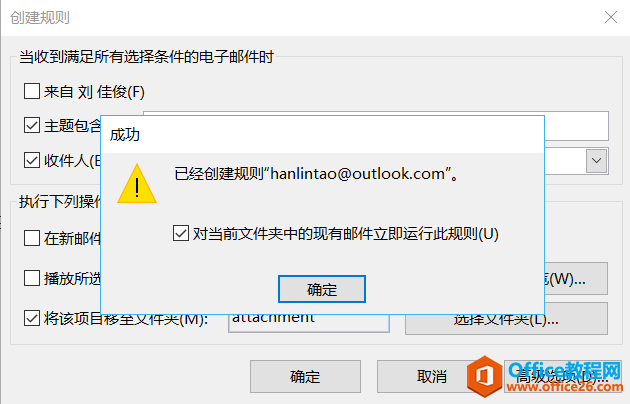
点击“确定”之后的图画非常美,我没有截上图,只能给大家展示运行之后的样子了:
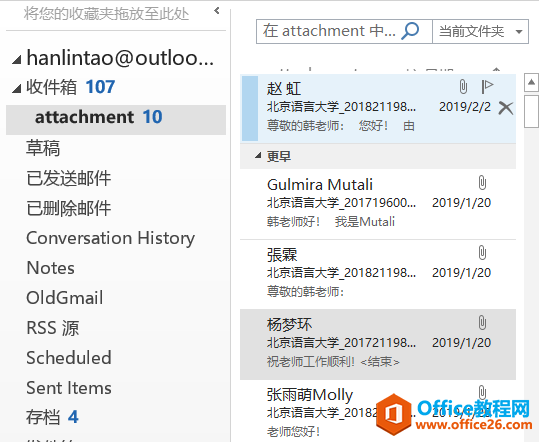
所有名字里有“北京语言大学”的邮件都进入到了attachment收件箱,然后我再运行一下那个程序,看到的就是这样的情景:
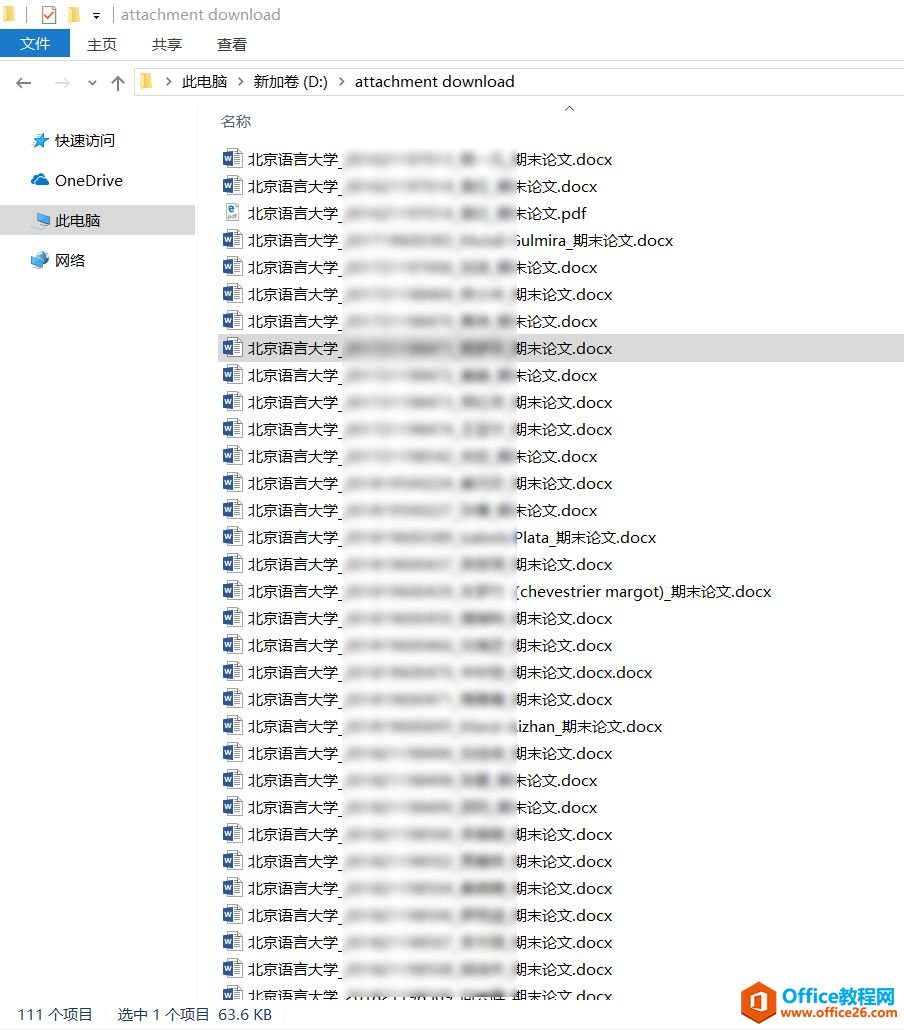
一次作业的批量下载就顺利完成了!
惊不惊喜,意不意外?
第二部分:快速复制文件名
今天这篇文章的第二部分就简单多了。
我想给这些学生打分,做个Excel表记录他们的成绩,但是又不能一个个去复制他们的名字,怎么办?
方法很简单:
在上面这个attachment download文件夹里创建一个任意名字的.txt文件,并在其中输入:
DIR *.* /B >names.txt
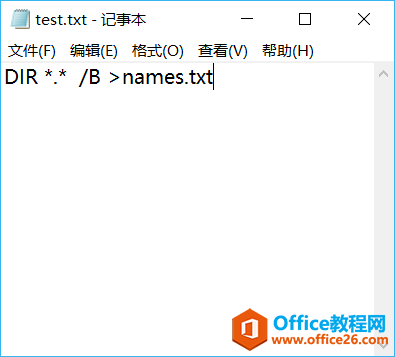
然后将这个txt文件的后缀名改为.bat:
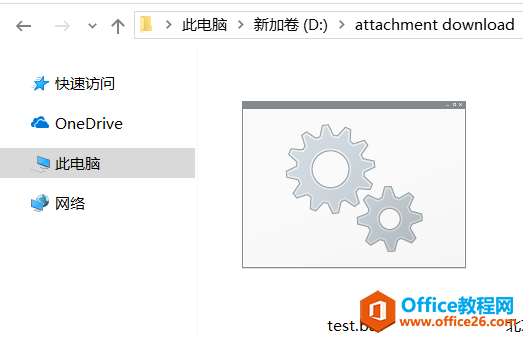
然后双击运行它,运行完之后会出现这样一个文件:
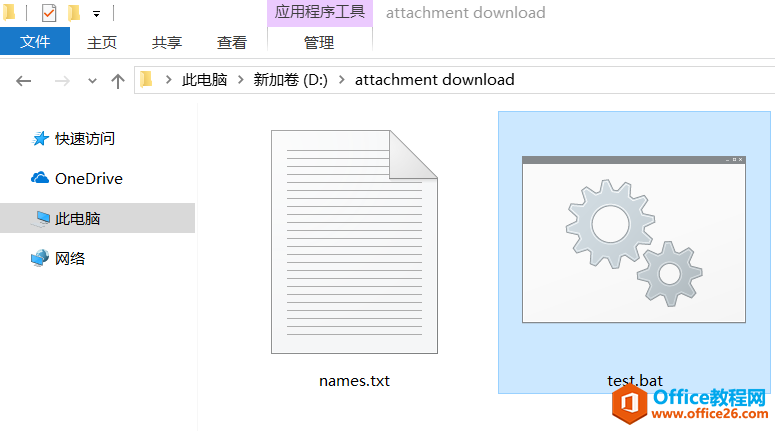
打开之后就是这样的:
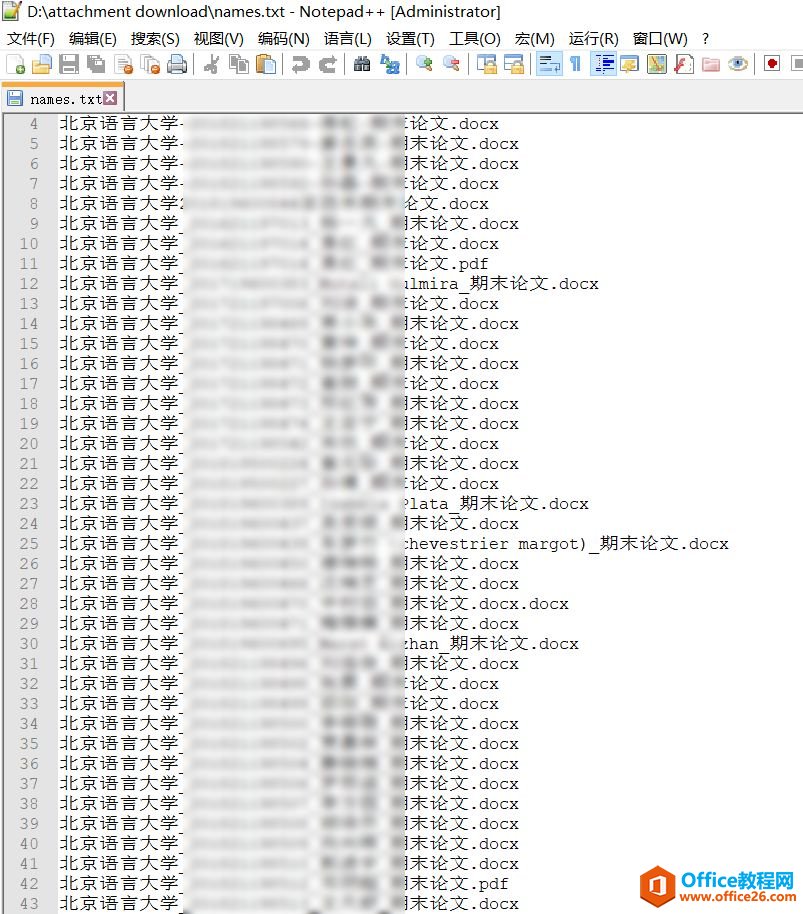
但我们不能这样就满足了,我们接下来打开下面这个网站:
http://tool.oschina.net/regex
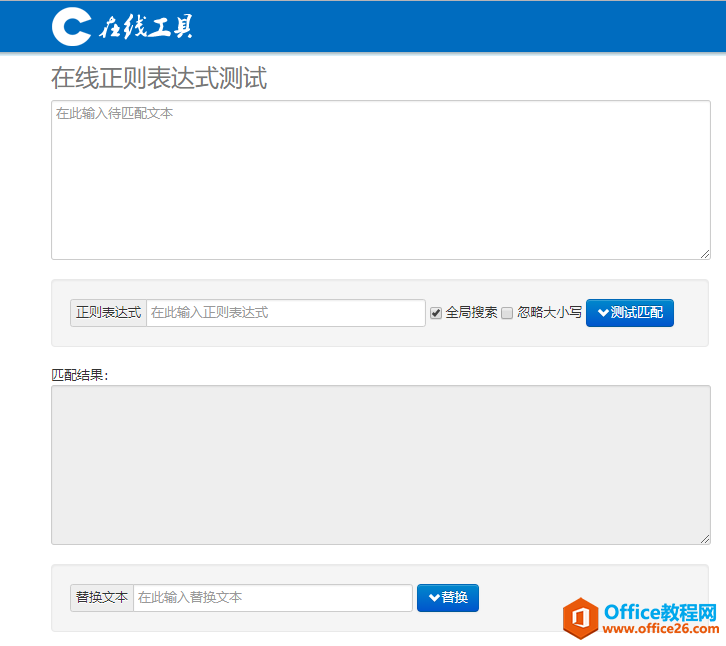
把所有文件的名字放到上面的空白区,然后再“正则表达式”那一栏输入:
[0-9]+
点击测试匹配就出现下面这样的结果:
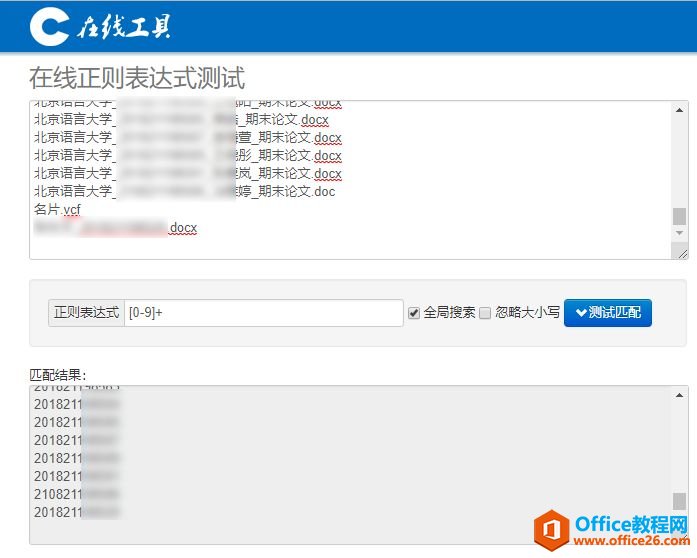
如果输入
[0-9]+_[一-龟]+
匹配到的就是这样的结果:
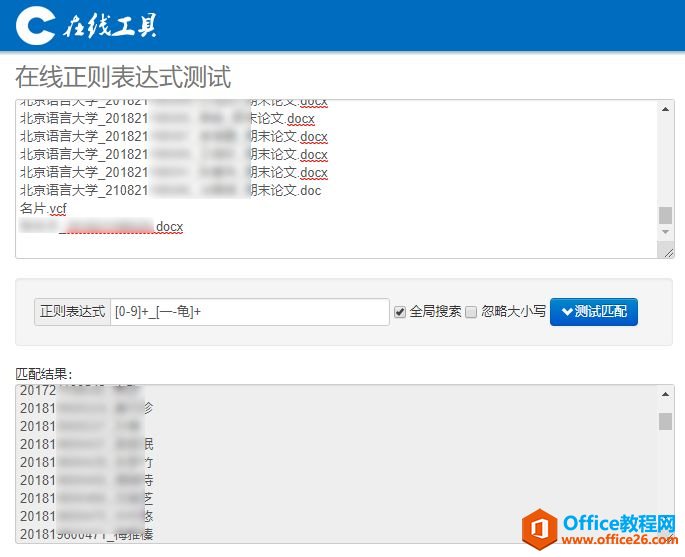
把这些内容粘贴到到Excel表格后整洁到不知道今天星期几。
结语
好了,今天这篇文章就先分享这两部分吧,对于那些仔细阅读过并实践成功的同学来说,以后你的办公室生活可能会很无聊,因为别人30分钟才能干完的事情你3分钟就做完了,剩下的27分钟会无聊到不知道自己应该干什么。
标签: OutlookOutlook教程Outlook批量下载邮件附件Outlook快
相关文章
- 详细阅读
- 详细阅读
-
如何获取网易VIP邮箱教师节特权详细阅读

电子邮箱作为大家日常工作的重要工具,相信大家想必都有那么几个吧?不过,免费邮箱的安全性与稳定性始终令人担忧,特别是超大附件过期问题一定困扰着大家吧。这次,网易vip邮箱的教......
2021-11-13 252 网易VIP邮箱
-
msg文件怎么打开详细阅读

msg文件的打开方法:1、使用outlook邮件客户端软件(outlook2003\2007\2010以及最新的outlook2013格式)首先需要安装下载一个outlook软件,直接双击msg文件即可打开查看邮件内容2、最新版本foxmail或其......
2021-11-13 86 MSG文件
- 详细阅读



