能保持原分辨率插入到Outlook邮件中,支持PNG、JPEG、BMP、GIF等图片格式。此前你在Outlook邮件信息中插入一张图片,就会自动将图片转换为96ppi分辨率以减少邮件体积。Outlook特性调整:允许发送......
Outlook 如何创建搜索文件夹以查看已分类的邮件实现重要邮件/稍后阅读
背景:创建某类邮件的搜索文件夹,对需要经常查看重要邮件和稍后阅读邮件非常有用,可非常方便地以文件夹方式快速打开查看,以视觉化查找所需邮件。
以在Windows Outlook中创建“重要邮件”类别的搜索文件夹为例,操作步骤如下:
Step1:在文件夹窗格中选择“已处理邮件”文件夹,确保选择了正确的数据类型。
Step2:选择【文件夹】选项卡-【新建搜索文件夹】命令,或在“搜索文件夹”上右击,选择“新建搜索文件夹”。将出现下图所示对话框。在组织邮件中选“已分类邮件”。
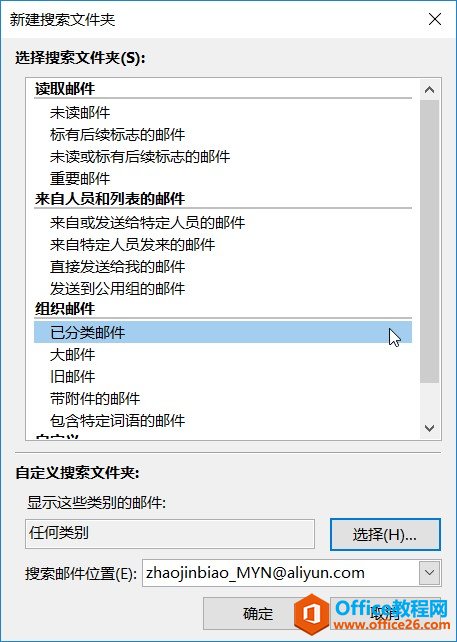
Step3:单击“选择…”按钮,在打开的颜色类别对话框(如下图所示)中选择想要包括的类别,然后单击“确定”退出,并返回到上个对话框。
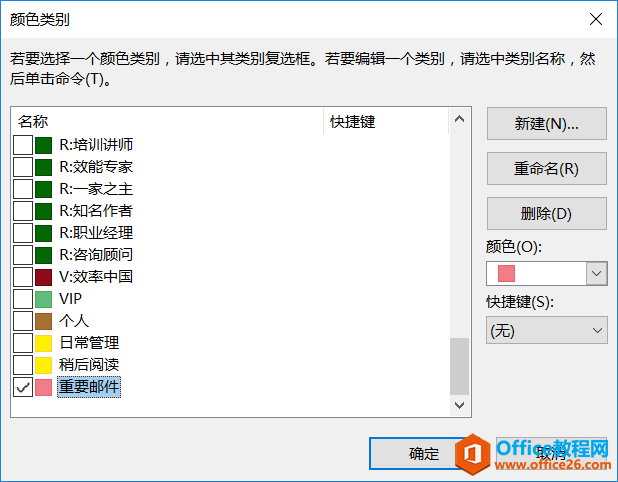
Step4:注意“新建搜索文件夹”对话框中的“搜索邮件位置”下拉框要选择准确,此图显示是在整个“个人文件夹”中搜索。你每次只能应用搜索文件夹到一个数据存储。
Step5:在“新建搜索文件夹”对话框,单击“确定”完成。新建的搜索文件夹将出现在文件夹列表的搜索文件夹区域中并被选中。在第一次使用搜索文件夹时,Outlook会暂停一会,然后你会看见符合搜索条件的邮件出现在Outlook主窗口中。
Step6(可选):搜索文件夹会在此数据存储中搜索所有文件夹中的邮件,包括已删除邮件文件夹,也许你不想包括它。你可以选择要搜索哪些文件夹,操作方法如下:
1、右击此新搜索文件夹(此例为“重要邮件”),在弹出的快捷菜单中选择“自定义此搜索文件夹…”。
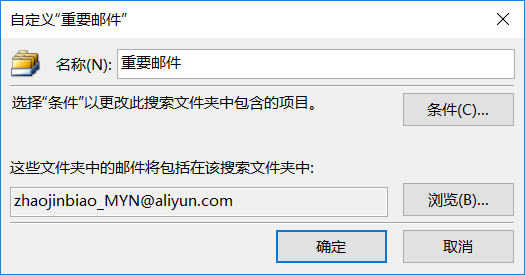
2、在上图对话框中单击“浏览…”按钮,选择你感兴趣的文件夹,建议只选“收件箱”、“已处理邮件”和“已发送邮件”文件夹。如下图所示。
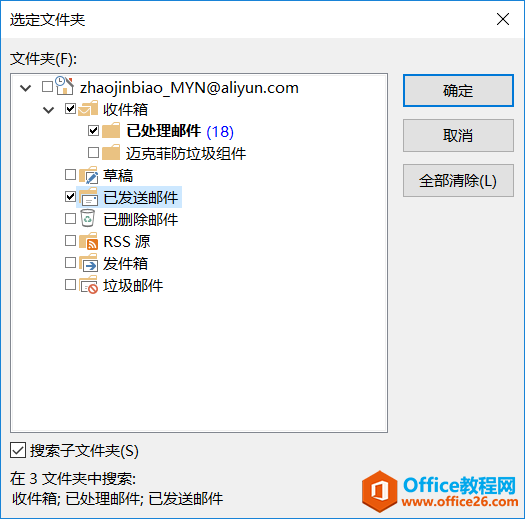
3、点击两次确定,完成。
如果打开此搜索文件夹,就可以看见所有添加了“重要邮件”类别的邮件。这些搜索文件夹是自动更新的(无需手工维护),如果我添加“重要邮件”类别到更多的邮件中,那些添加了该类别的新邮件会自动出现在此搜索文件夹中。你还可以将此搜索文件夹添加到收藏夹中以便查看(右击并在弹出的快捷菜单中选择“在收藏夹中显示”)。
相关文章
- 详细阅读
- 详细阅读
-
如何获取网易VIP邮箱教师节特权详细阅读

电子邮箱作为大家日常工作的重要工具,相信大家想必都有那么几个吧?不过,免费邮箱的安全性与稳定性始终令人担忧,特别是超大附件过期问题一定困扰着大家吧。这次,网易vip邮箱的教......
2021-11-13 252 网易VIP邮箱
-
msg文件怎么打开详细阅读

msg文件的打开方法:1、使用outlook邮件客户端软件(outlook2003\2007\2010以及最新的outlook2013格式)首先需要安装下载一个outlook软件,直接双击msg文件即可打开查看邮件内容2、最新版本foxmail或其......
2021-11-13 86 MSG文件
- 详细阅读



