能保持原分辨率插入到Outlook邮件中,支持PNG、JPEG、BMP、GIF等图片格式。此前你在Outlook邮件信息中插入一张图片,就会自动将图片转换为96ppi分辨率以减少邮件体积。Outlook特性调整:允许发送......
Outlook 邮箱容量设置扩充教程
有时候我们可能会看到这个图标,心塞:
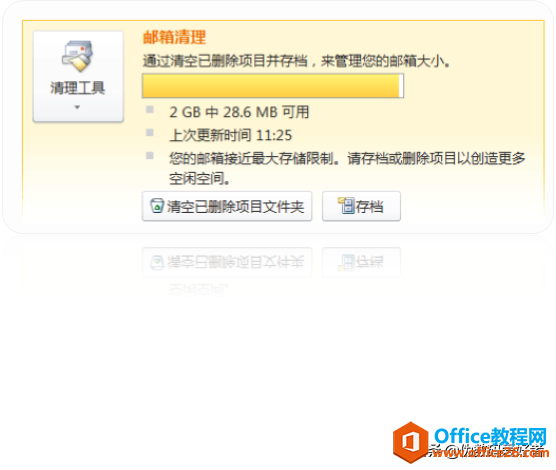
要爆了,该如何是好?
有些公司的安全策略不允许进行“存档”的操作,就只能对以往的邮件进行删除才能解决这一问题,如果是自己的私人邮箱,那么我们接下来看看如何解决。
这里我还是分两个版本来解释一下,毕竟在操作上还是有点不一样。先看2010版的,步骤如下:
打开 – 文件 – 账户设置,如图所示:
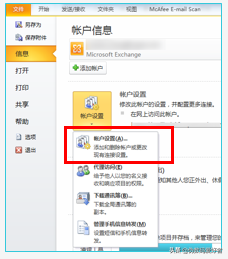
选择“账户设置”之后,弹出如下对话框,我们着重看一下我红色框标注的部分:
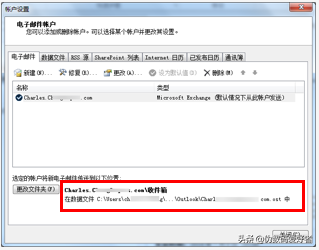
强迫症不能忍受寸土寸金的C盘被霸占,必须换到其他盘,一般我们都是在C盘放系统之类的文件。
我们点击红框左侧的“更改文件夹”,弹出如下对话框:
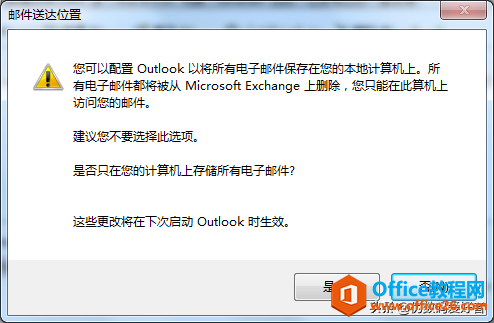
特别注意的是:该功能一定要慎用,有些公司的邮件都是直接存在服务器上的,如果使用该功能可能导致公司蒙受不必要的损失。(企业的话,最好先咨询一下你们的IT)
那我们先点 – 否,回到上一步。我们选择“数据文件”,点击“添加”,如下:
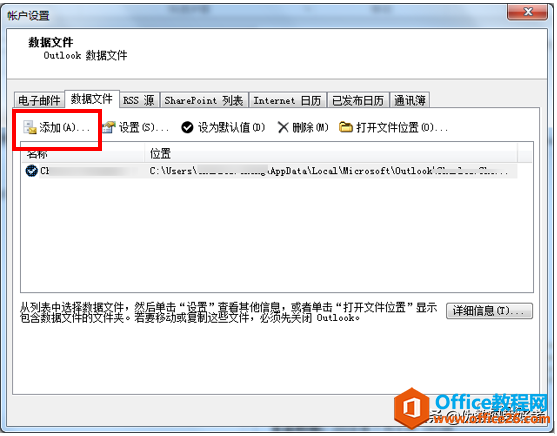
弹出如下对话框,随便取个名字,然后点击确定,如下:
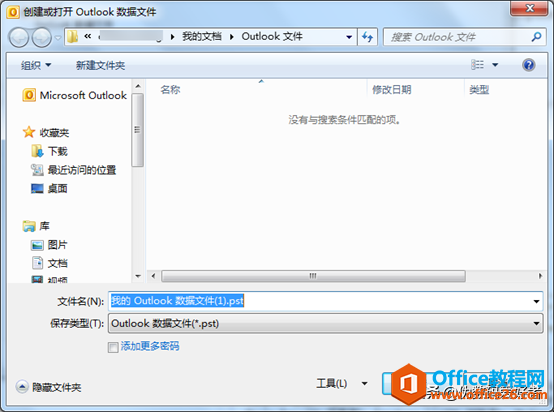
然后选中刚才建立的数据文件,点击设为默认值,下次启动的时候就生效了,如下:
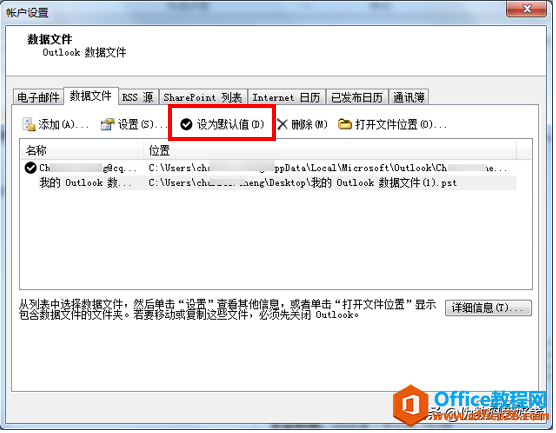
以上就是2010版本的操作方法。
我们再来看看2013及以上版本,同样的操作打开账户设置:
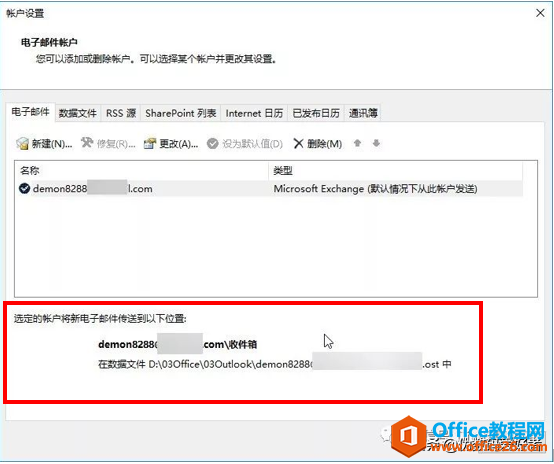
是不是傻眼了,居然没有“更改文件夹”这个图标!这就是为什么我要讲两个版本,因为我亲历了啊!
打开文件,点击账户设置,选择“管理配置文件”,如图:
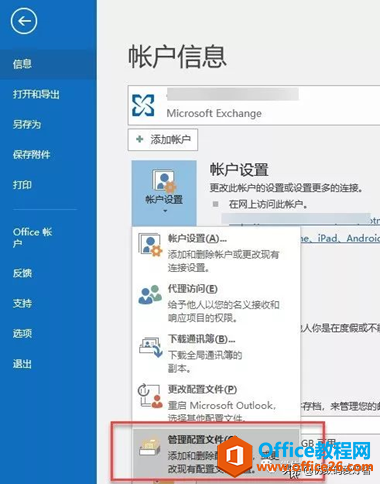
弹出如下对话框,点击“显示配置文件”:
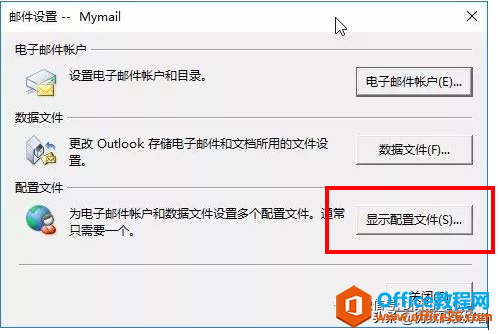
弹出如下对话框,我们选择“添加”(这里请忽视我图中的Mymail字样)
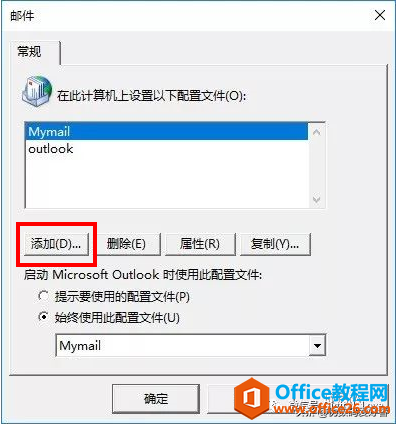
在弹出的对话框中随便取个名字,然后就可以点击确定了,这个过程可能需要耐心等待一会儿。。。如下:

稍后就会弹出如下界面,无须理会,直接单击下一步:
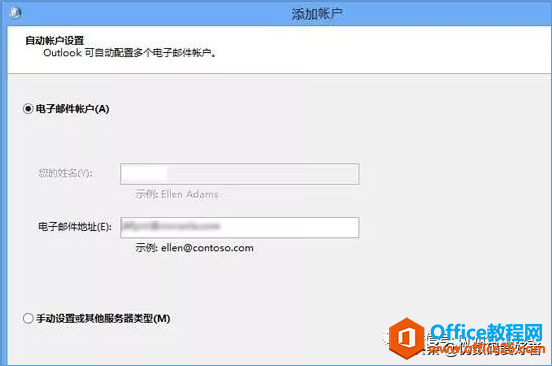
勾选“更改账户设置”,如下:
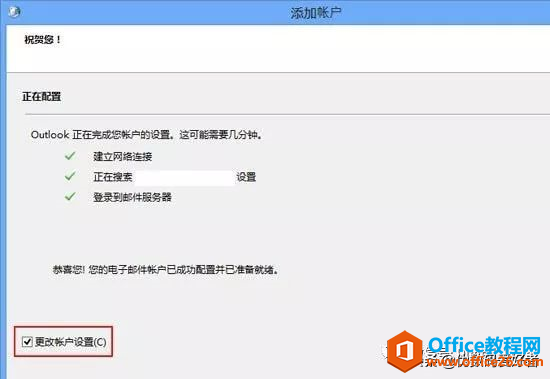
继续往下执行,点击其他设置:
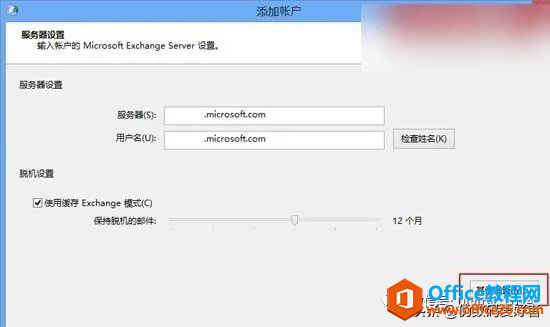
弹出的对话框中,选择“高级”选项卡,点击“outlook数据文件设置”:
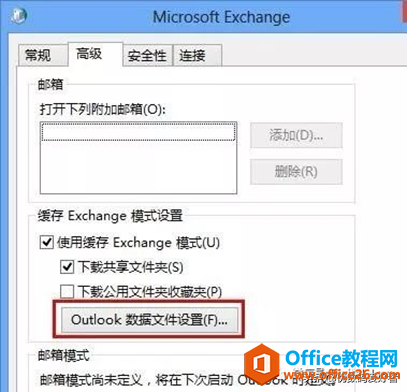
弹出的对话框,点击“浏览”,这里需要说明一下:这里的浏览是可以点击的,只是我这个是演示,而且又开着outlook,所以显示的是灰色不能点击,毕竟用的是公家的电脑,不敢乱设置。
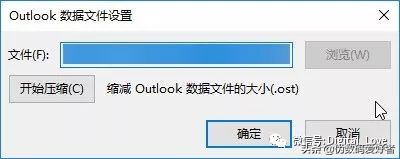
到了这里,大家就可以选择数据文件放置的默认位置了,设置完成之后,重启Outlook即可。
必须提醒一下的是,下面两个地方要保持一致哦。
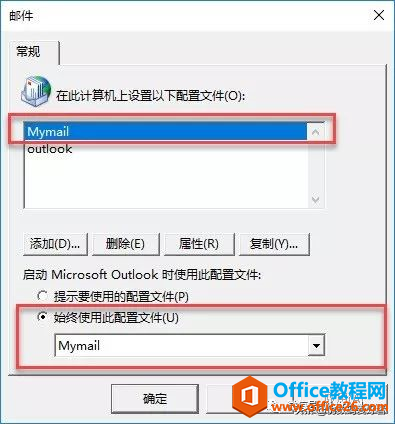
至于其他步骤,就跟2010版本是一样的了,大家可以自行玩耍了。
标签: OutlookOutlook教程Outlook邮箱容量
相关文章
- 详细阅读
- 详细阅读
-
如何获取网易VIP邮箱教师节特权详细阅读

电子邮箱作为大家日常工作的重要工具,相信大家想必都有那么几个吧?不过,免费邮箱的安全性与稳定性始终令人担忧,特别是超大附件过期问题一定困扰着大家吧。这次,网易vip邮箱的教......
2021-11-13 252 网易VIP邮箱
-
msg文件怎么打开详细阅读

msg文件的打开方法:1、使用outlook邮件客户端软件(outlook2003\2007\2010以及最新的outlook2013格式)首先需要安装下载一个outlook软件,直接双击msg文件即可打开查看邮件内容2、最新版本foxmail或其......
2021-11-13 86 MSG文件
- 详细阅读



