能保持原分辨率插入到Outlook邮件中,支持PNG、JPEG、BMP、GIF等图片格式。此前你在Outlook邮件信息中插入一张图片,就会自动将图片转换为96ppi分辨率以减少邮件体积。Outlook特性调整:允许发送......
Outlook 如何新建约会/会议
除了邮件功能之外,我们经常在工作中用到的就是新建会议了。公司里面开会抢占会议室就靠它了,所以我们常说不是在开会,就是在开会的路上。(貌似这两句话没什么联系~~)
同样,我们首先需要知道这个功能在哪里?如图:
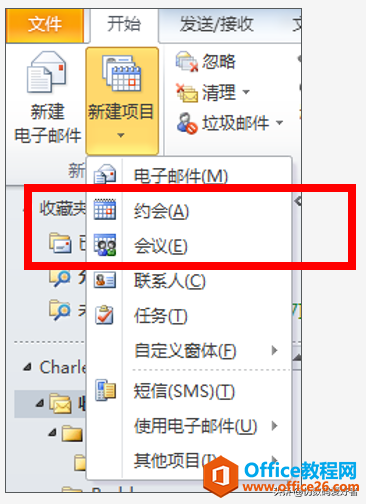
约会跟会议有什么区别呢?其实我们点击进去看看就知道了。约会是自己给自己设置的提醒,如:重复性的日常工作提醒。对于我来说,就是每周的周报提醒,每个月的月报提醒,每个月固定的会议等等,当然也有偶尔的提醒事件。约会的界面如下:
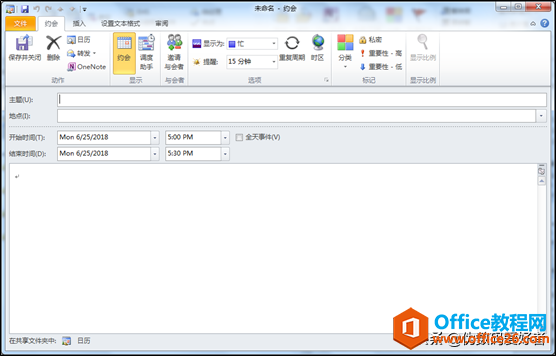
按照刚才说的,重复性该如何进行设置呢?我们点击“重复周期”,弹出对话框如下:
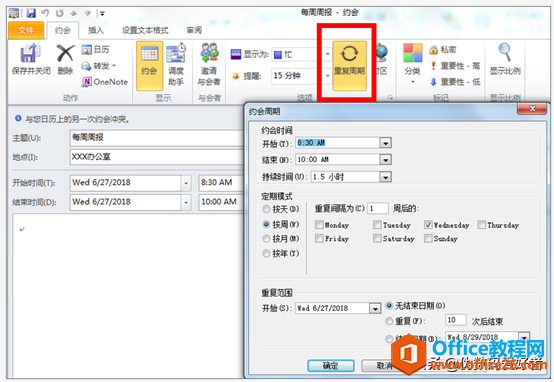
我们挨个对上述出现的框框进行分析,如下图:
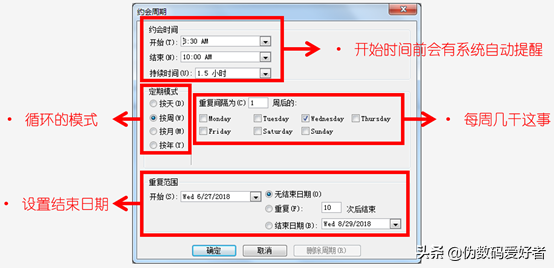
不同的定期模式也会产生不同的选项,也就是不同的循环方式:
按天循环:
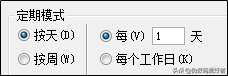
按月循环:
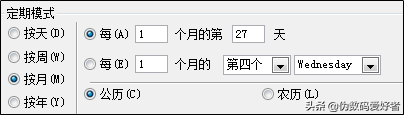
按年循环:

如下给自己每周五的周报提醒:
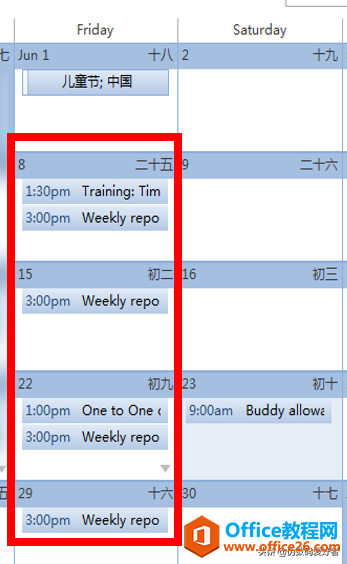
但是有小伙伴肯定就要问了,我手快写错了该怎么改或者是我不要这个了怎么去取消呢?这个也很简单了,我们找到其中的任意一个,双击打开,将弹出下面的对话框:

上面是什么意思呢?
打开本次事件 – 只修改你当前打开的那个事件的内容,比如时间,地点,取消之类的,只针对你打开的那一天的;
打开序列 – 这个就是修改所有约会的内容了,也就是改这一个,其他全部就跟着改动了。
上述确定之后,弹出如下,再次点击红色箭头所指的“重复周期”进行修改:
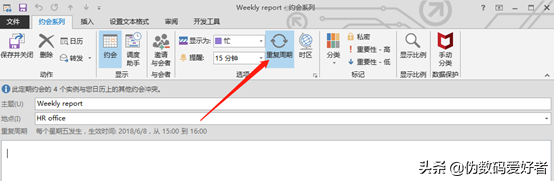
点击后弹出:
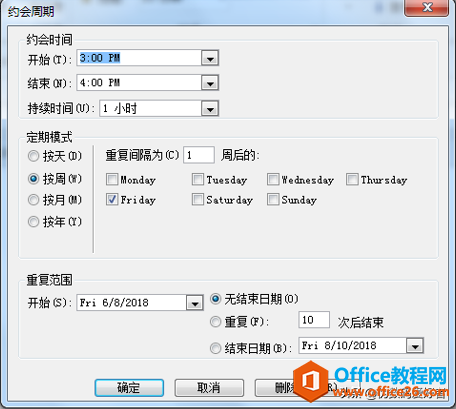
根据需要进行修改之后,点击确定回到约会界面,你还可以继续重新修改主题、地点、约会内容这些,再次点击左上角的“保存并关闭”即可。
点击新建会议,弹出的界面跟约会差不多,但是多了一个栏位 – 收件人,如下:
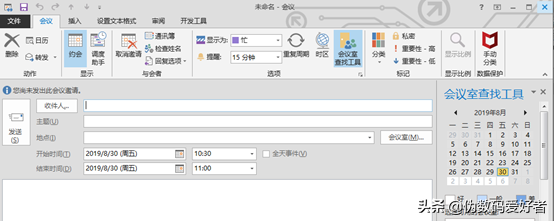
当然,我们也可以直接从约会变为会议,只需要点击约会界面中的邀请与会者,就会变成跟上述一样的界面了。
我们可以在收件人中输入你要邀请参与会议的人员的邮箱;
主题当然是开会讨论的主题了,简单明确即可;
地点有两种玩法,一是直接手动进行输入,二是从后面的“会议室”按钮中点击进行选择(一般公司IT都有进行设置);
确定会议开始时间和结束时间;
正文写上一些你的会议要求就可以了;
这里问题就来了,既然IT有这个设置,那我在选择会议室的时候,如何知道哪个会议室是空的,人都通知完了,发送之后再告诉我说选择的会议室已经被提前霸占了,这岂不尴尬!
别急,outlook是很智能的,同样会直接显示给你。如何看?
在我们的日历界面,默认是下面这样:
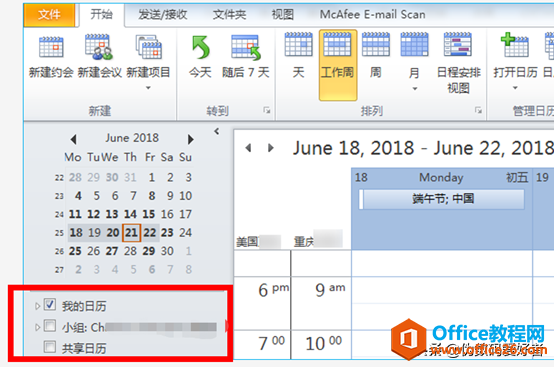
我们选择上方的工具栏中的“打开日历”,如下:
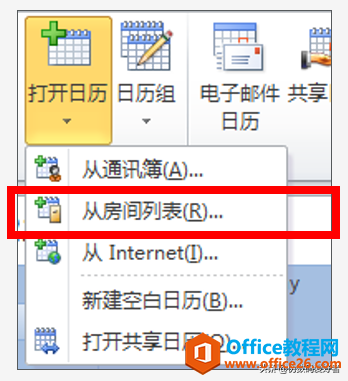
选择“从房间列表”,弹出所有会议室列表:
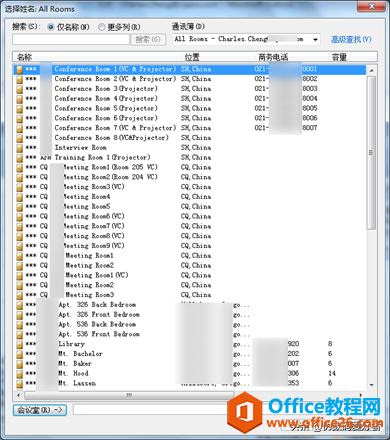
我这是以我所在的公司为例,选择我所在地的所有会议室清单:
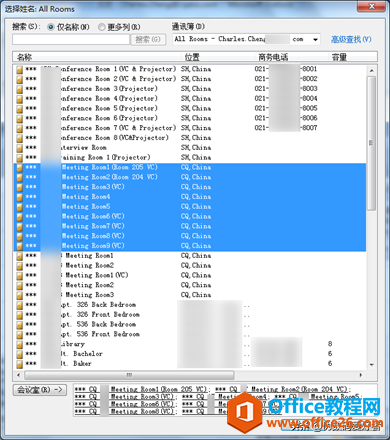
然后确定即可。这个时候在我们的日历界面左侧就可以看见所有的会议室清单了,如:
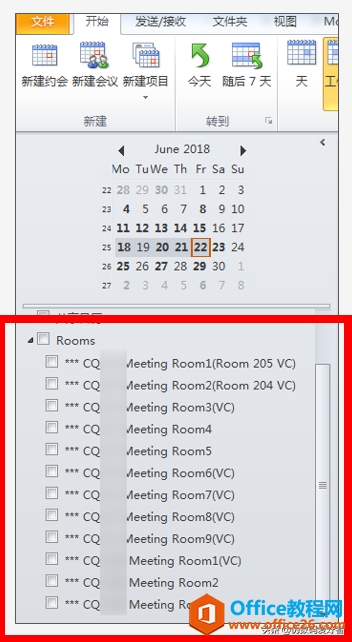
这个时候你可以通过选择的方式来查看各会议室的使用情况了。如:
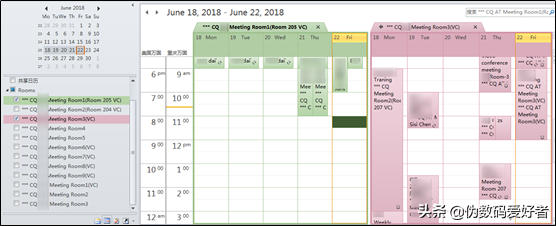
而且通过这个也可以看到是谁预订的会议室,说不定你还可以直接去找人家进行协商更换呢。
那同理,我们举一反三:比如你举行的会议,邀请的人中有非常重要的人必须出席,还不能让别人代替的那种,那一般你也要知道他什么时候有空才行。那我们该如何在日历中查看邀请人的时间呢?
跟上面操作类似,这次我们选择从通讯簿即可:
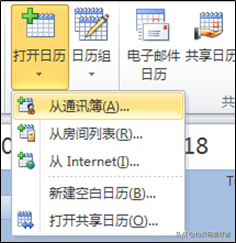
在弹出的对话框中找到对应的人:
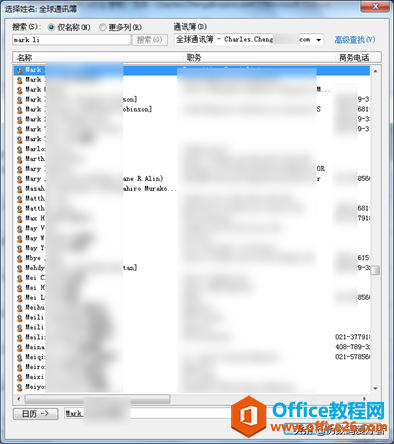
点击确定即可(跟查看会议室一样的做法)。
在“日历组”中你也可以勾选如下选项,随时了解你的老板/属下的时间。如:
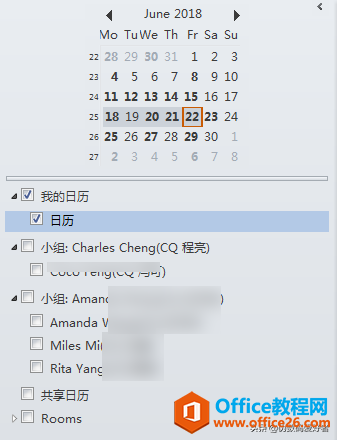
当我发出邀请后,我如何随时了解会议预出席的情况呢?我们打开发出的会议邀请,在其界面中点击“跟踪”-“查看跟踪状态”,如下:
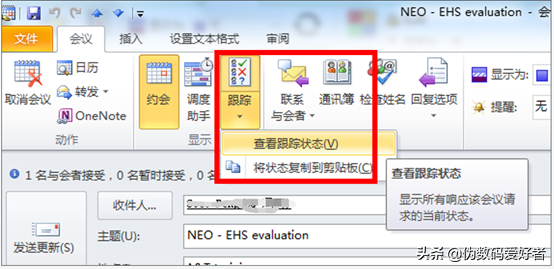
你就可以通过下面的结果来看到预出席的状态了,掌握这些,你可以随时再电话告知还没有接受邀请的人。
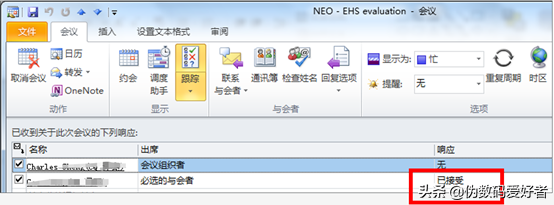
是不是很方便呢?
有时候,你举办的会议临时需要新增一些人员或取消一些人员的参与,总不能重新再发一封邮件吧,这个怎么办呢?
我们可以直接打开你发送的日历,在收件人中直接进行增减操作,然后点击“发送更新”,这个时候会弹出一个对话框:
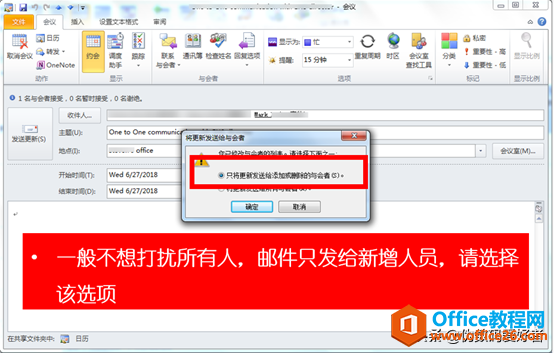
我们一般选择第一个选项即可,这样就不会打扰到你已经发送了邮件的那些人。
最后一个就是共享日历了,共享日历这个跟我们上节讲的类似了,就是让别人可以看到你的时间状况。所以这种方法最简单,不像我们上节课讲的那么复杂。
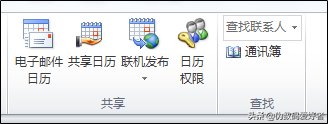
点击“共享日历”,弹出如下:
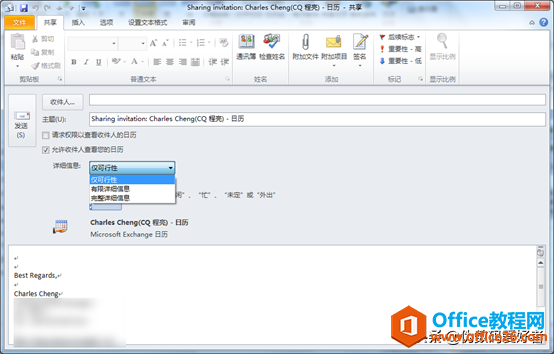
在详细信息中根据你的需求进行选择,这个也在上节课中有提及哦,也就是可以让人家看的范围了。
标签: OutlookOutlook教程Outlook新建约会Outlook新建会议
相关文章
- 详细阅读
- 详细阅读
-
如何获取网易VIP邮箱教师节特权详细阅读

电子邮箱作为大家日常工作的重要工具,相信大家想必都有那么几个吧?不过,免费邮箱的安全性与稳定性始终令人担忧,特别是超大附件过期问题一定困扰着大家吧。这次,网易vip邮箱的教......
2021-11-13 252 网易VIP邮箱
-
msg文件怎么打开详细阅读

msg文件的打开方法:1、使用outlook邮件客户端软件(outlook2003\2007\2010以及最新的outlook2013格式)首先需要安装下载一个outlook软件,直接双击msg文件即可打开查看邮件内容2、最新版本foxmail或其......
2021-11-13 86 MSG文件
- 详细阅读



