能保持原分辨率插入到Outlook邮件中,支持PNG、JPEG、BMP、GIF等图片格式。此前你在Outlook邮件信息中插入一张图片,就会自动将图片转换为96ppi分辨率以减少邮件体积。Outlook特性调整:允许发送......
Outlook邮件规则功能使用教程
这里的邮件规则可以帮你对邮件进行分类管理,节约你搜索目标邮件的时间,而且对于比较重要的人物你阅读邮件的优先级就必须特别注意。比如你的boss,你boss的boss。(虽然有点拍马屁的意思,哈哈~~)
我们先看图标:
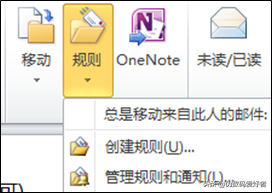
我们在创建规则之前,需在收件箱中建立相应的文件夹,如:
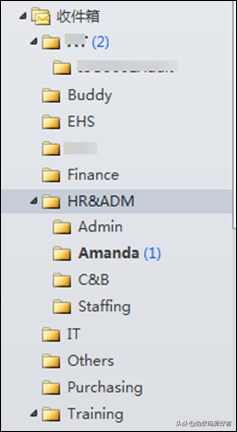
当然,这个是根据你的工作需要以及经常收邮件的规律自行创建不同的收件文件夹的。
首先我们可以对单封邮件进行设置,选中单封邮件,点击工具栏中总是移动来自此人的邮件或创建规则,我们先看点击:总是移动来自此人的邮件,如下:
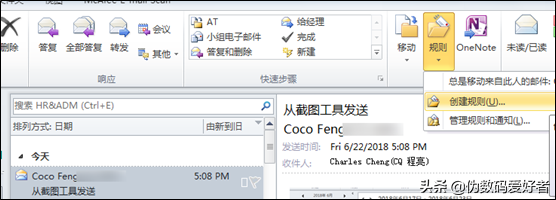
弹出对话框如下,选择放置于对应的文件夹即可或点击新建,新建一个文件夹进行存放即可。
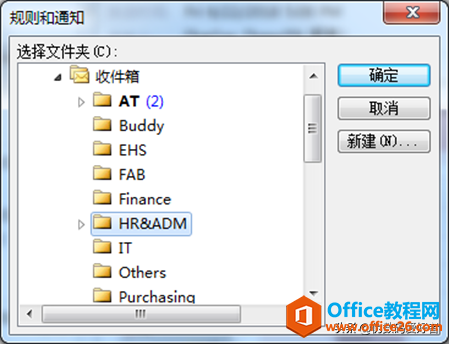
下面是我们点击“创建规则”时弹出的对话框:
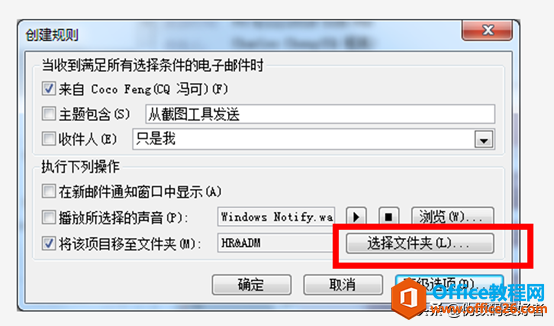
勾选上述的条件后,点击上述红框处的“选择文件夹”,然后选择对应的文件夹即可。
那么如何批量进行设置呢?
还是在工具栏中,我们点击“管理规则和通知”,弹出对话框如下:
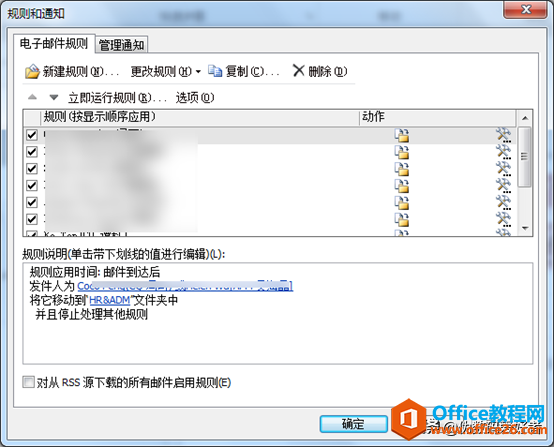
点击“新建规则”,弹出规则向导:
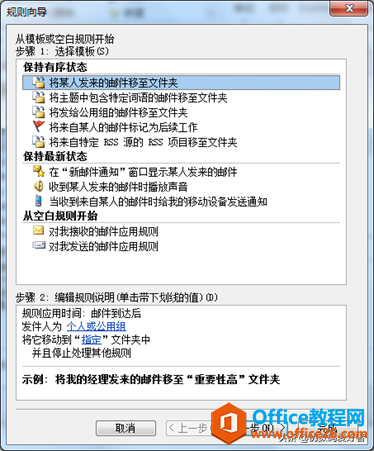
步骤1中默认 – 将某人发来的邮件移至文件夹,步骤2中点击蓝色字体“个人或公用组”,这个是我们常用的一个功能,就是将某些人的邮件归到一个文件夹中。
点击后,弹出邮件地址框:
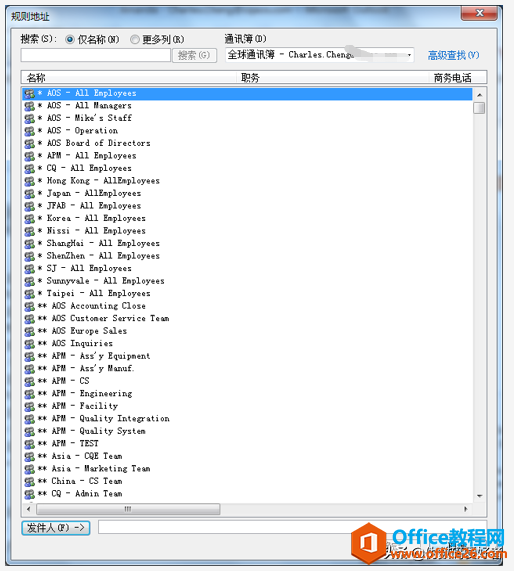
从上述中选择你未来要批量移动的邮箱地址,比如某个部门的所有邮箱地址,完成之后点击确定。如:

再次点击蓝色字体“指定”,意思就是说将上述选定的发件人所发的邮件统一到一个收件夹之中。
在弹出的对话框中选择指定的文件夹确定即可,如下:

上述设置完成之后,可以直接点击完成,当然也可以点击下一步继续看看。如下:
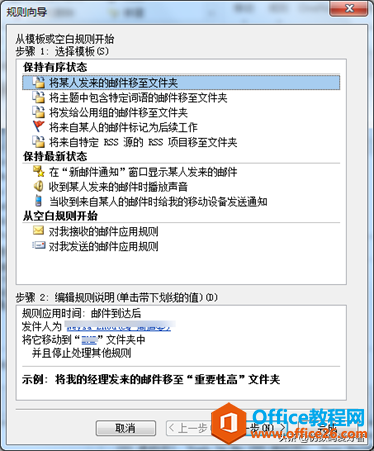
假如我们继续点击下一步,继续弹出:
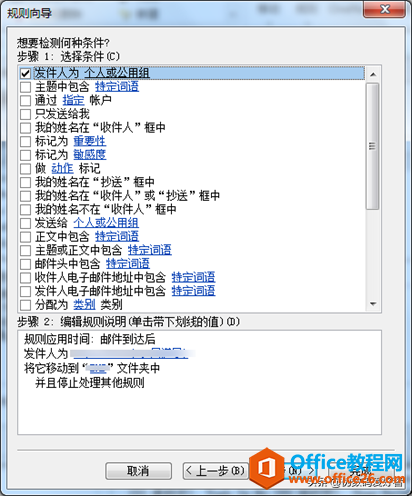
所以这个是更多条件,更多选择。选择好之后,继续下一步:
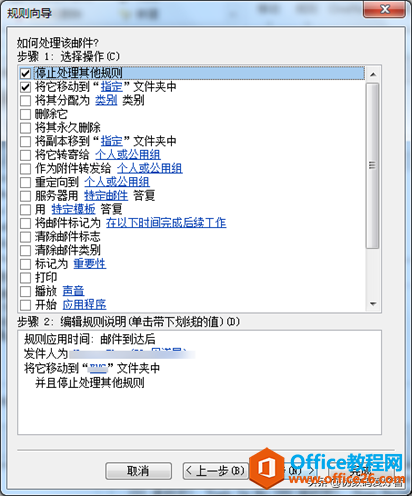
选择好如何处理的操作,继续下一步:
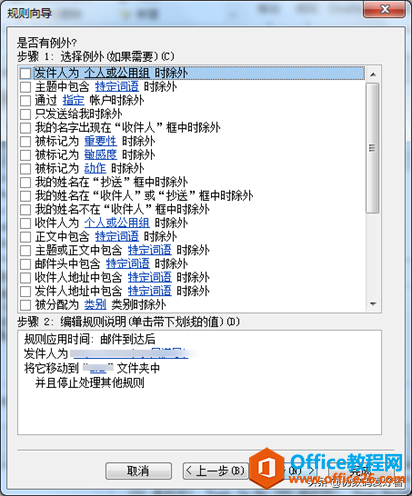
排除一些例外条件,选取之后点击下一步:
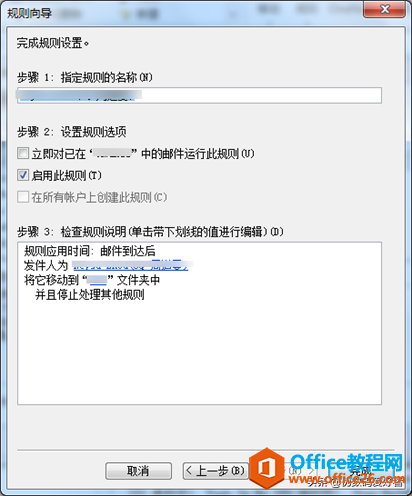
你可以给你这个规则取个名字;
也可以勾选现在立即运行现有邮件 – 马上处理你现在收件箱中的所有邮件,按照你刚才的规则进行处理;
勾选“启用此规则”意思是未来按此执行即可,以前的邮件不动;
最后点击“完成”结束操作和规则设置。
如果对已有规则不满意,需要进行更改,比如有人员调部门或者离职等,你可以在管理规则中直接进行“更改规则”或删除现有规则即可。
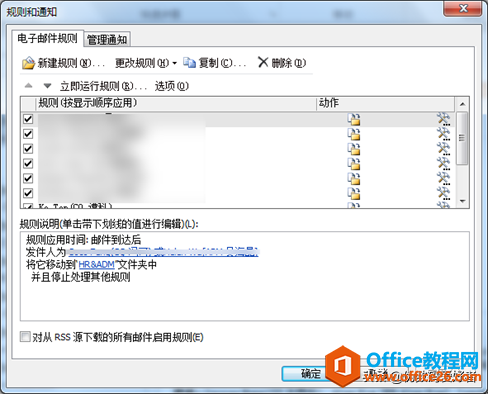
邮件规则是个非常棒的功能,谁的邮件一目了然,重要邮件重要事情都不会错过了。
标签: OutlookOutlook教程Outlook邮件规则功能
相关文章
- 详细阅读
- 详细阅读
-
如何获取网易VIP邮箱教师节特权详细阅读

电子邮箱作为大家日常工作的重要工具,相信大家想必都有那么几个吧?不过,免费邮箱的安全性与稳定性始终令人担忧,特别是超大附件过期问题一定困扰着大家吧。这次,网易vip邮箱的教......
2021-11-13 252 网易VIP邮箱
-
msg文件怎么打开详细阅读

msg文件的打开方法:1、使用outlook邮件客户端软件(outlook2003\2007\2010以及最新的outlook2013格式)首先需要安装下载一个outlook软件,直接双击msg文件即可打开查看邮件内容2、最新版本foxmail或其......
2021-11-13 86 MSG文件
- 详细阅读



