能保持原分辨率插入到Outlook邮件中,支持PNG、JPEG、BMP、GIF等图片格式。此前你在Outlook邮件信息中插入一张图片,就会自动将图片转换为96ppi分辨率以减少邮件体积。Outlook特性调整:允许发送......
Microsoft Outlook 2010 如何设置邮箱?
Microsoft Outlook2010 这款邮箱大多数在工厂尚为常用,简易便捷。社会上目前占大多数人还是无法习惯使用邮箱,毕竟邮箱不如QQ微信等社交使用方便。但有时在你不得不使用邮箱的时候 就会感觉邮箱也是一款尚未重要的社交应用,或许你目前没使用又或许你正在使用,但在以后的将来处在商业中的你还是会接触到此类信息。那么我们今天来讲讲怎样设置成私人邮箱接收发邮件呢 ?
教程如下:
1、打开Microsoft Outlook2010,点击“文件”-->“信息”-->“添加帐户”。
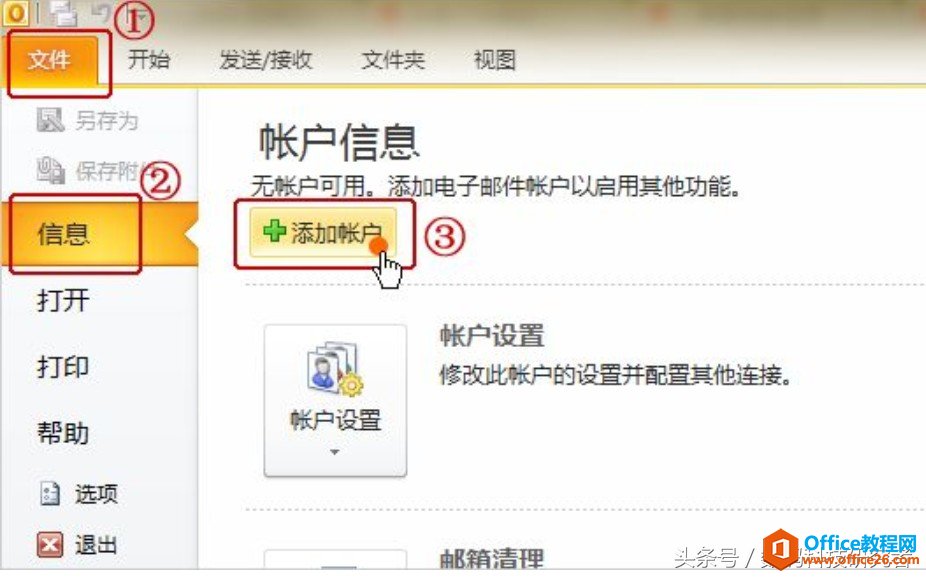
2、弹出如下图的对话框,选择“电子邮件帐户”,点击“下一步”。
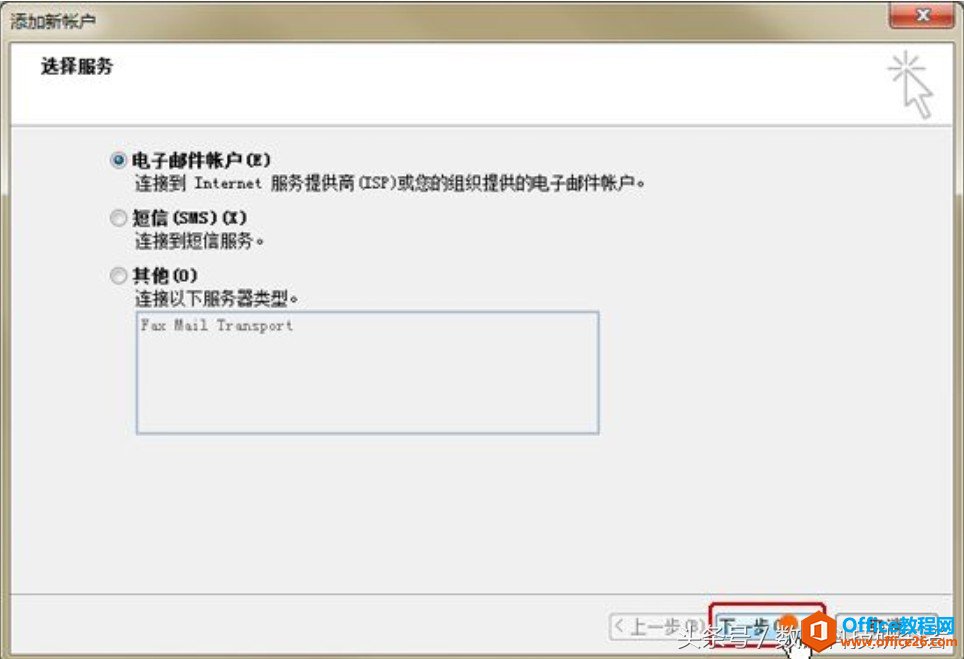
3、选择“手动配置服务器设置或其他服务器类型”,点击“下一步”。
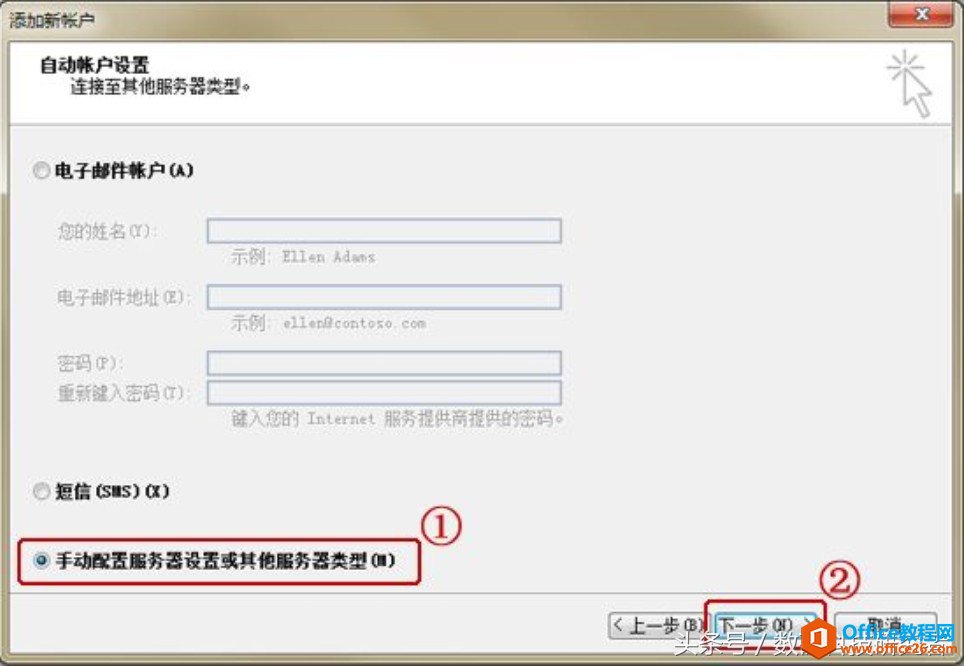
4、选中“Internet 电子邮件”,点击“下一步”;
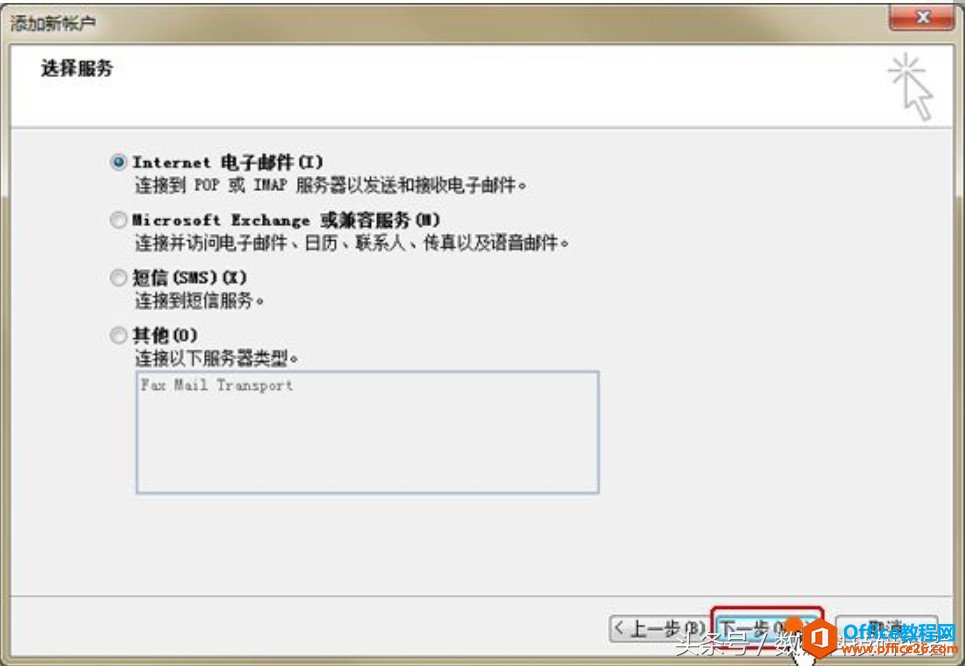
5、按页面提示填写帐户信息:
帐户类型选择:
如果选择:POP3
接收邮件服务器(I)的输入框中输入:pop.163.com
发送邮件服务器(SMTP)(O)后的输入框中输入:smtp.163.com
如果选择:IMAP
接收邮件服务器(I)的输入框中输入:imap.163.com
发送邮件服务器(SMTP)(O)后的输入框中输入:smtp.163.com
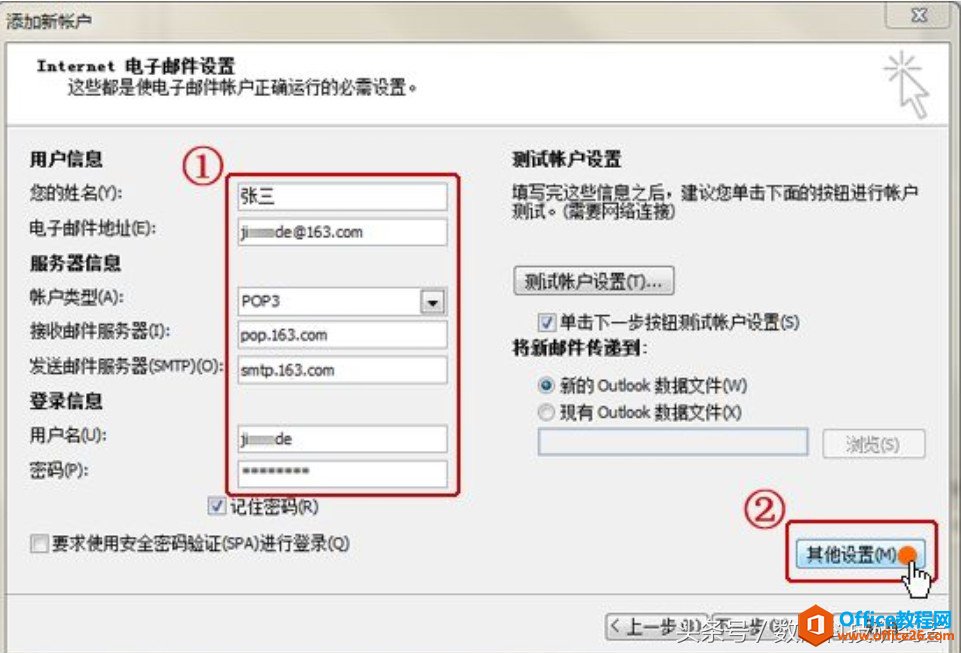
6、点击“其他设置”后会弹出对话框(如下图),选择“发送服务器”,勾选“我的发送服务器(SMTP)要求验证”,并点击“确定”;
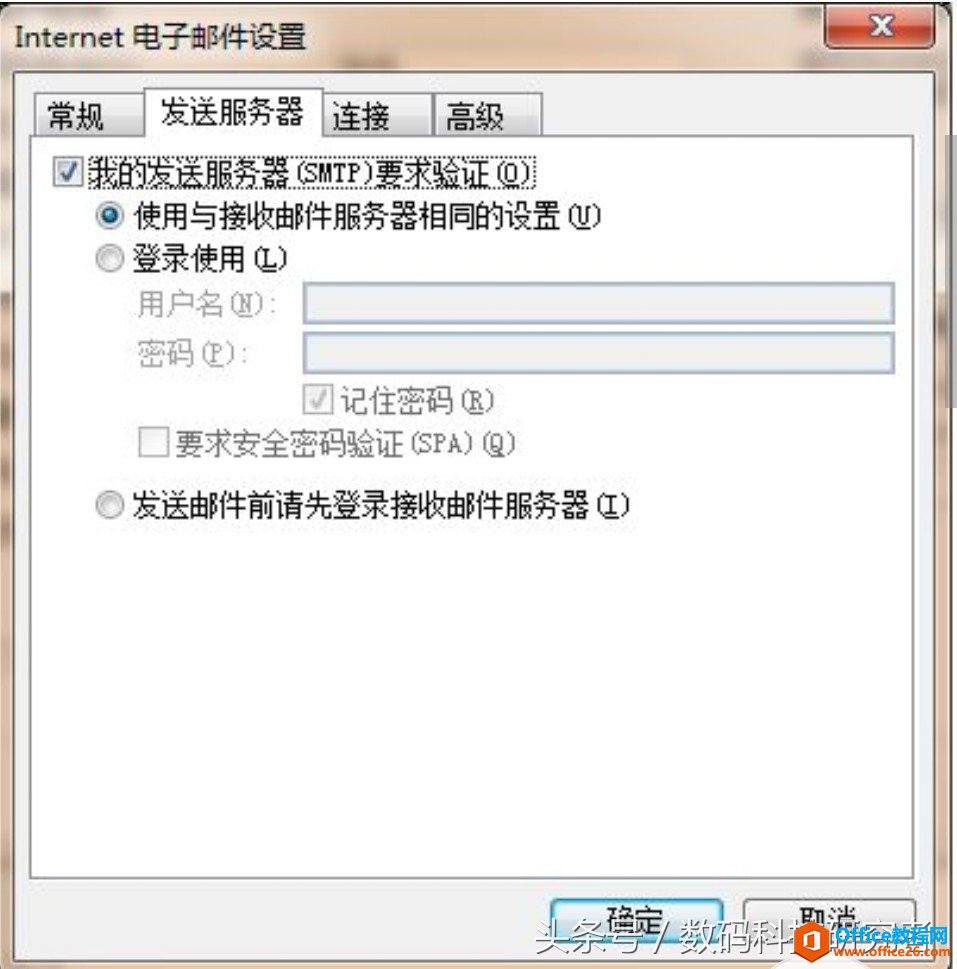
7、回到刚才的对话框,点击“下一步”;
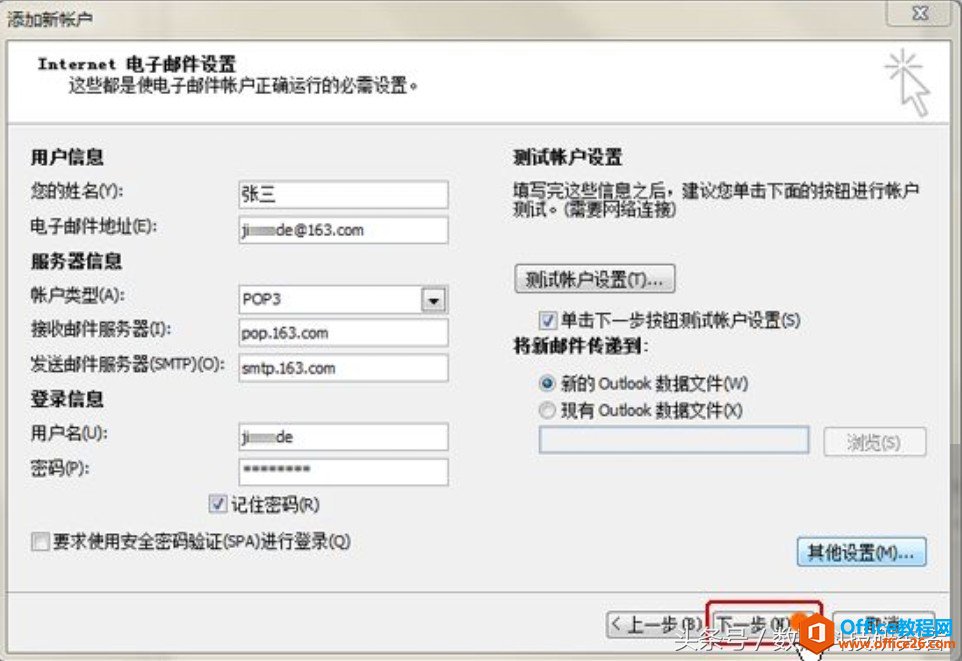
8、在弹出的“测试帐户设置对话框”,如出现下图情况,说明您的设置成功了;
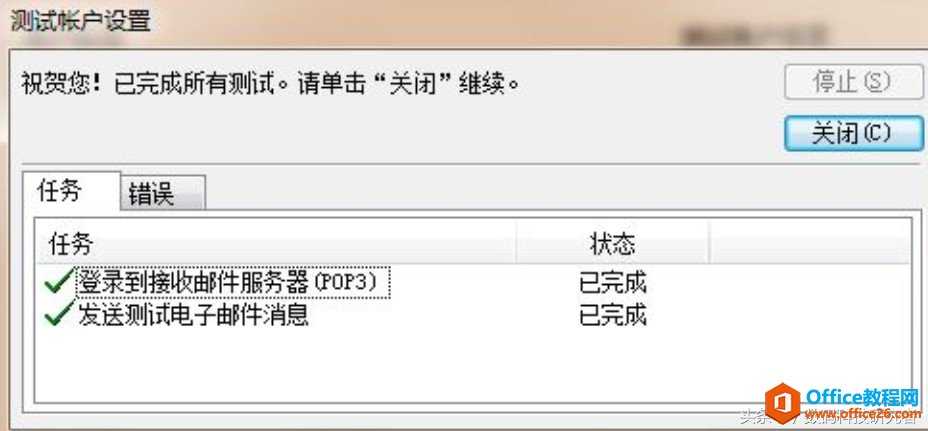
9、在弹出的对话框中,点击“完成”。
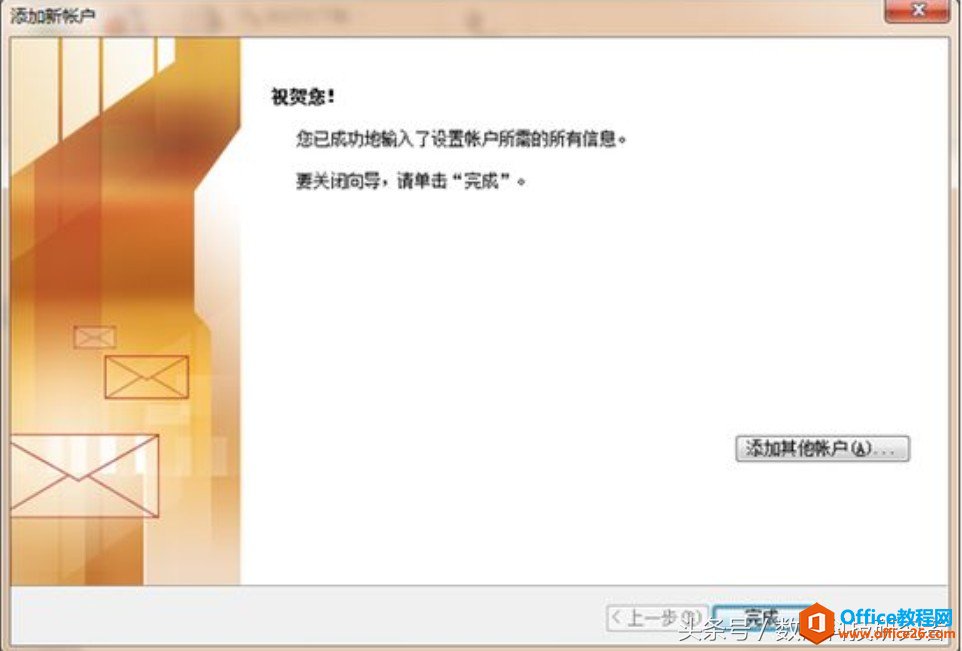
10、所有设置完毕可正常使用 接/发 邮件了,
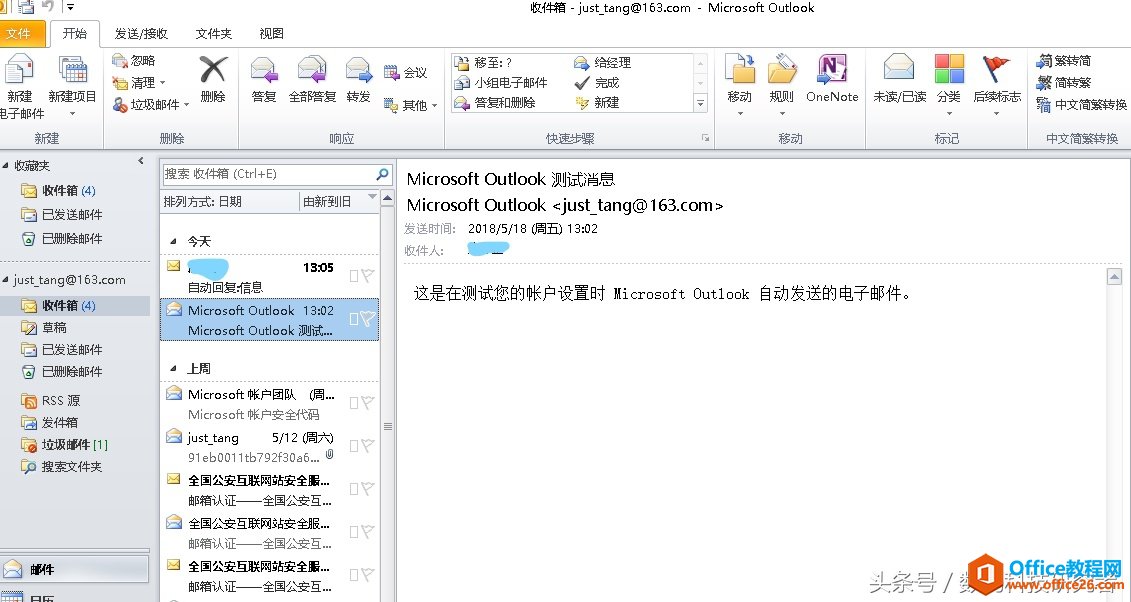
Outlook2010 正常使用主页面
标签: MicrosoftOutlook2010如何设置邮箱
相关文章
- 详细阅读
- 详细阅读
-
如何获取网易VIP邮箱教师节特权详细阅读

电子邮箱作为大家日常工作的重要工具,相信大家想必都有那么几个吧?不过,免费邮箱的安全性与稳定性始终令人担忧,特别是超大附件过期问题一定困扰着大家吧。这次,网易vip邮箱的教......
2021-11-13 252 网易VIP邮箱
-
msg文件怎么打开详细阅读

msg文件的打开方法:1、使用outlook邮件客户端软件(outlook2003\2007\2010以及最新的outlook2013格式)首先需要安装下载一个outlook软件,直接双击msg文件即可打开查看邮件内容2、最新版本foxmail或其......
2021-11-13 86 MSG文件
- 详细阅读



