能保持原分辨率插入到Outlook邮件中,支持PNG、JPEG、BMP、GIF等图片格式。此前你在Outlook邮件信息中插入一张图片,就会自动将图片转换为96ppi分辨率以减少邮件体积。Outlook特性调整:允许发送......
Outlook如何导出邮件、导入邮件
将 Outlook 2013 信息导出到 Outlook 数据文件中
- 在 Outlook 2013 中,单击“文件”>“打开并导出”>“导入/导出”
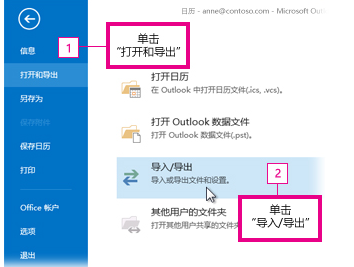
2.单击“导出到文件”,然后单击“下一步”。
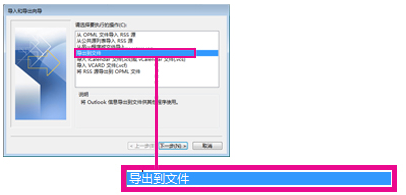
3.单击“Outlook 数据文件(.pst)”,然后单击“下一步”。
4.通过单击姓名或电子邮件地址(例如 anne@contoso.com)选择要导出的帐户。如果您要导出帐户中包括邮件、日历、联系人、任务和通知等所有内容,请确保选中“包括子文件夹”框。
注意 一次只能导出一个帐户。如果您要导出多个帐户,请在导出一个帐户后,重复步骤 1-4。
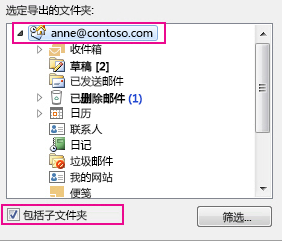
5.单击“下一步”。
6.单击“浏览”选择要保存 Outlook 数据文件 (.pst) 的位置并输入文件名称以进行备份。 单击“确定”继续。
注意 如果您之前曾执行导出操作,将显示之前的文件夹位置和文件名称。键入另一个文件名称,然后单击“确定”。
7.如果您要导出到一个现有的 Outlook 数据文件 (.pst),请在“选项”下指定文件中已存在导出项目时要执行的操作。
8.单击“完成”。
Outlook 立即开始导出,除非创建新的 Outlook 数据文件(.pst)或使用受密码保护的文件。
- 如果您要创建 Outlook 数据文件 (.pst),可使用可选密码帮助保护文件。出现“创建 Outlook 数据文件”对话框后,在“密码”和“验证密码”框中输入密码,然后单击“确定”。在“Outlook 数据文件密码”对话框中,输入密码,然后单击“确定”。
- 如果您要导出到受密码保护的现有 Outlook 数据文件 (.pst),请在“Outlook 数据文件密码”对话框中,输入密码,然后单击“确定”。
从 Outlook 数据文件导入 Outlook 2013 信息
1.在 Outlook 2013 中,单击“文件”>“打开并导出”>“导入/导出”。
这将启动“导入和导出向导”。
2.选择“从另一程序或文件导入”,然后单击“下一步”。
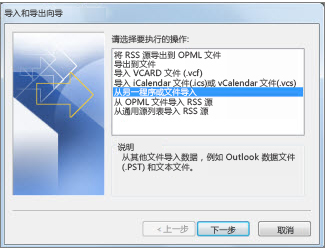
3.选择“Outlook 数据文件(.pst)”,然后单击“下一步”。
4.浏览到要导入的 .pst 文件。
5.在“选项”下方,选择如何处理重复项
6.单击“下一步”。
7.如果 Outlook 数据文件 (.pst) 受密码保护,请输入密码,然后单击“确定”。
8.设置导入项目的选项。通常无需更改默认设置。
9.单击“完成”。
标签: OutlookOutlook教程Outlook导出邮件Outlook导入邮件
相关文章
- 详细阅读
- 详细阅读
-
如何获取网易VIP邮箱教师节特权详细阅读

电子邮箱作为大家日常工作的重要工具,相信大家想必都有那么几个吧?不过,免费邮箱的安全性与稳定性始终令人担忧,特别是超大附件过期问题一定困扰着大家吧。这次,网易vip邮箱的教......
2021-11-13 252 网易VIP邮箱
-
msg文件怎么打开详细阅读

msg文件的打开方法:1、使用outlook邮件客户端软件(outlook2003\2007\2010以及最新的outlook2013格式)首先需要安装下载一个outlook软件,直接双击msg文件即可打开查看邮件内容2、最新版本foxmail或其......
2021-11-13 86 MSG文件
- 详细阅读



