能保持原分辨率插入到Outlook邮件中,支持PNG、JPEG、BMP、GIF等图片格式。此前你在Outlook邮件信息中插入一张图片,就会自动将图片转换为96ppi分辨率以减少邮件体积。Outlook特性调整:允许发送......
Outlook 设置邮件自动回复的具体操作方法详解
听说在Microsoft Office Outlook(微软邮箱)中有个邮件自动回复功能,你们知道怎么设置的吗?下文就为你们带来了Microsoft Office Outlook(微软邮箱)设置邮件自动回复的具体操作方法。
首先我们打开Microsoft Office Outlook(微软邮箱),选择【文件菜单】——选项。
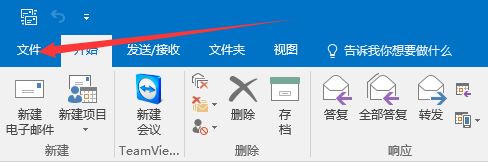
然后我们选择【邮件】
再使用此格式撰写邮件:选择【纯文本】,确定。
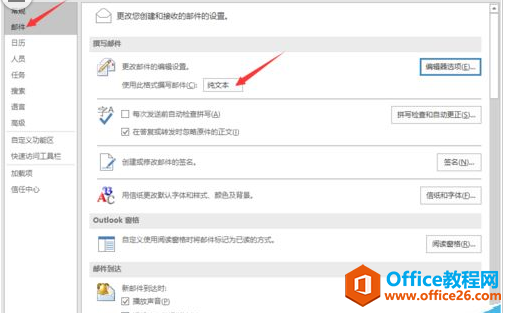
接着我们新建邮件,在正文中输入要自动回复的内容。
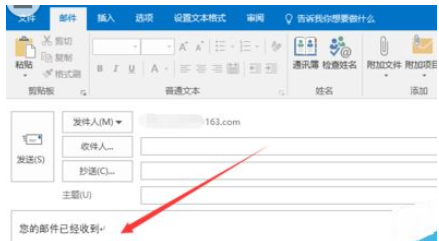
保存为Outlook模板类型
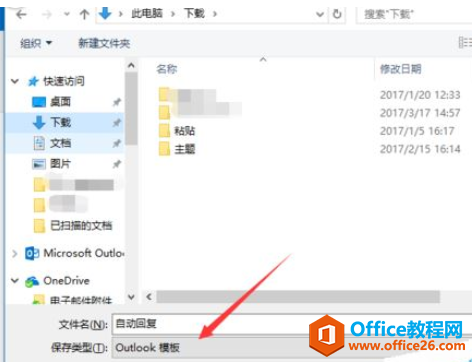
然后选择【文件】菜单——规则和通知
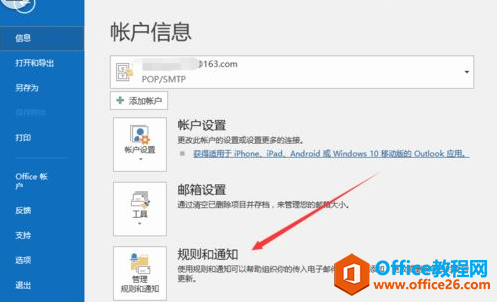
再单击【新建规则】
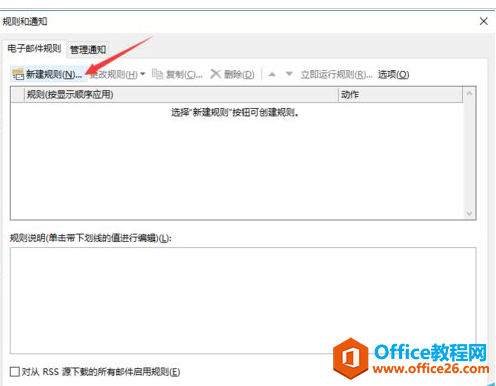
选择【对我接收的邮件应用规则】,下一步。
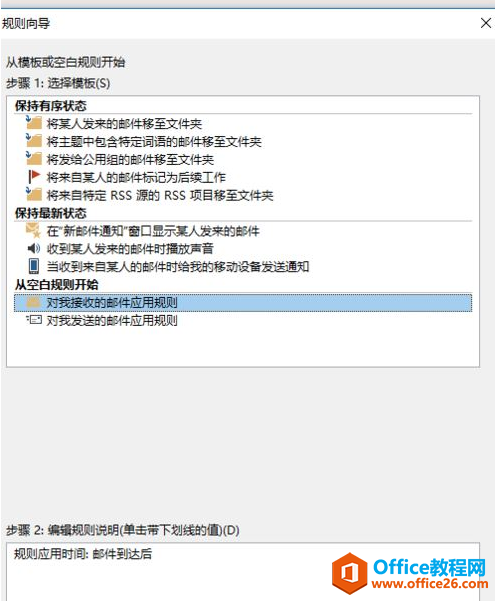
勾选【只发送给我】,下一步。
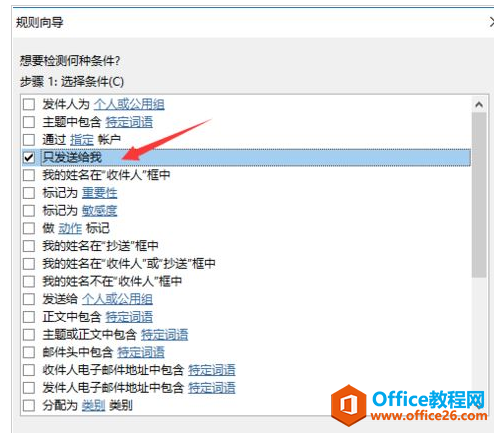
这时候我们勾选【用特定模板答复】,并且点击最下面的特定模板链接。
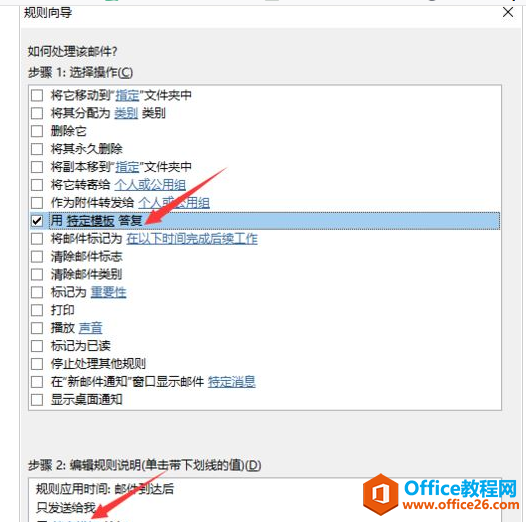
选择【文件系统中的用户模板】,单击【浏览】。
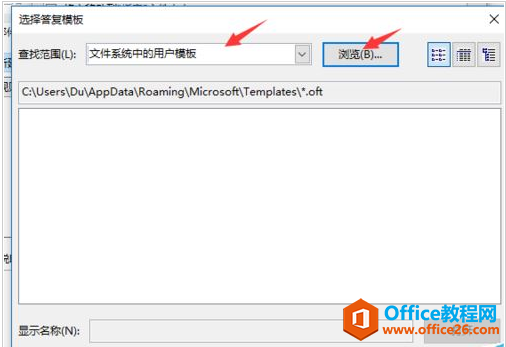
接下来我们找到模板路径打开
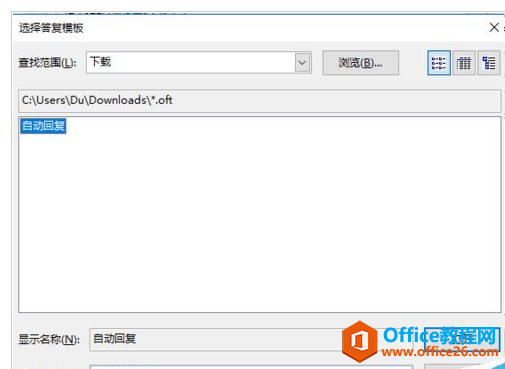
再单击【完成】
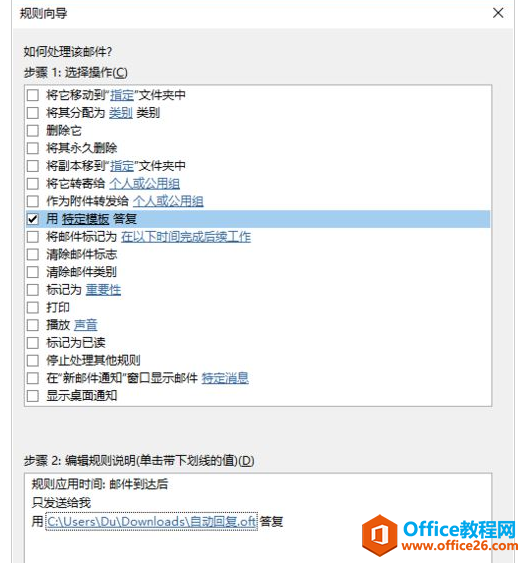
根据上文为你们描述的Microsoft Office Outlook(微软邮箱)设置邮件自动回复的具体操作方法,你们是不是都学会了呀!
标签: Outlook设置邮件自动回复
相关文章
- 详细阅读
- 详细阅读
-
如何获取网易VIP邮箱教师节特权详细阅读

电子邮箱作为大家日常工作的重要工具,相信大家想必都有那么几个吧?不过,免费邮箱的安全性与稳定性始终令人担忧,特别是超大附件过期问题一定困扰着大家吧。这次,网易vip邮箱的教......
2021-11-13 252 网易VIP邮箱
-
msg文件怎么打开详细阅读

msg文件的打开方法:1、使用outlook邮件客户端软件(outlook2003\2007\2010以及最新的outlook2013格式)首先需要安装下载一个outlook软件,直接双击msg文件即可打开查看邮件内容2、最新版本foxmail或其......
2021-11-13 86 MSG文件
- 详细阅读



