能保持原分辨率插入到Outlook邮件中,支持PNG、JPEG、BMP、GIF等图片格式。此前你在Outlook邮件信息中插入一张图片,就会自动将图片转换为96ppi分辨率以减少邮件体积。Outlook特性调整:允许发送......
Foxmail中导入Outlook邮件的操作过程介绍
近几天不少的Foxmail用户,问小编其中怎么导入Outlook邮件?今天在这篇教程中,小编就为各位带来了Foxmail中导入Outlook邮件的操作过程介绍。
我们先打开Outlook,点击“工具”——“选项”。
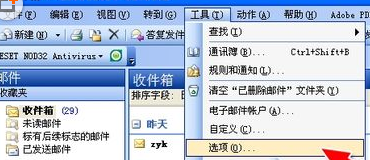
然后在“选项”面板中,我们选择“邮件设置”中的“数据文件”。
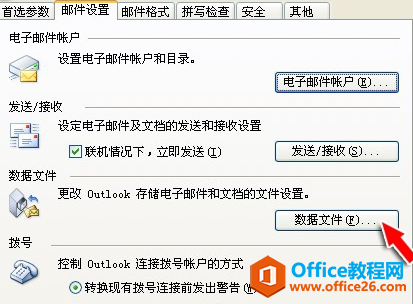
接着在弹出的“数据文件”面板中,我们选择“打开文件夹”。
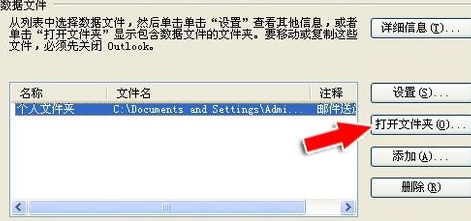
这样就找到了我们Outlook的数据文件,请大家务必记住该文件的存放位置。
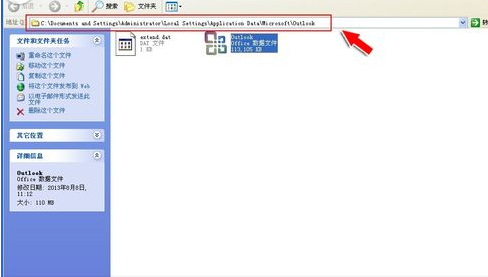
然后导入到Foxmail1中。
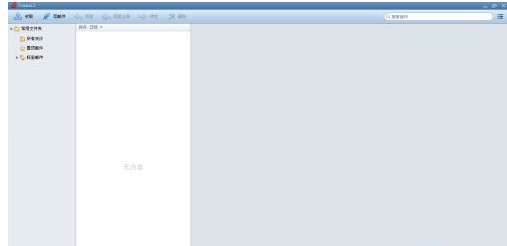
接着点击右上角的“配置按钮”,在配置选项卡中选择“导入”项。
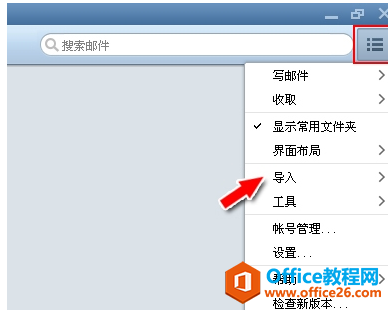
然后在“导入”项中,我们选择“Outlook 个人文件夹”。
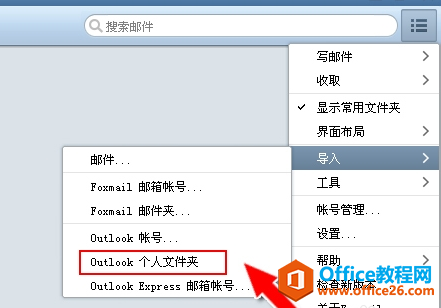
按照刚才的文件路径找到Outlook数据文件的位置,并点击“打开”按钮。
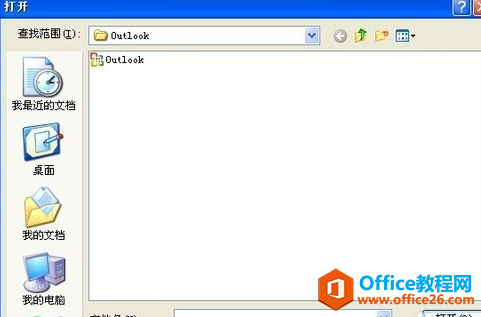
在“导入账号”面板中,选择需要导入的数据源,点击“导入”按钮。
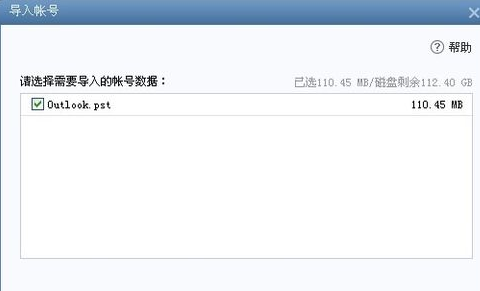
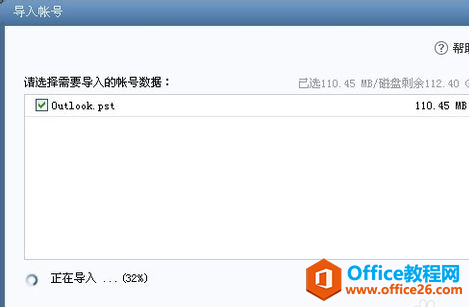
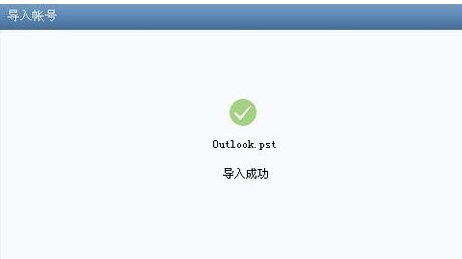
最后会发现,Outlook中所有数据都导入到Foxmail中来了,这下我们可以直接用Foxmail来进行电子邮件的收发并在刚才导入的文件夹中查看历史邮件。
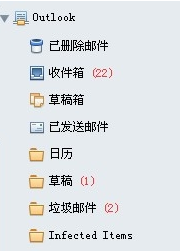
相关文章
- 详细阅读
- 详细阅读
-
如何获取网易VIP邮箱教师节特权详细阅读

电子邮箱作为大家日常工作的重要工具,相信大家想必都有那么几个吧?不过,免费邮箱的安全性与稳定性始终令人担忧,特别是超大附件过期问题一定困扰着大家吧。这次,网易vip邮箱的教......
2021-11-13 252 网易VIP邮箱
-
msg文件怎么打开详细阅读

msg文件的打开方法:1、使用outlook邮件客户端软件(outlook2003\2007\2010以及最新的outlook2013格式)首先需要安装下载一个outlook软件,直接双击msg文件即可打开查看邮件内容2、最新版本foxmail或其......
2021-11-13 86 MSG文件
- 详细阅读



