能保持原分辨率插入到Outlook邮件中,支持PNG、JPEG、BMP、GIF等图片格式。此前你在Outlook邮件信息中插入一张图片,就会自动将图片转换为96ppi分辨率以减少邮件体积。Outlook特性调整:允许发送......
如果利用Outlook高效管理海量邮箱?
1.开启“对话”功能:
在Outlook2010开始,微软增加了海量邮件管理的功能,就是对话功能,位置如下图:
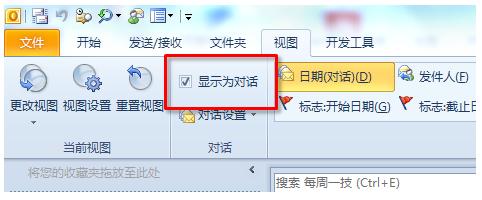
强烈大家打上勾,这样邮件的发送和回复就很清楚,在业务上进行跟踪就很方便,在MailList的显示中,如下图:
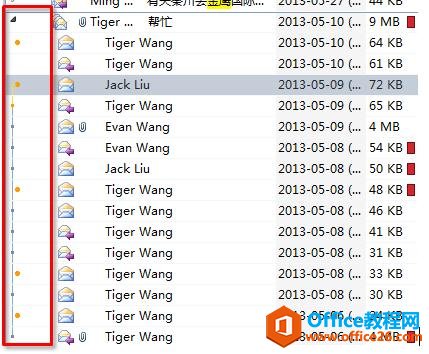
单击或双击三角箭头,就会展开邮件的发送和回复功能,简单的讲,就是方便知道某一个邮件和另外的邮件“有染”。
2.制定分类规则
将Peopleready和Speed的邮件自动放入对应的文件夹,效果如下:
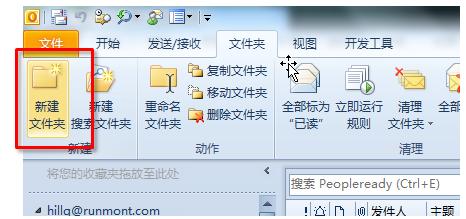
方法也很简单:首先建两个文件夹
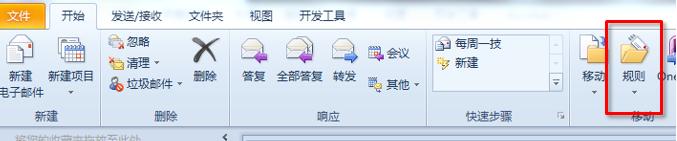
然后建立规则:
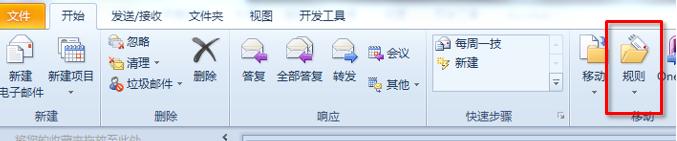
对应发件人的地址,放入对应文件夹即可。
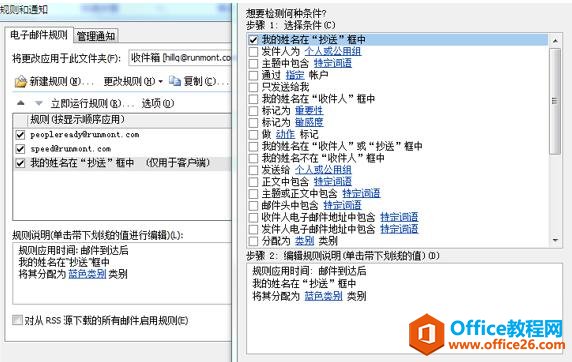
需要知道的是:Outlook的规则分为两类,一种为服务器规则,即规则订好后,会自动同步到服务器上面,就算系统崩溃重新安装配置Outlook,文件分类和规则依然存在。还有一种为客户端规则,也就是说一旦重装,这类规则需要自己重新创建。
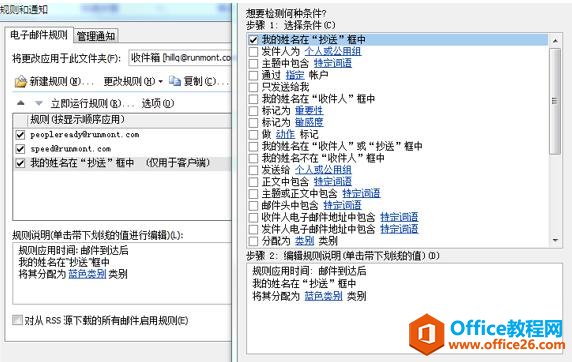
比如上图中的,我设定了一个只要抄送给我的邮件都是蓝色标记。
三个规则同时生效,就会产生下图的效果:
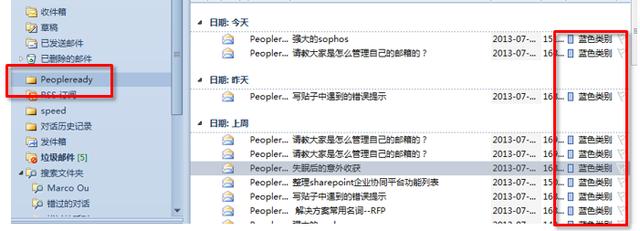
还需要知道的是:规则只在创建后生效,也就是说之前的已经从peopleready和Speed发来过的邮件是不会分类到文件夹中,只有创建规则后,发来的邮件系统才会归类。
那我就是想看所有的peopleready或Speed的邮件怎么办?那就是看第三招
3.创建搜索文件夹
先给大家看效果:
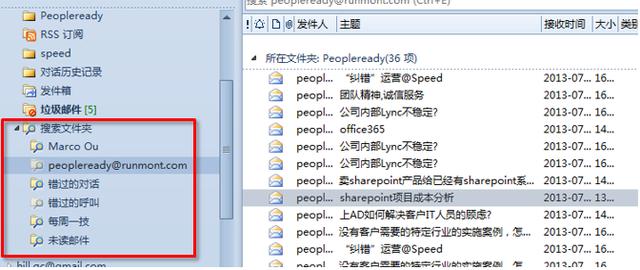
创建了一个叫peopleready的搜索文件夹,一点,右侧就是全部的peopleready邮件,保证是最全的。当然这个功能需要计算机够快,如果邮件很多,搜索可能会比较慢。
当然你活用设置很多搜索文件夹,比如我创建了一个我的头的搜索文件夹Marco OU,他发我的邮件就全部在里面。
比如创建一个每周一技的文件夹,当然条件就是邮件主题包含“每周一技”四个字。
简单的理解搜索文件夹就是创建一个临时索引,实现动态邮件归类,个人感觉比规则好,也推荐大家。
搜索文件夹创建方法如下:
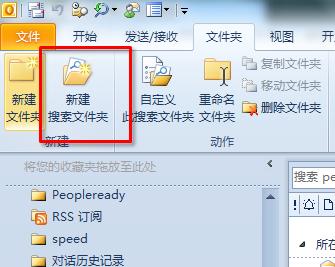
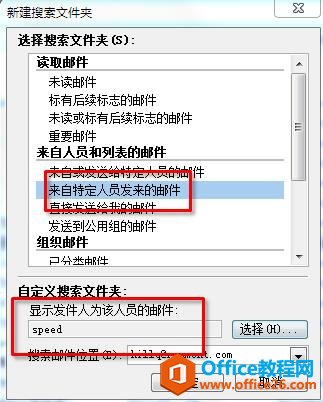
以上三个方法,可以有效管理邮箱列表和内容…
4.邮件列表颜色标记功能
前些日子,有同事问我,如何一看邮件列表就知道那封信是谁寄来的,其实就是所谓的颜色标记功能,比如我的头Marco OU发来的邮件就是红色,如何设置的呢?很多同事都在规则里面去找,其实不是。
先给大家看一下效果:
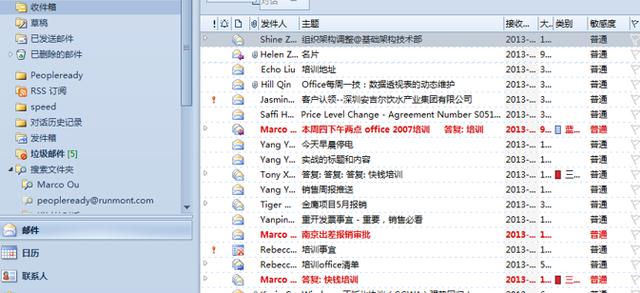
看Maillist…都是红色的。怎么实现..告诉大家:
利用邮件的视图设置功能,步骤如下:
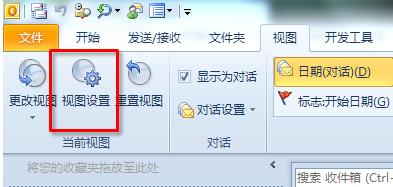
下图点击“条件格式”
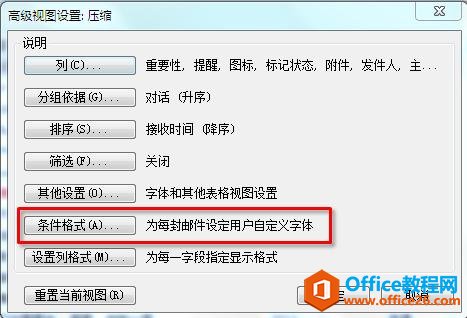
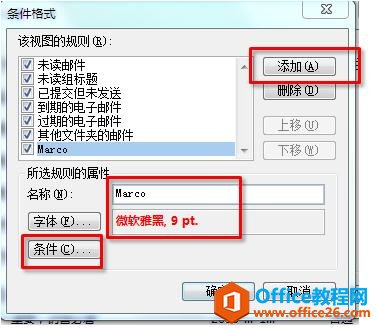
添加一个Marco的条件..点击“条件进入”:
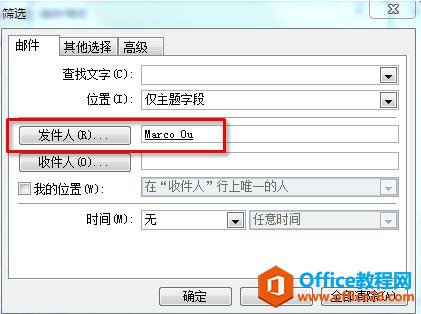
设置好你的条件。是不是很简单。。
灵活使用视图设置功能会提高你邮件的管理效率。如果你条件弄乱了怎么办?没事,重置一下就好,不会破坏邮件内容。
标签: Outlook高效管理海量邮箱
相关文章
- 详细阅读
- 详细阅读
-
如何获取网易VIP邮箱教师节特权详细阅读

电子邮箱作为大家日常工作的重要工具,相信大家想必都有那么几个吧?不过,免费邮箱的安全性与稳定性始终令人担忧,特别是超大附件过期问题一定困扰着大家吧。这次,网易vip邮箱的教......
2021-11-13 252 网易VIP邮箱
-
msg文件怎么打开详细阅读

msg文件的打开方法:1、使用outlook邮件客户端软件(outlook2003\2007\2010以及最新的outlook2013格式)首先需要安装下载一个outlook软件,直接双击msg文件即可打开查看邮件内容2、最新版本foxmail或其......
2021-11-13 86 MSG文件
- 详细阅读



