能保持原分辨率插入到Outlook邮件中,支持PNG、JPEG、BMP、GIF等图片格式。此前你在Outlook邮件信息中插入一张图片,就会自动将图片转换为96ppi分辨率以减少邮件体积。Outlook特性调整:允许发送......
outlook邮箱设置详细过程图解详细教程
一、登录修改
⒈登录,点击设置——帐户
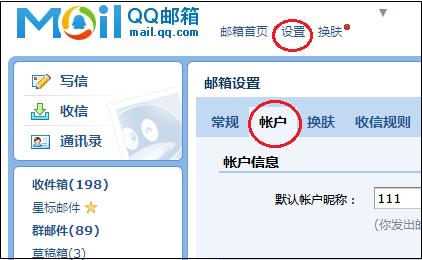
⒉往下拉到POP3这里,点击开启
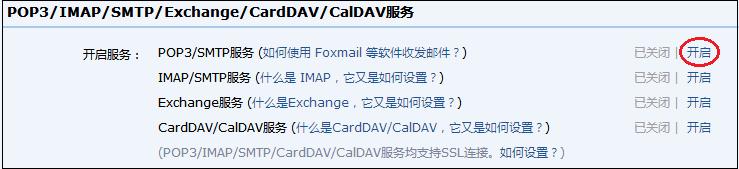
⒊弹出界面,用对应手机发送验证后,点我已发送,通过后会生产授权码,这里就不上图啦。邮箱不同会有所不同,这里的授权码,设置里要用到,记录好备用。
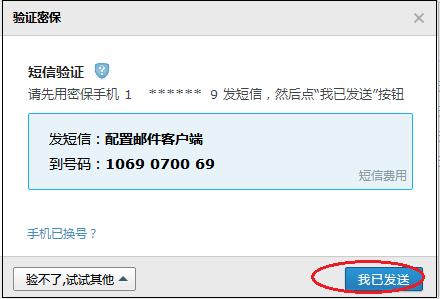
二、outlook设置
⒈打开outlook:开始——所有程序——Microsoft office——outlook,点击下一步
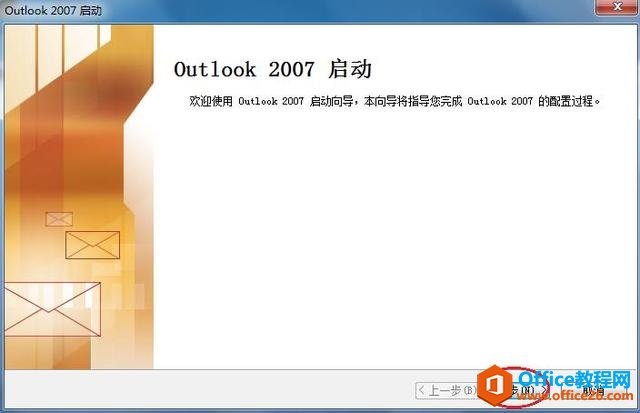
⒉选是,点击下一步
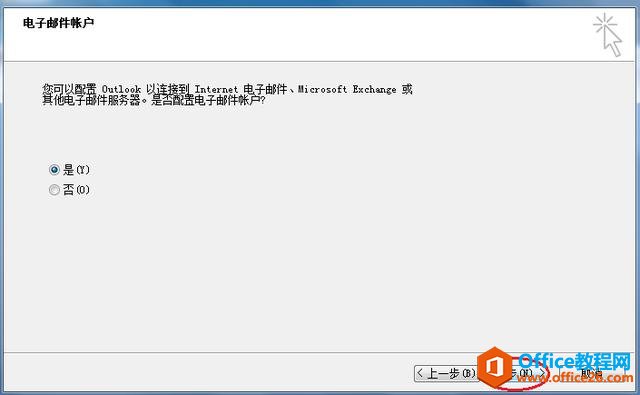
⒊下一步
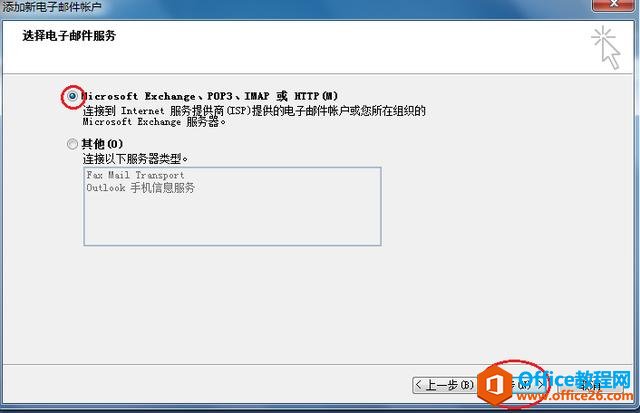
4.勾选手动设置,下一步
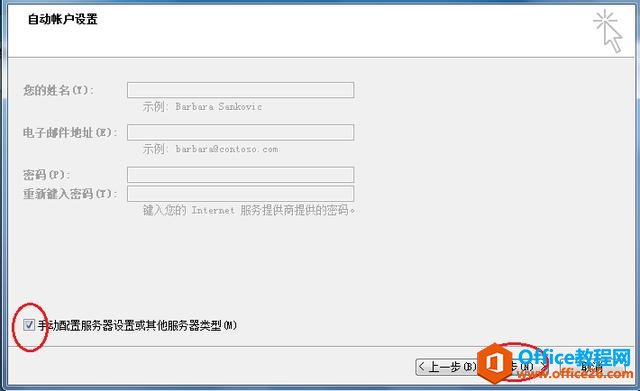
5.下一步
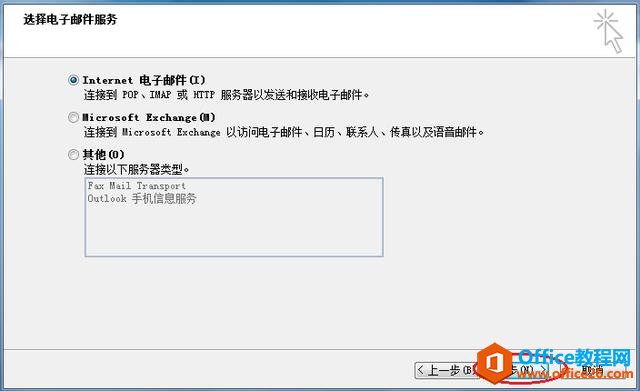
⒍输入各种资料,注意标注提示这里,输完点其他设置
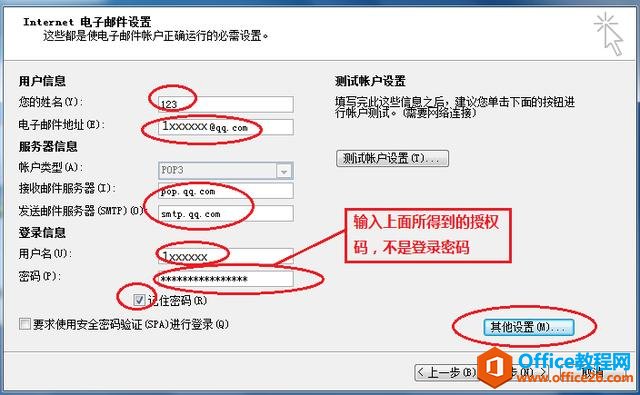
⒎如图设置完,点确定
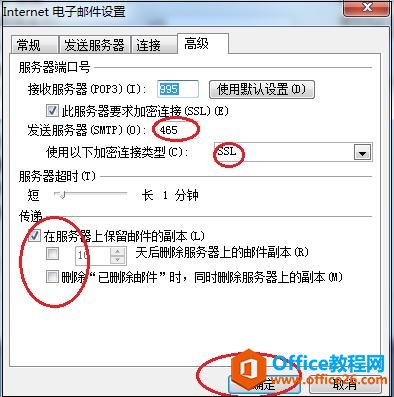
⒏点测试账户
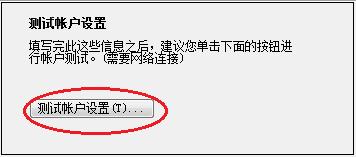
⒐弹出页面点是,再点是,测试完成,点关闭,返回。如果测试不成功,返回前面检查设置正确不,再测试。
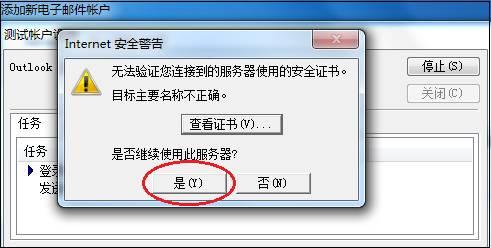

⒑返回点击下一步——完成。完成邮箱设置
标签: outlook邮箱设置详细过程
相关文章
- 详细阅读
- 详细阅读
-
如何获取网易VIP邮箱教师节特权详细阅读

电子邮箱作为大家日常工作的重要工具,相信大家想必都有那么几个吧?不过,免费邮箱的安全性与稳定性始终令人担忧,特别是超大附件过期问题一定困扰着大家吧。这次,网易vip邮箱的教......
2021-11-13 252 网易VIP邮箱
-
msg文件怎么打开详细阅读

msg文件的打开方法:1、使用outlook邮件客户端软件(outlook2003\2007\2010以及最新的outlook2013格式)首先需要安装下载一个outlook软件,直接双击msg文件即可打开查看邮件内容2、最新版本foxmail或其......
2021-11-13 86 MSG文件
- 详细阅读



