如果要同时处理多个项目、中断的计划以及共享的资源,那么在电子表格中维护计划就成了一项十分繁重的任务。而借助MicrosoftProject的动态日程安排引擎、资源管理工具以及对有效沟通的支......
2021-09-28 440 Project教程
Publisher是Office系列套装软件中的一种,它可以用来快速制作名片。今天我们使用的是Office2007版本,先前的版本同样可以使用,方法大同小异。
使用MS Publisher最大的好处就是您不需要为出版物的输出格式、样式规格等花费太多的心思。因为软件本身就是为出版服务的,内置了大量的出版物布局样式,包括标准化的和非标准化的内容。当然其强大的自助功能同样支持您自定义尺寸格式。
名片的制作需要下面的步骤:填充业务信息--选择模板--自定义格式更改
只需要简单的三个步骤,一张专业的名片便可以出现在您的面前。
1.填充“业务信息”
可以这样理解所谓“业务信息”,这是一个有关于您个人或者企业信息的集合体,类似一个小数据库的概念。在Publish文件编造的过程中当然可以按照需要输入各样信息数据,但是在众多不同类型的文件中的同时变动(比如单位电话的变更)的更改很难做到同步。有了这样的一个信息集,对同一类型条目的管理就很方便了,有关于此的更改也会十分方便。
首先需要为业务信息起一个名字,然后在“编辑业务信息集”中填写具体的内容。
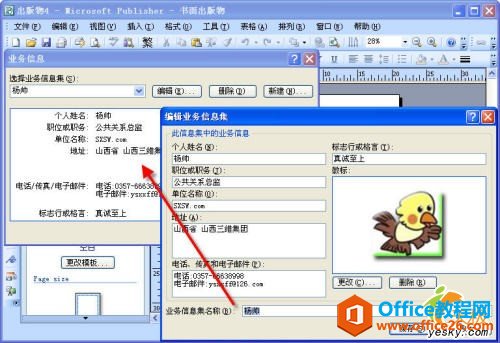
2.选择模板
下面是为名片选择一个合适的模板,MS Publisher内置的大量模板使您在选择时余地很大。在主界面“更改模板”的功能中选择“名片”,根据业务信息的填充,每块名片模板都已经显示出了缩略图,挑选起来很是方便。在预览图下方有自定义方案,不过我们暂时不要理会。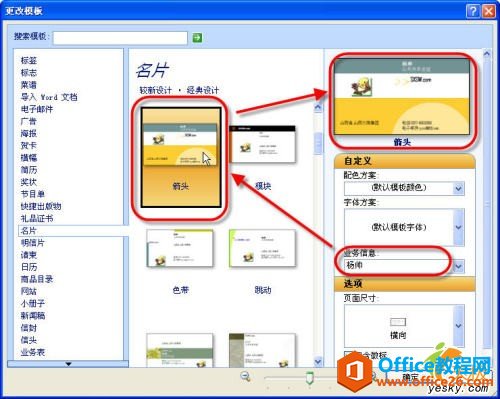
3.自定义格式更改
初步的名片效果是模板自动生成的,一定还有很多地方不能完全满足要求。下面就需要自定义设置,针对此名片的配色、字体和其它细节进行修改。所有的设置都可以在“设置出版物格式”中完成。
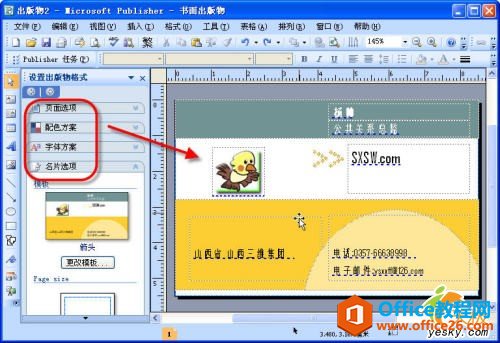
配色方案的更改分为两个步骤,首先是风格选择。可以看到配色方案中提供的各种颜色搭配。只要点击即可在右侧的名片预览窗口看到实时效果。选中某一项配色方案,在下面的“自定义配色方案”中可以针对方案颜色作进一步设置,以满足您的不同要求。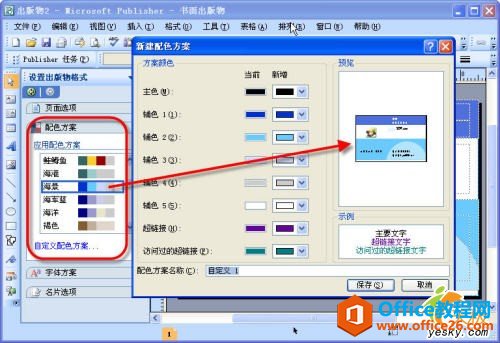
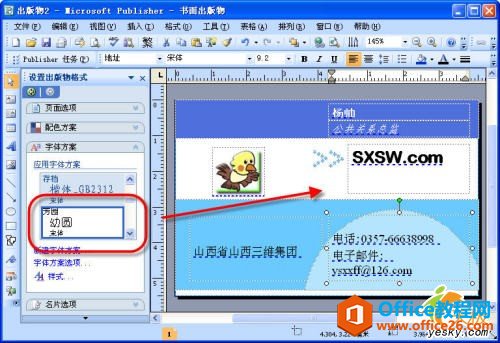
如果您需要改动模板的版面设置,或者需要增加一些内容,都可以通过点击相应部分进行修改和增加删除等操作,内容设置完成后就是最后一步:尺寸设置。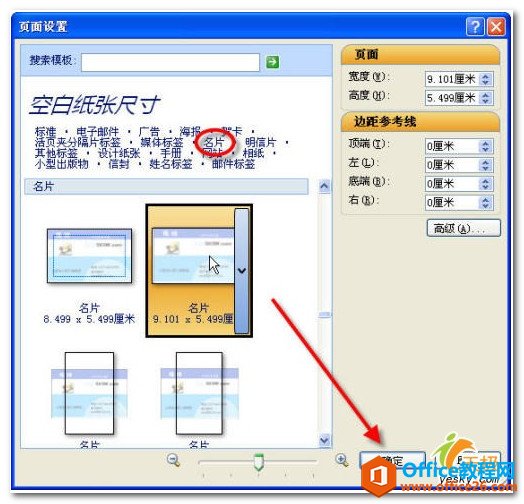
单就名片而言,软件就提供了不同规格尺寸的模版,可以直接套用。也可以在右侧自定义名片尺寸,各种参数一目了然。
设置完毕后,可以预览实际效果,切割线都被实时加上了,不愧是专业级的出版物设计软件。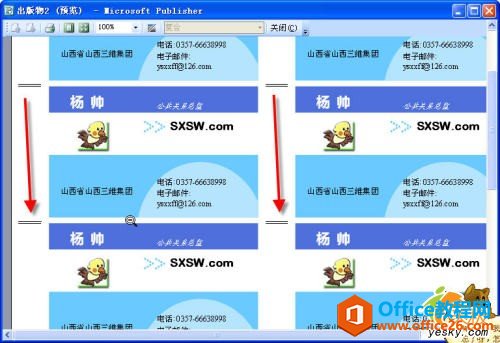
MS Publisher还有多达数十种的出版物的样式模版,我们会在以后的内容中向您详细介绍。
相关文章