如果要同时处理多个项目、中断的计划以及共享的资源,那么在电子表格中维护计划就成了一项十分繁重的任务。而借助MicrosoftProject的动态日程安排引擎、资源管理工具以及对有效沟通的支......
2021-09-28 440 Project教程
虽然您可以去商店购买一些普通的贺卡,但是否有一种更好的方法,让您能够通过制作一些个性化的东西来向别人表达您的关心?下面就让我们使用一种简单经济的方法来制作自己的贺卡。
制作贺卡
让我们创建一张卡片。office Online 上有许多贺卡模板可供选择。如果您选择了一个自己喜欢的模板,则可以将其打印出来,签上自己的名字。瞧,大功告成了!这么快就制作好了一张贺卡,您一定会很高兴。
不过,您是否想制作个性化的贺卡呢?让我们在 Publisher 中从头开始来制作一张这样的贺卡。
步骤 1:选择预设的出版物和版式
1、启动 Publisher。在“新建出版物”任务窗格中,单击“书面出版物”,然后单击“贺卡”。在本示例中,我们将创建一张生日贺卡,因此请单击“生日”。
2、滚动右侧预设的贺卡出版物。选择所需的一种,我们随后将对其自定义。在本示例中,将使用生日贺卡 1。
3、在“贺卡选项”任务窗格中的“设计方案”下,单击可用来修改原始设计的版式和外观的选项。本示例中我们将使用“艺术节目”。
注释 有些贺卡设计(例如“褪色框架”和“附属标题”设计)仅设定使用一种版式选项。如果您选择这些设计,则“贺卡选项”任务窗格中,“设计方案”下显示的选项不可用。
4、单击“页面选项”,然后在“尺寸和折叠”下选择贺卡尺寸和折叠样式。
5、单击“配色方案”,然后选择所需的配色方案。
6、单击“字体方案”,然后选择所需的字体方案。
7、完成贺卡设计后,即可保存文件。
步骤 2:选择正确的剪贴画
接下来,我们将更改此贺卡上的剪贴画。灯塔图像似乎不错,但我们将删除它,来添加另一张剪贴画。
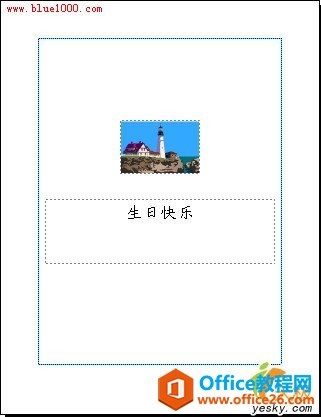
访问 “剪贴画和多媒体”网站 ,搜索生日蛋糕、气球、聚会礼帽及其他一些庆祝内容之类的图像。
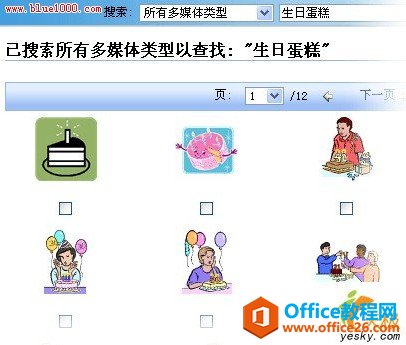
现在,已经找到要使用的剪贴画。它非常可爱。下面我们将这张剪贴画复制并粘贴到贺卡模板上。
相关文章