使用过演示文稿的朋友们都知道,常常会在幻灯片的内容上使用超链接可以快速翻到需要的那一页幻灯片。下面小编就来告诉大家如何在WPS演示中使用超链接的命令,一起来看看吧。新建默认模板wps演示文稿,内容版式为空白版式。单击在线素材中的目录项,单击目录选项卡,选中其中一种目录,右击选择快捷菜单中的“插入&rd......
如何为WPS word设置多个背景
WPS教程
2021-09-18 08:54:11
相信很多小伙伴都有为WPS或Word设置背景的经历,每每看到漂亮的背景,心里都是美美的,那么在WPS或Word中有没有一种根据不同的内容设置不同的背景的方法呢?相信很多小伙伴都没有体验过这项功能,下面我们就来给大家讲讲如何为WPS或Word设置多个背景。

如何为WPS设置多个背景
首先,我们打开WPS或Word文档的时候,所光标放在第一页的后面,点击页面布局菜单栏下工具栏中的分隔符,在下拉菜单中选择下一页分节符,如图:
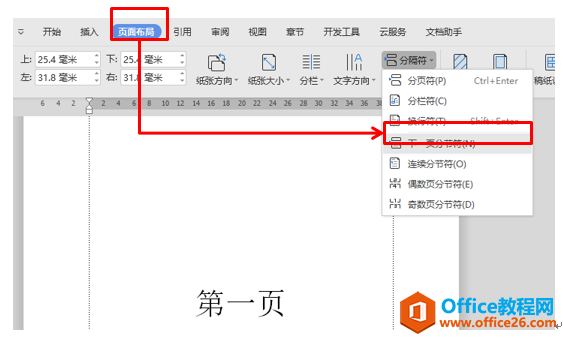
然后再把光标放在第二页的后面,重复和上面一样的操作,点击页面布局菜单栏下工具栏中的分隔符,在下拉菜单中选择下一页分节符,如图:
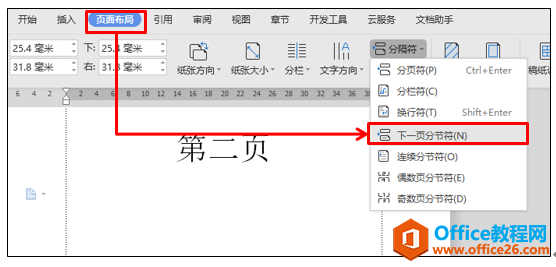
然后用鼠标双击页眉页脚处,点击插入菜单,在工具栏中选择图片,来自文件,如图:
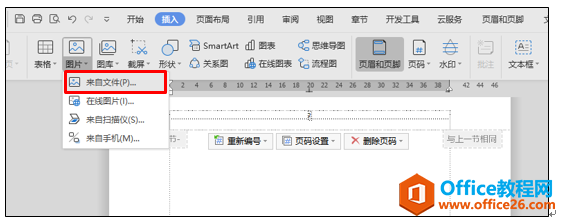
在文件中找到需要的图片,然后双击图片确定插入后,然后点击图片旁边的布局选项图标,在文字环绕下边选择衬于文字下方,如图:
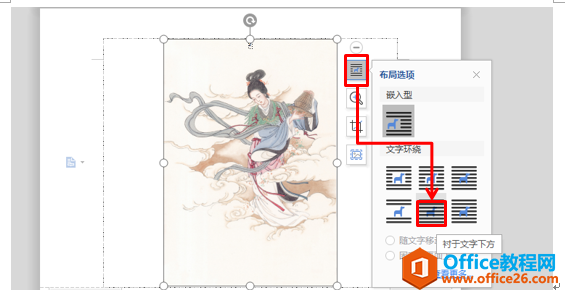
然后用鼠标将图片拖动至页面边缘,然后用鼠标拖动图片的四个角,调整图片到合适大小,把光标放在第二页的页眉处,点击页面和页脚菜单栏下的工具栏,点击同前节,去掉与前一页的锁链,如图:
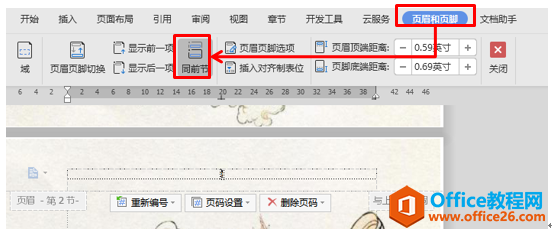
然后把第二页插入的图片删除,在电脑中选择一张别的图片,复制粘贴到页眉处,如图:

然后点击图片旁边的布局选项,在文字环绕下边选择衬于文字下方,如图7:
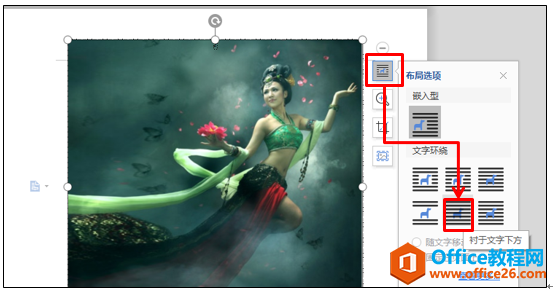
然后将图片拖动至页面边上,拖动图片的任何一角调整图片的大小至合适大小,如图:
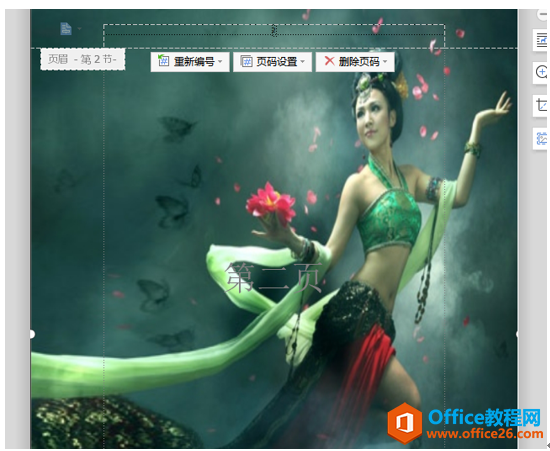
然后把光标放在第三页,点击页眉和页脚菜单,点击同前节,去除与前一页的锁链,如图:
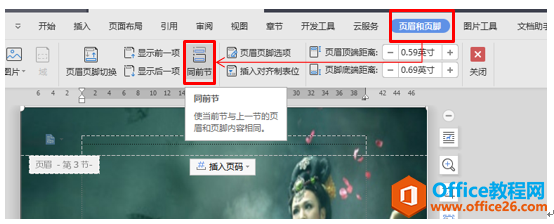
然后再删除这一页的图片,在电脑中找到一个其它的图片,复制粘贴到第三页的页眉处,如图:
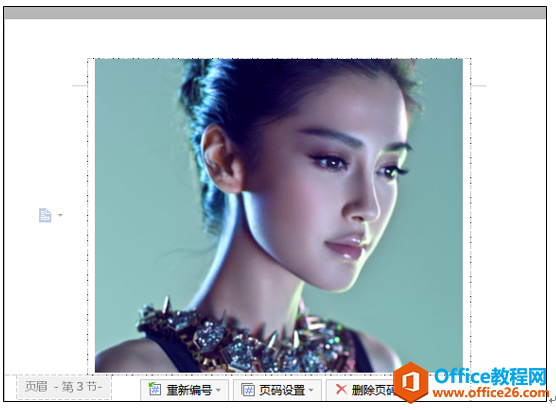
然后点击图片旁边的布局选项按钮,在文字环绕下面选择衬于文字下方,如图:
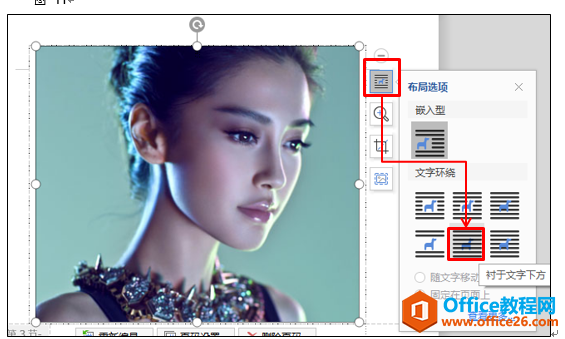
然后把图片调整至页面大小,按ESC键退出页眉设置即可,效果如图:

这样多个不同的背景就设置好了,小伙伴们,你们学会了吗?
相关文章





