使用过演示文稿的朋友们都知道,常常会在幻灯片的内容上使用超链接可以快速翻到需要的那一页幻灯片。下面小编就来告诉大家如何在WPS演示中使用超链接的命令,一起来看看吧。新建默认模板wps演示文稿,内容版式为空白版式。单击在线素材中的目录项,单击目录选项卡,选中其中一种目录,右击选择快捷菜单中的“插入&rd......
WPS表格技巧_WPS两种方法制作出突出效果
WPS教程
2021-09-18 08:53:24
我们在利用WPS表格和Excel表格进行日常办公时,经常需要制作各种各样的表格来汇报工作或者给学生讲课等,我们知道单元格单击显示的时候其实比较不显眼,那么如果我们想要更加突出显示我们所演讲的单元格位置,该如何去设置呢?今天我们就来教大家,如何在WPS表格和Excel表格当中制作出聚光效果,具体怎么操作呢?一起来学习一下吧!

两种方法制作出突出效果
首先我们看到如下表格,当我们单击其中一个单元格当中,单元格会显示出绿色的单元格框,比较不明显。
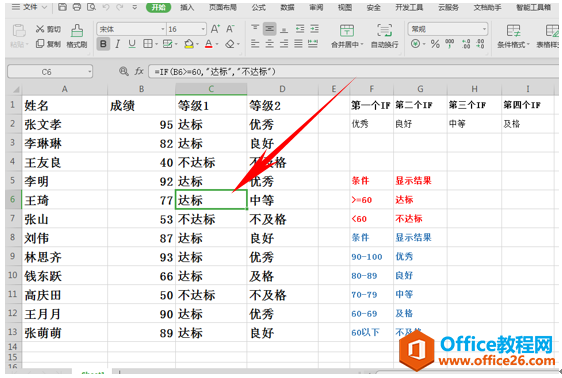
在WPS表格当中就比较方便了,我们只需要单击工具栏视图下的阅读模式,在下拉菜单当中选择一种颜色。
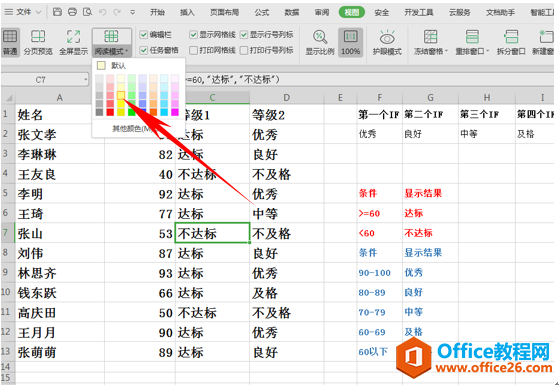
选择完成后,我们再单击单元格时,会突出显示出单元格,并在四周出现突出效果。
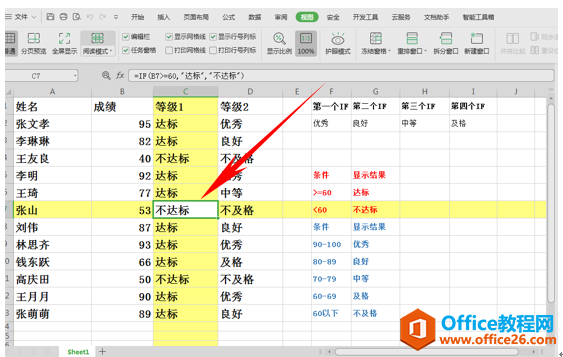
在Excel表格当中就比较麻烦了,我们需要先按Ctrl+A键全选所有表格,然后单击工具栏开始下的条件格式,在下拉菜单当中选择新建规则。
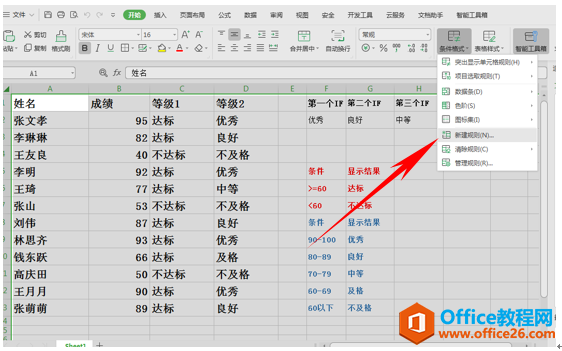
弹出新建格式规则对话框,选择使用公式确定要设置格式的单元格,在下面填写如下公式=(cell(“row”)=row())+(cell(“col”)=column())
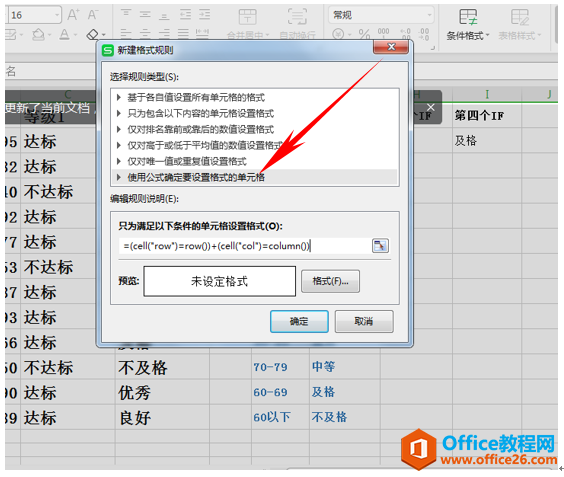
填写完毕后再单击新建格式规则中的格式选项,弹出单元格格式,选择图案,设置一个颜色,单击确定。
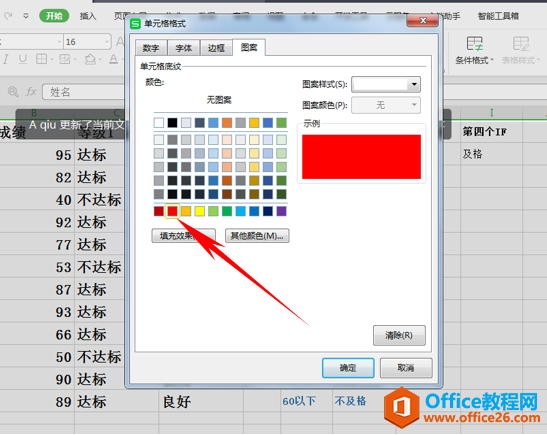
这样我们单击单元格式,只需要按住F9就可以显示出突出效果了。
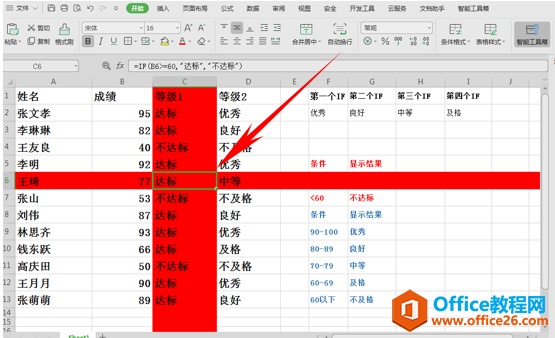
那么,在WPS表格和Excel表格当中两种显示突出效果的方法是不是非常简单呢?你学会了吗?
标签: WPS表格技巧
相关文章





