使用过演示文稿的朋友们都知道,常常会在幻灯片的内容上使用超链接可以快速翻到需要的那一页幻灯片。下面小编就来告诉大家如何在WPS演示中使用超链接的命令,一起来看看吧。新建默认模板wps演示文稿,内容版式为空白版式。单击在线素材中的目录项,单击目录选项卡,选中其中一种目录,右击选择快捷菜单中的“插入&rd......
WPS Excel三级联动下拉菜单怎么做
我们在平时办公过程中使用Excel表格时,经常会用到下拉菜单,特别是需要进行业绩统计的朋友,需要按照省市区来完成数据对应,今天我们就来学习三级联动下拉菜单的制作。
我们以下图为例,在Excel中设立省市区的三级联动下拉列表,对应了省后,选取市不出现其他省的市,选取区不出现其他市的区:

第一步,我们将所有的对应关系进行命名,第一级是省,那么省对应的是江苏省、湖北省、江西省;第二级是市,例如江苏省对应南京市、无锡市、徐州市;第三季是区,例如南京市对应南京南京玄武区、南京鼓楼区、南京秦淮区。按【ctrl+F3】,进入【名称管理器】,点击【新建】:
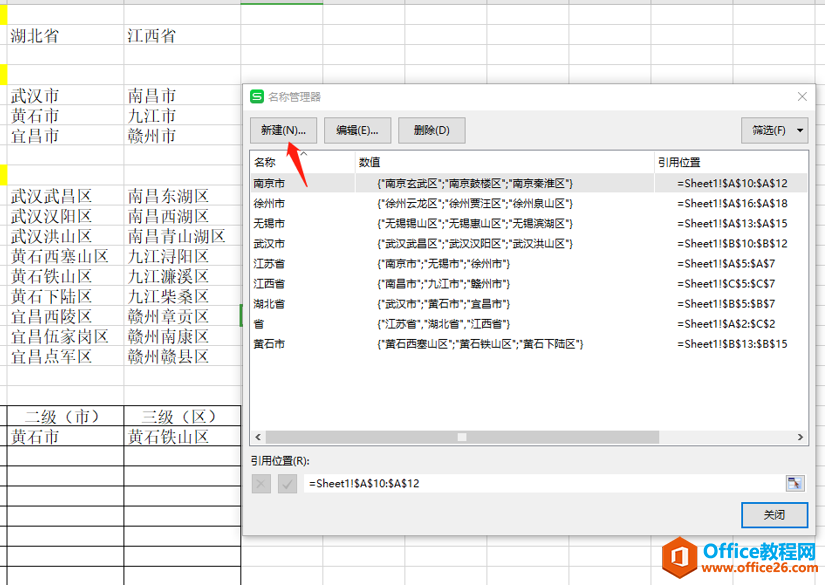
进入【新家名称】弹框,进行关系建立。例如,在【名称】位置输入【宜昌市】,在【引用位置】则输入其所对应的范围,将宜昌市和宜昌市三个区建立关系:

这样就建立好省市区之间所有的对应关系:

第二步,我们来制作每一级的下拉菜单。
选中第一级的下拉菜单的位置,点击【数据】、【有效性】、选择【有效性】:

在【数据有效性】设置里,将【允许】选为【序列】,将来源输入【=省】:

下面我们来设置第二级菜单,同样选中二级菜单,进入【数据有效性】设置框,将【允许】设置为【序列】,而【来源设置】使用公式=indirect(),选择前一个单元格。这个公式就是建立连接的关键:

三级菜单与二级菜单的设置方法想通,在输入公式=indirect(),选择前一个单元格即可。最后,我们来看一下最终的效果吧:

至此,Excel三级联动下拉菜单就设置完成。同样,对于四五级菜单也是使用同样的方法,一是将关系进行对应命名,二是通过=indirect()建立联动关系。以上就是我们今天学到设置下拉菜单的技巧,看起来是不是很简单,大家学会了吗?
标签: Excel三级联动下拉菜单
相关文章





