使用过演示文稿的朋友们都知道,常常会在幻灯片的内容上使用超链接可以快速翻到需要的那一页幻灯片。下面小编就来告诉大家如何在WPS演示中使用超链接的命令,一起来看看吧。新建默认模板wps演示文稿,内容版式为空白版式。单击在线素材中的目录项,单击目录选项卡,选中其中一种目录,右击选择快捷菜单中的“插入&rd......
WPS Excel里如何反向选择
WPS教程
2021-10-05 08:48:26
Excel是大家工作和学习中的得力助手,它也得到了很多用户的喜爱,有时也让人爱恨交加。即可辅助工作,又总爱带些神秘的面纱,拥有太多的小窍门。下面小编带来了在Excel中使用反向选择的具体方法,希望阅读过后对你有所启发。
第一,在表格后空白的一列表头位置添加个表头,此处我们添加【标识】一列:
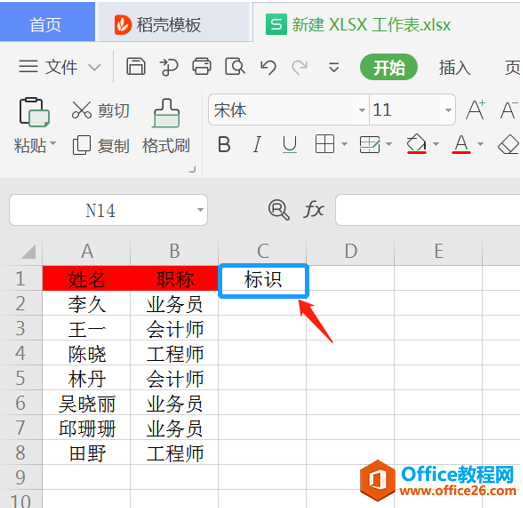
第二,选中表格区域里面的任何一个单元格,点击【数据】选项卡下的【自动筛选】按钮:
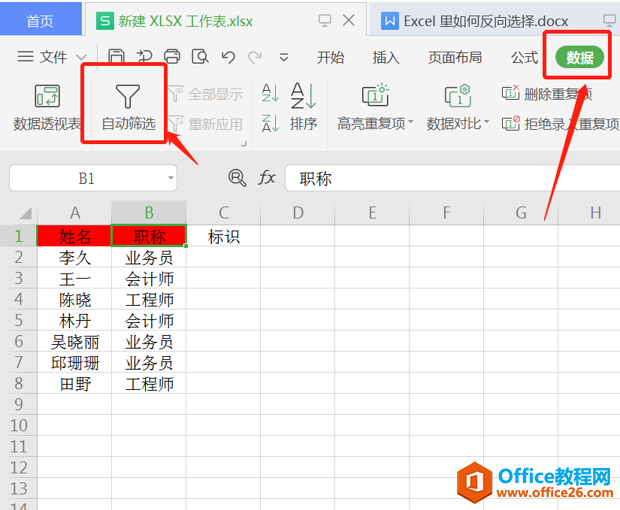
【自动筛选】点完如下图所示:
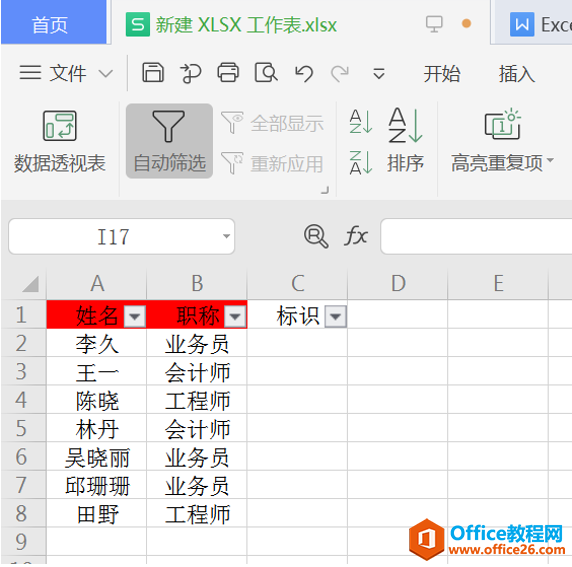
第三,点击表头职称的筛选下拉按钮,选中【工程师】,点击【确定】按钮:
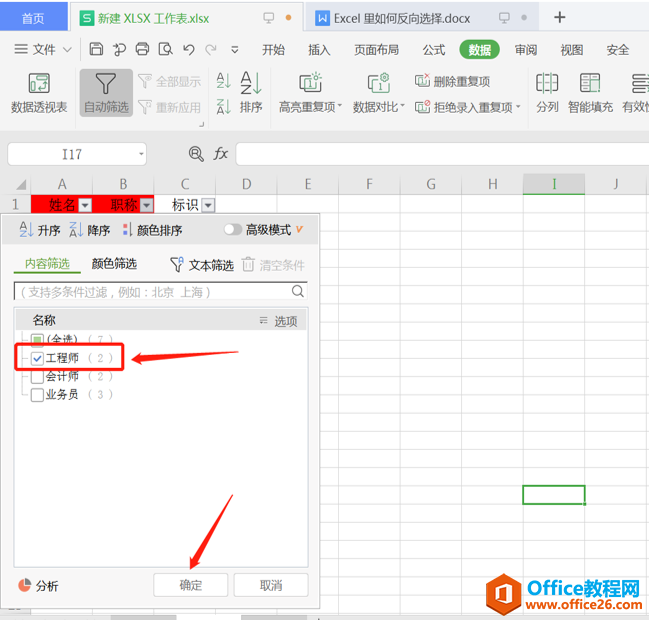
第四,在选择出来的区域后的标识一列输入一个标识符号,此处以【1】为例:
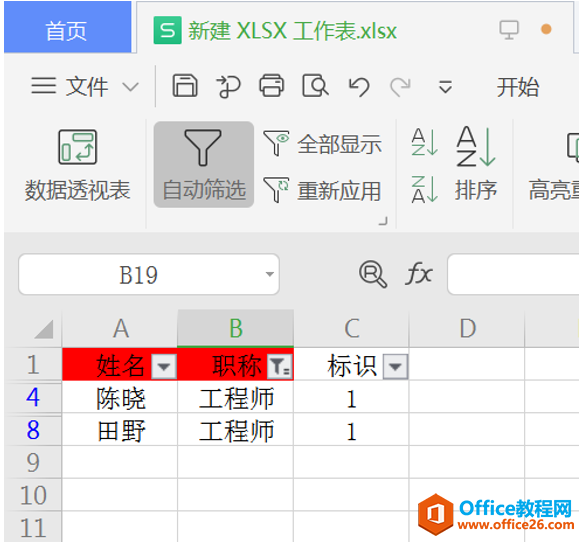
点击【数据】选项卡下的【全部显示】按钮:
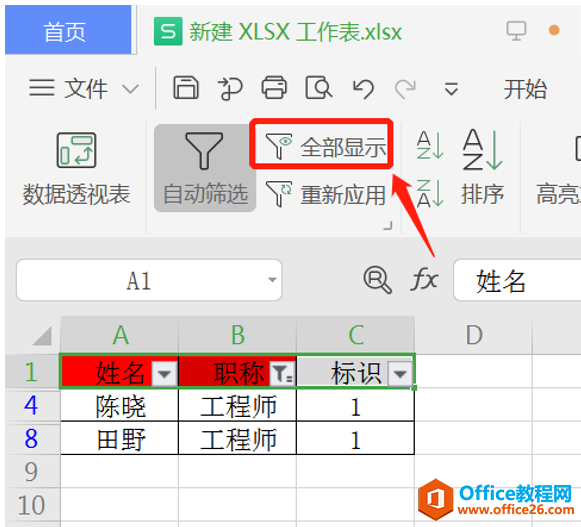
选择标识一列中,表头的筛选下拉按钮,标识符号【1】前复选框中的勾去掉,点击【确定】:
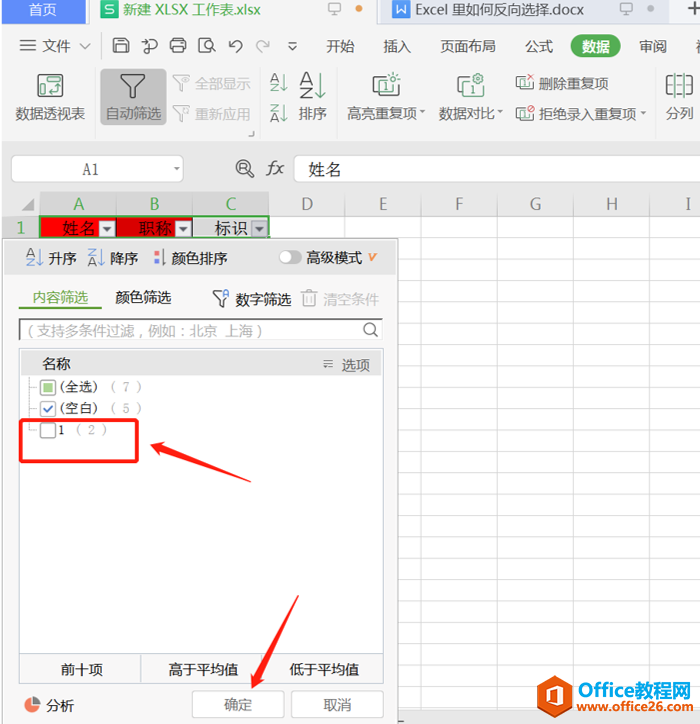
这样,我们可以看到选择出的区域是工程师以外的人员:
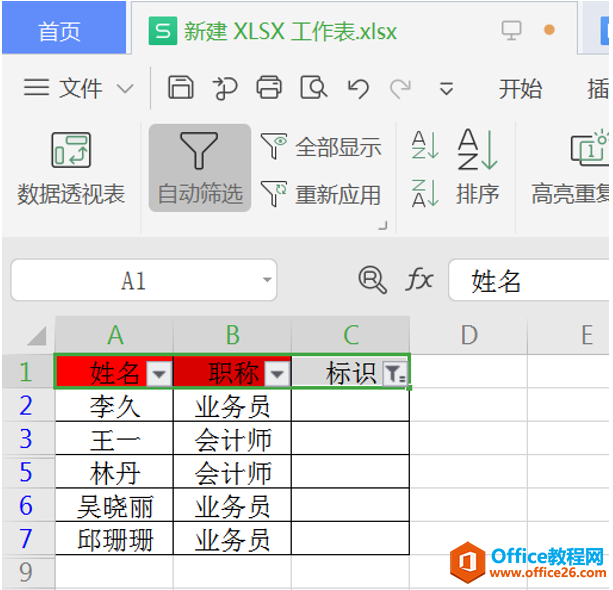
以上就是如何在Excel中使用反向选择的全部内容了,大家都学会了吗?
标签: Excel反向选择
相关文章





