使用过演示文稿的朋友们都知道,常常会在幻灯片的内容上使用超链接可以快速翻到需要的那一页幻灯片。下面小编就来告诉大家如何在WPS演示中使用超链接的命令,一起来看看吧。新建默认模板wps演示文稿,内容版式为空白版式。单击在线素材中的目录项,单击目录选项卡,选中其中一种目录,右击选择快捷菜单中的“插入&rd......
WPS Word文档如何批量删除空格
WPS教程
2021-10-05 09:22:02
在我们平时的办公中,经常需要从网络上复制一些文件到Word文档中,不过在复制过程中经常会遇见一些空格的情况,那么我们如何批量删除这些空格呢?下面大家一起来学习一下。
打开一个文档,我们可以看到文中的字体七零八碎,里面有非常多的空格:

我们点击工具栏中的【开始】,在下拉菜单中选择【查找和替换】中的【替换】选项,或者按键盘上的【Ctrl】+【F】:
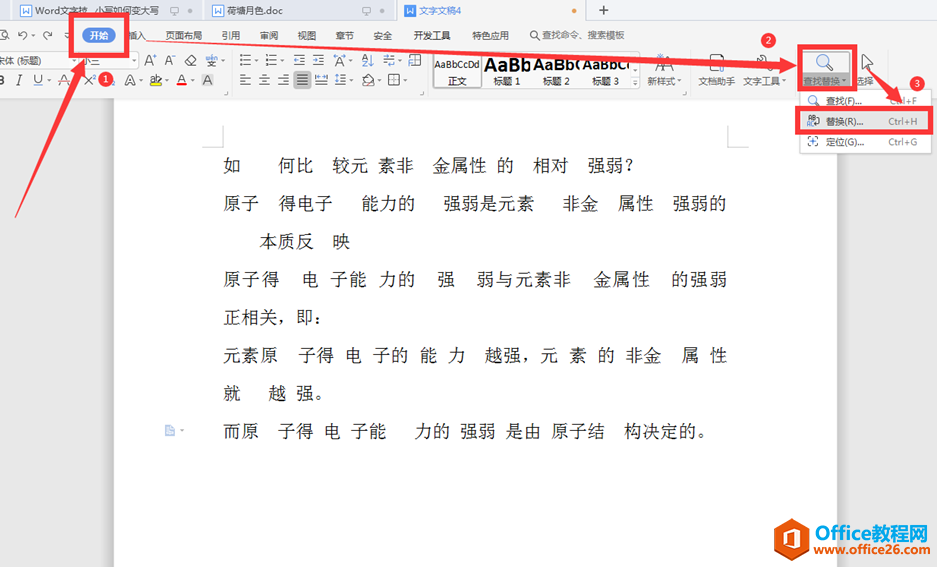
在弹出的替换对话框中,我们在【替换内容】中填入“空格”,在【替换为】中什么也不填,点击下面的【全部替换】:
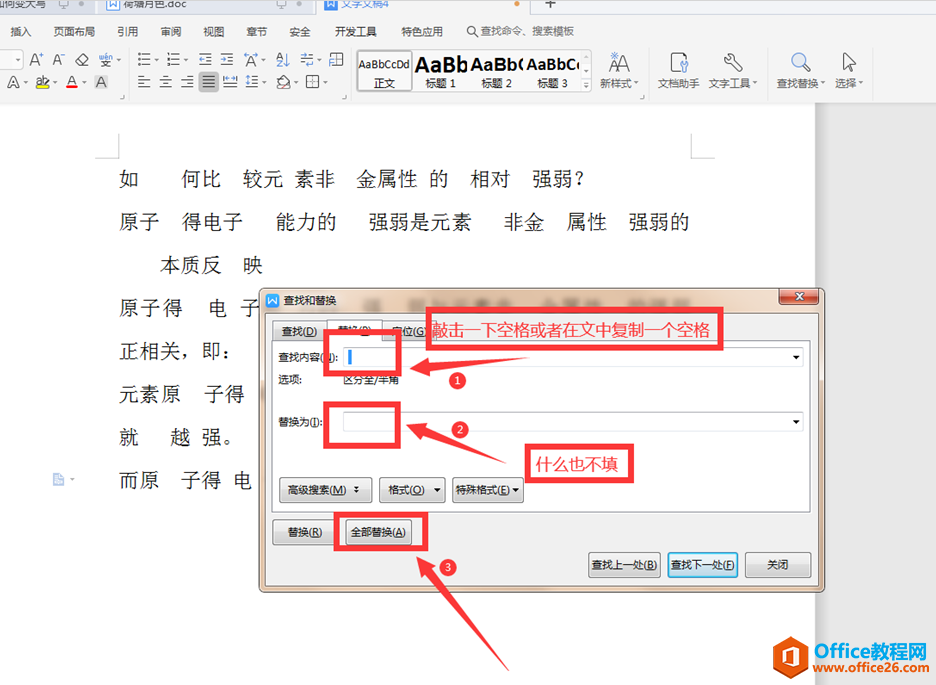
点击确定,我们发现文中76处空格全部替换完毕,关闭对话框我们可以看到文字排列还是非常美观的:

标签: Word批量删除空格
相关文章





