使用过演示文稿的朋友们都知道,常常会在幻灯片的内容上使用超链接可以快速翻到需要的那一页幻灯片。下面小编就来告诉大家如何在WPS演示中使用超链接的命令,一起来看看吧。新建默认模板wps演示文稿,内容版式为空白版式。单击在线素材中的目录项,单击目录选项卡,选中其中一种目录,右击选择快捷菜单中的“插入&rd......
WPS word文档如何从第二页开始显示页码
WPS教程
2021-10-05 09:19:14
在Word的使用中,页码的插入也是非常重要的。很多时候我们为了方便阅读和打印,需要对相应的文档插入页码。诚如很多人了解的是,在一些文档中,首页往往是文档简介或者目录页,因此页码的编制往往需要从第二页开始。那么它是如何实现的?下面我们就来学习一下:
打开一个常规的Word文档,内容是《骆驼祥子》的节选。由于第一页是文章的名称和作者,所以我们想要从第二页开始插入页码:
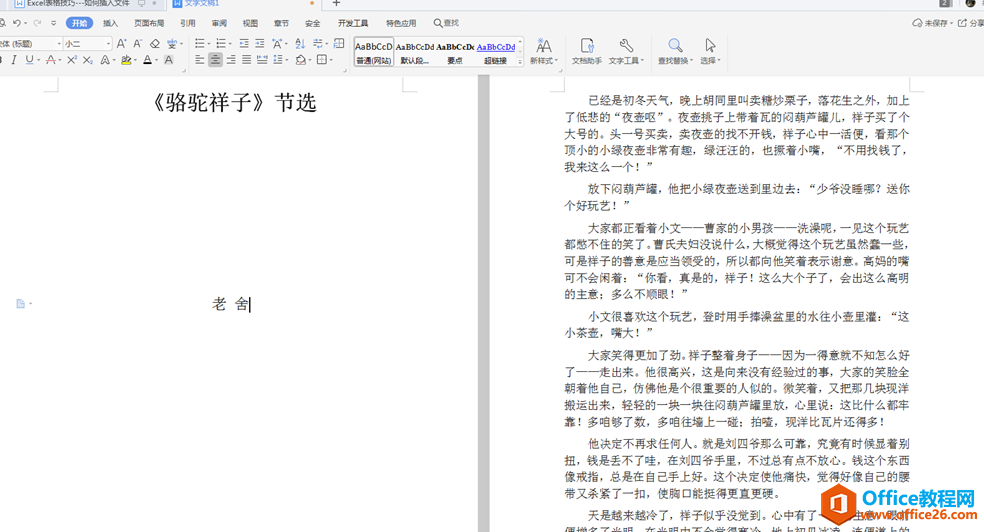
点击文中的工具栏【审阅】选项,在下拉菜单中选择【页码】,下面选择页码的位置:页脚右侧。最后打开页码的格式框:
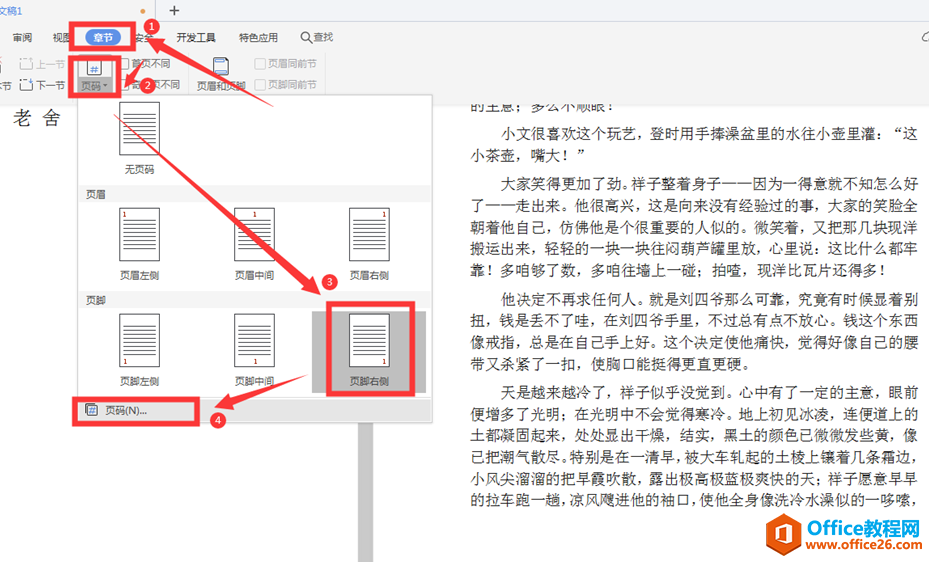
在弹出的对话框中:样式和位置分别根据喜好设置,重点是页码编号位置,我们要选择起始页码,并改成数字“0”:
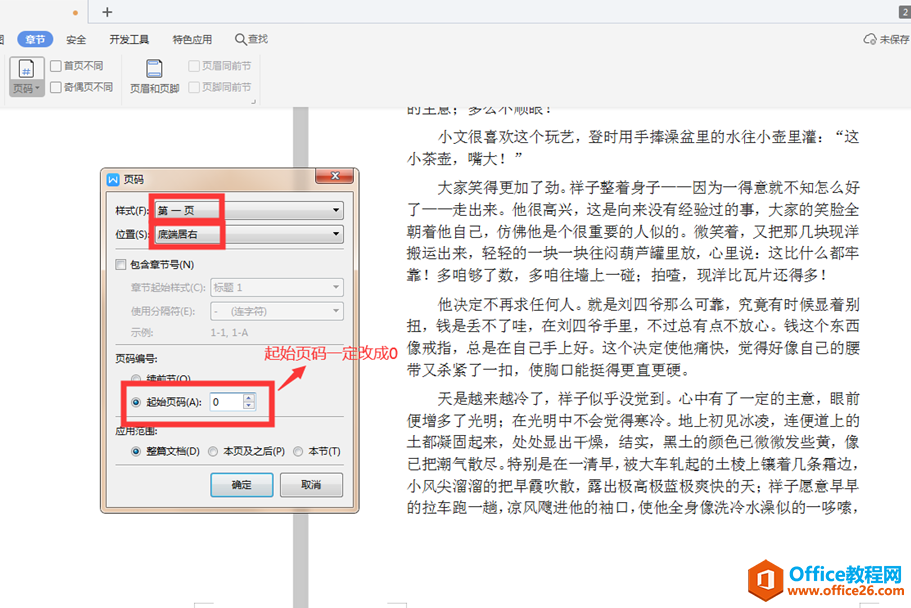
此时我们可以看到在右下角位置出现了页码,而在第一页显示的是:第〇页:
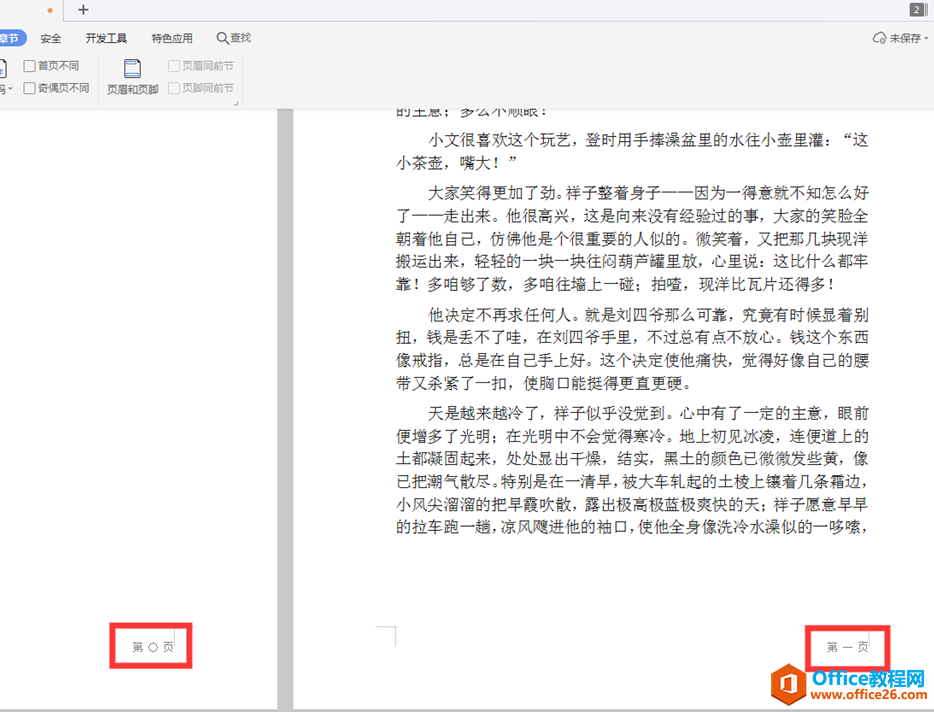
我们勾选【页码】选项旁边的“首页不同”。首页的页码消失了,“第一页”页码从第二页开始了:
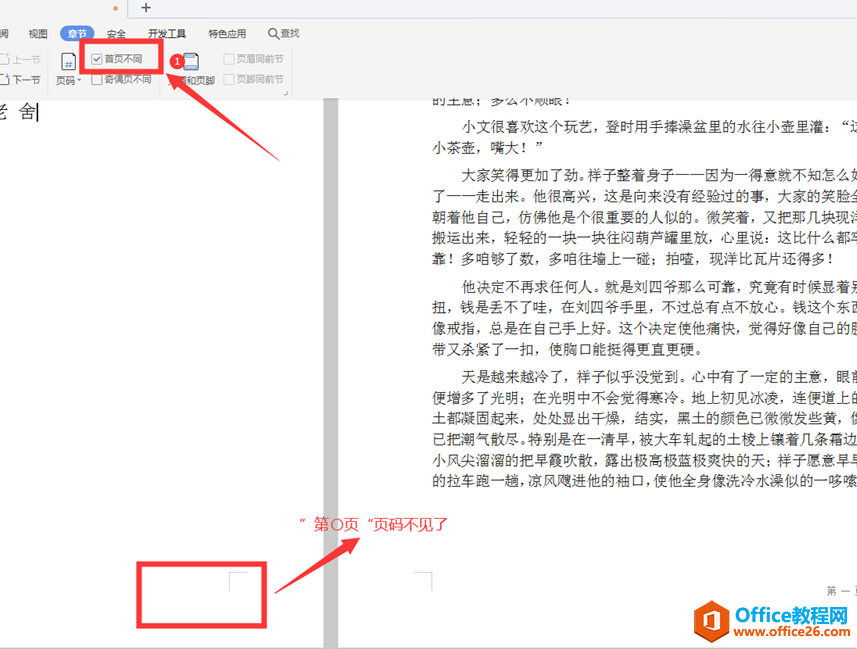
上一篇:WPS Word文档如何批量删除空格 下一篇:WPS 如何利用Excel计算折扣
相关文章





