使用过演示文稿的朋友们都知道,常常会在幻灯片的内容上使用超链接可以快速翻到需要的那一页幻灯片。下面小编就来告诉大家如何在WPS演示中使用超链接的命令,一起来看看吧。新建默认模板wps演示文稿,内容版式为空白版式。单击在线素材中的目录项,单击目录选项卡,选中其中一种目录,右击选择快捷菜单中的“插入&rd......
WPS Excel如何保护表格指定区域
WPS教程
2021-10-09 12:02:38
在我们平时使用Excel表格时,经常会使用工作表保护这个功能。不过多数情况下我们保护的是整个工作表,那么如果要保护指定区域的话应该如何操作呢?下面我们就来看一下。
首先打开一个Excel表格,我们要保护整个学生成绩的区域:
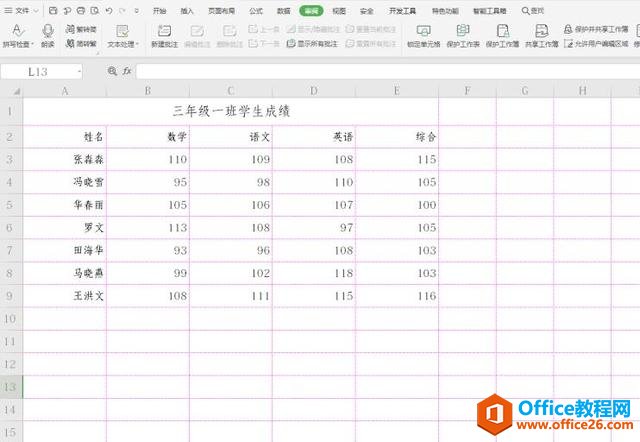
鼠标点击表格左上角全选整个工作表,再点击工具栏上的【审阅】,将【锁定单元格】取消选中:
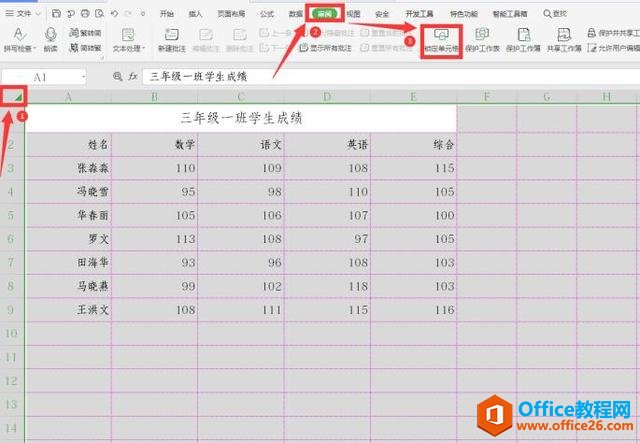
选择需要保护的区域,再点击工具栏上【审阅】选项下的【锁定单元格】:
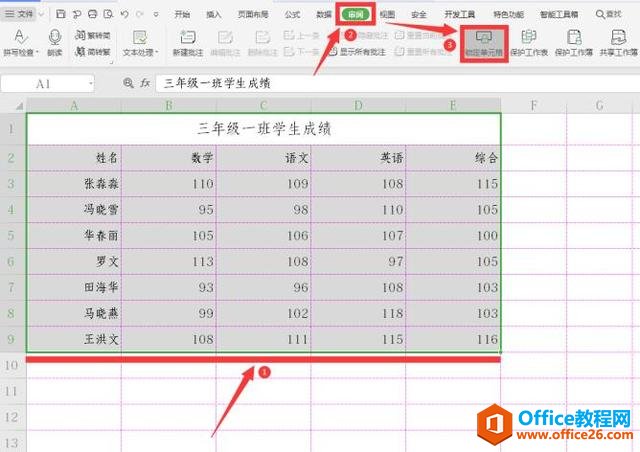
接着点击【保护工作表】:
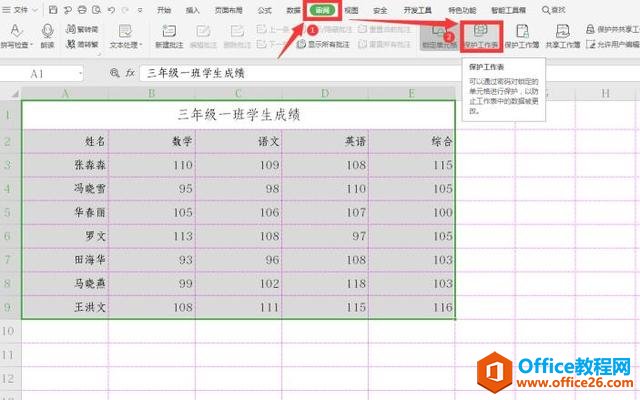
在弹出的的对话框中输入密码,点击确定:
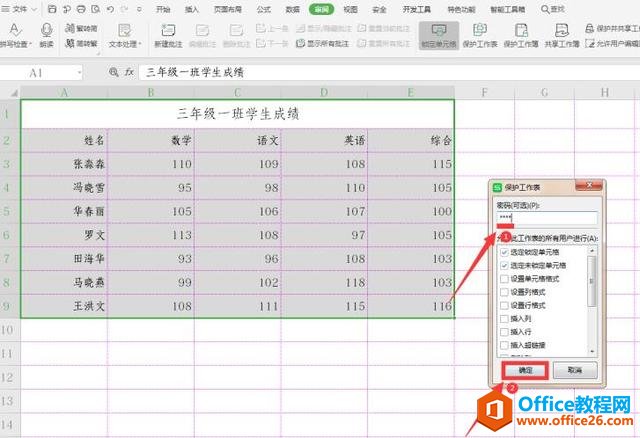
在弹出的确认密码对话框中输入密码,点击确定:
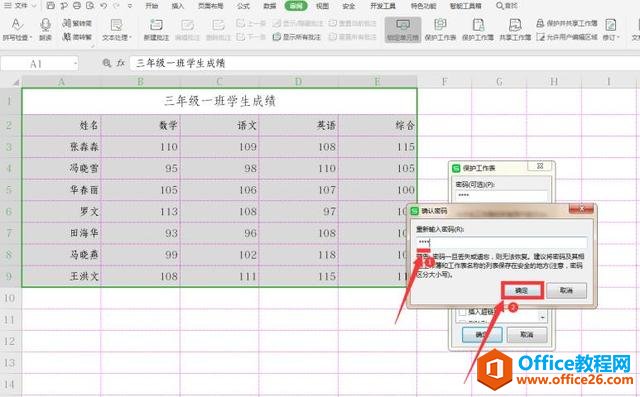
此时工作表指定区域已经被保护,我们在该区域外输入文字,看到依旧可以编辑:
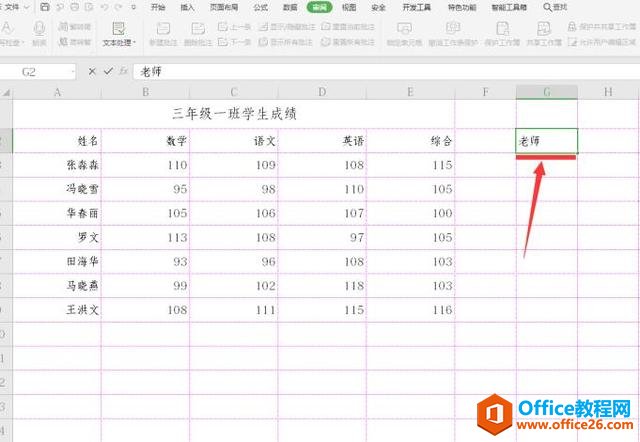
但点击该区域中的单元格时,会弹出保护的对话框:
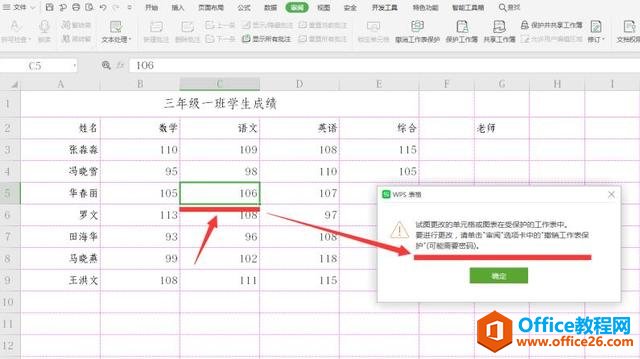
相关文章





