使用过演示文稿的朋友们都知道,常常会在幻灯片的内容上使用超链接可以快速翻到需要的那一页幻灯片。下面小编就来告诉大家如何在WPS演示中使用超链接的命令,一起来看看吧。新建默认模板wps演示文稿,内容版式为空白版式。单击在线素材中的目录项,单击目录选项卡,选中其中一种目录,右击选择快捷菜单中的“插入&rd......
WPS Excel如何合并多单元格内容
WPS教程
2021-10-09 12:01:52
在我们平时使用Excel表格办公时,有时需要将两个甚至多个单元格的内容进行合并,碰到这种情况很多人只会一个个复制粘贴。今天我们教给大家一个非常高效的方法,不但合并单元格,单元格的内容也能够一并合并。那么它是如何操作的呢?下面我们就来学习一下。
首先打开一个需要合并的单元格:
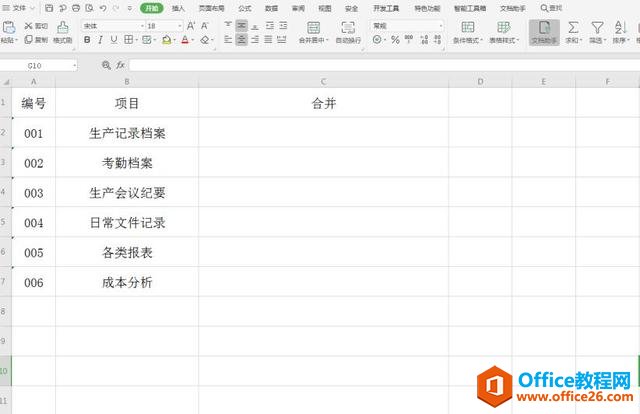
在C2单元格中输入“=A2&B2”:
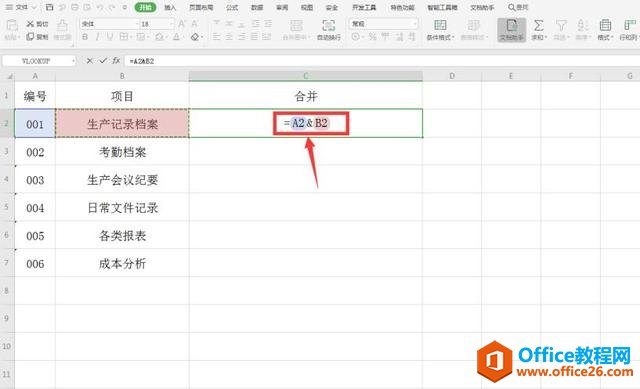
这样在C2单元格中就出现了合并好的内容:
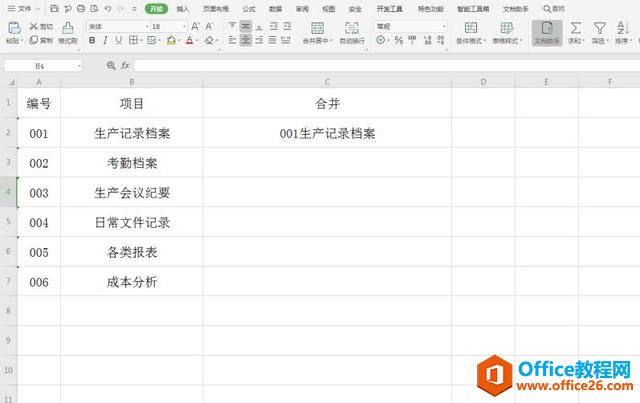
将鼠标移至该单元格右下角,待光标变成黑十字形状,拖动鼠标完成填充:
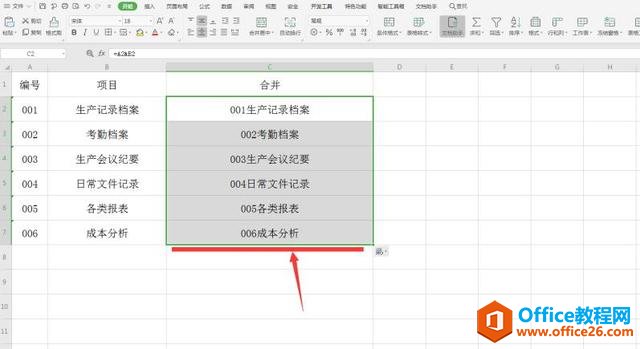
选中所有合并好的内容,右键弹出菜单,选择【复制】,或者直接按键盘上的【CTRL】+C:
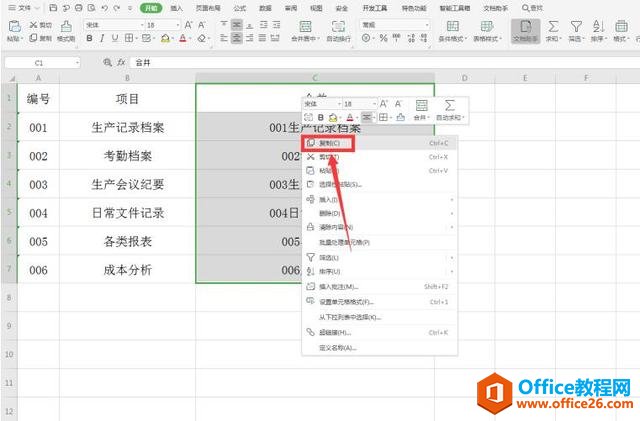
右键单击D1单元格,在弹出的下拉菜单中选择【选择性粘贴】:
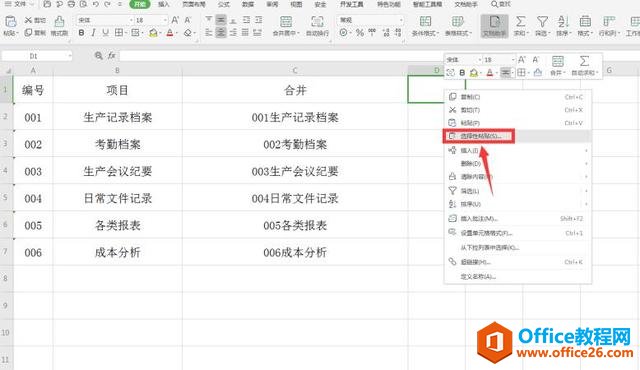
在【选择性粘贴】对话框中,粘贴选项下选中【数值】,最后点击确定:
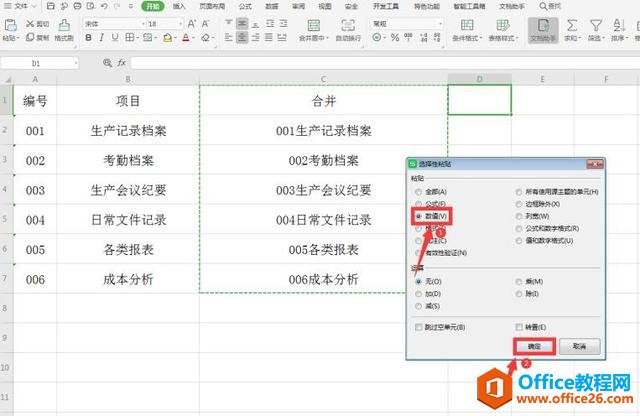
我们将A列、B列、C列全部选中,右键弹出菜单,点击删除:
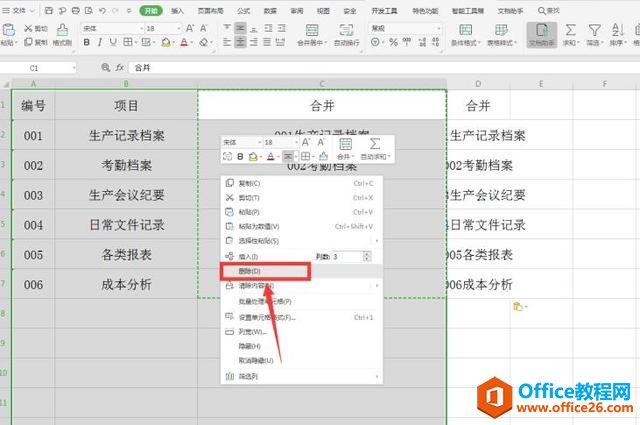
重新调整一下单元格的列宽,这样就完成了单元格内容的合并:
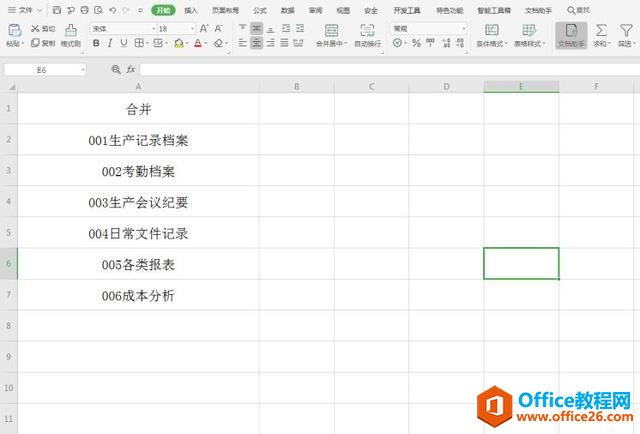
标签: Excel合并多单元格内容
相关文章





