使用过演示文稿的朋友们都知道,常常会在幻灯片的内容上使用超链接可以快速翻到需要的那一页幻灯片。下面小编就来告诉大家如何在WPS演示中使用超链接的命令,一起来看看吧。新建默认模板wps演示文稿,内容版式为空白版式。单击在线素材中的目录项,单击目录选项卡,选中其中一种目录,右击选择快捷菜单中的“插入&rd......
WPS 如何让图片大小跟随Excel单元格变化而变化
WPS教程
2021-10-09 12:02:12
在我们平时使用Excel表格时,经常会在单元格中插入图片。一般来说图片的大小不会随单元格变化而变化,那假如我们想要实现这个功能呢?下面就来看一下。
首先选中需要插入图片的单元格:
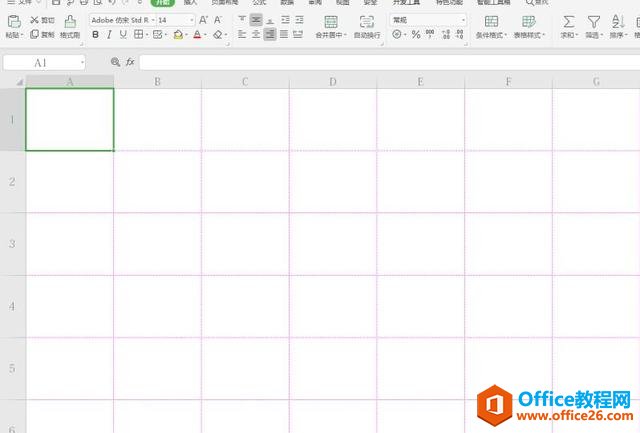
点击工具栏上的【插入】选项,在下拉菜单中点击【图片】,二级菜单选择【本地图片】:
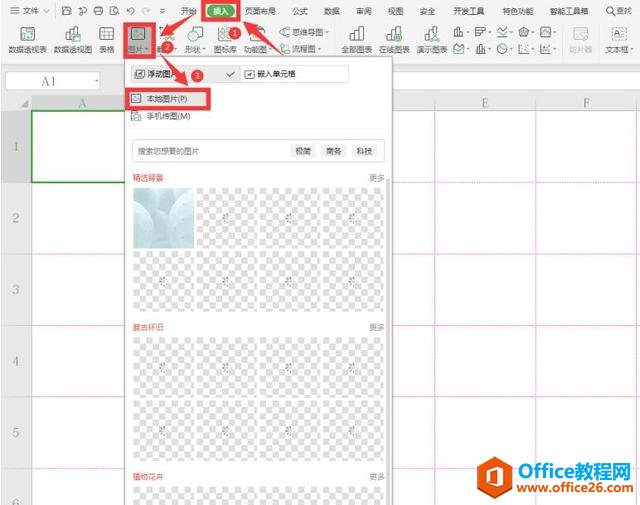
在弹出的的路径对话框中选择我们想要的图片,点击确定:
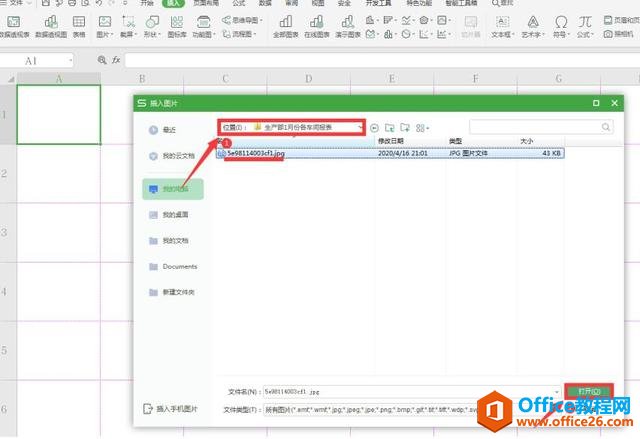
选中该图片,点击工具栏【图片工具】选项下的【对齐】,二级菜单中选择【对齐网格】:
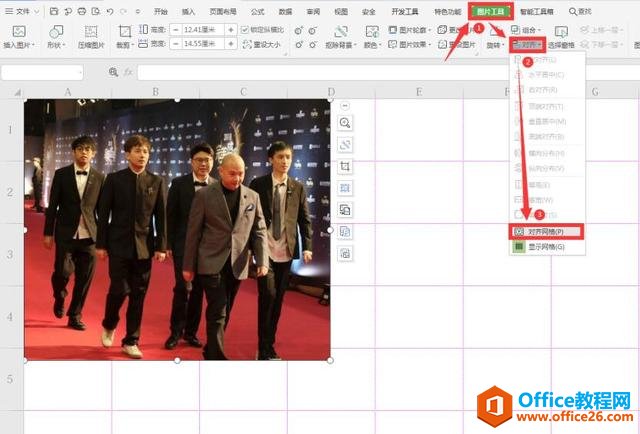
将图片调整到与单元格的网格平齐:
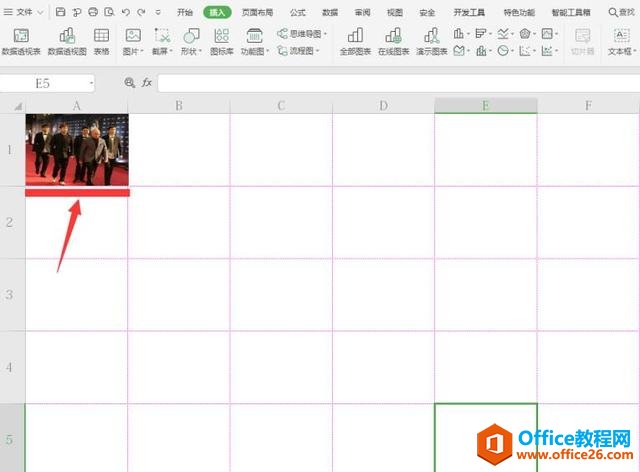
点击该图片,选择【图片工具】选项下,【重设大小】左下角的小符号,表格右侧弹出属性对话框:
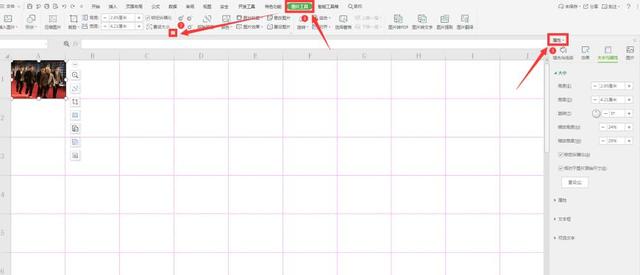
点击【大小和属性】,下拉菜单中属性一栏选择【大小和位置随单元格而变】:
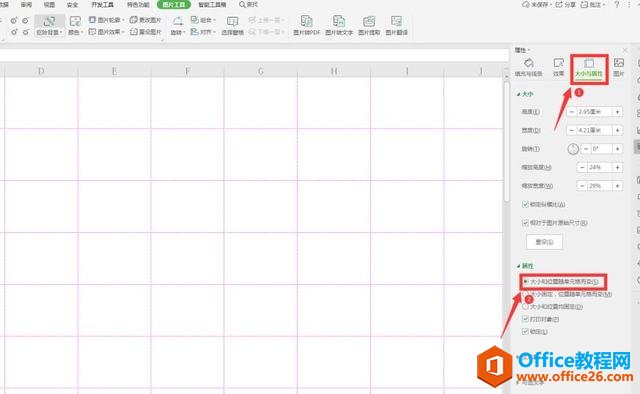
此时我们再调整单元格大小,会发现图片也会随之变化:
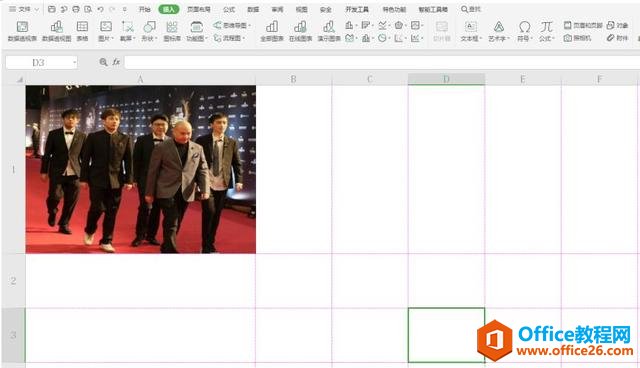
相关文章





