使用过演示文稿的朋友们都知道,常常会在幻灯片的内容上使用超链接可以快速翻到需要的那一页幻灯片。下面小编就来告诉大家如何在WPS演示中使用超链接的命令,一起来看看吧。新建默认模板wps演示文稿,内容版式为空白版式。单击在线素材中的目录项,单击目录选项卡,选中其中一种目录,右击选择快捷菜单中的“插入&rd......
WPS 如何在 Excel 中快速完成求和、平均值、百分比
WPS教程
2021-10-09 12:02:44
我们平时在使用WPS表格进行日常办公时,经常需要制作各种各样的表格,今天来给大家介绍表格当中的基础运算,具体为求和、平均值、百分比的计算,学会了这些,基础的表格制作就难不倒你啦,一起来学习一下吧。
(一)求和
第一步,打开我们要编辑的表格,点击需要求和的单元格,即图中的【E2】,再点击上方菜单栏中的【公式】,然后点击【自动求和】选项,在其选项界面点击【求和】:
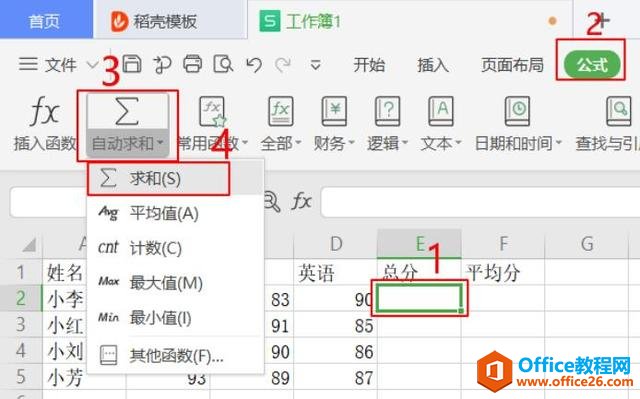
第二步,出现如下图所示,我们点【回车键】:
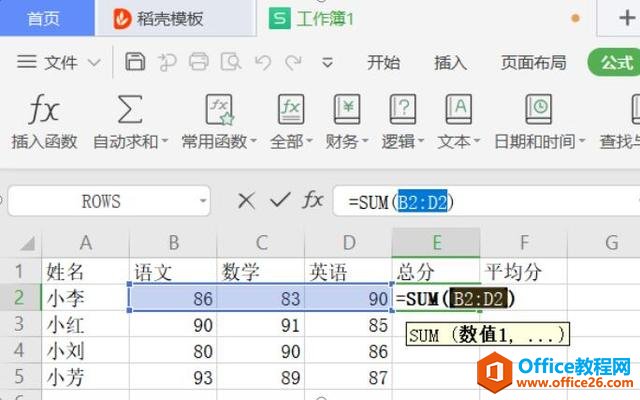
第三步,计算出第一个数据的和后,选中单元格,右下角出现黑色【+】后,按住鼠标下滑至B5:
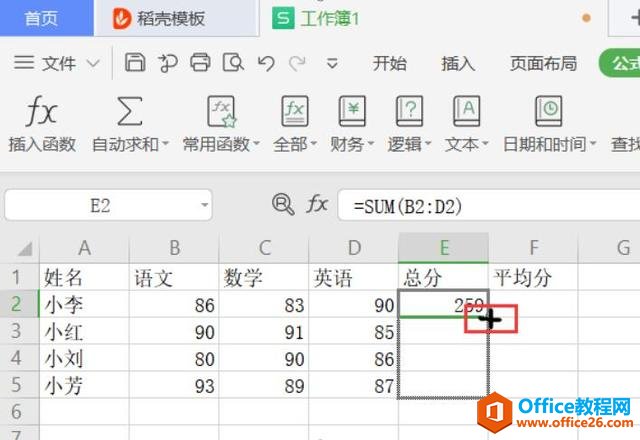
如下图所示,我们就完成求和了,是不是很快呢:
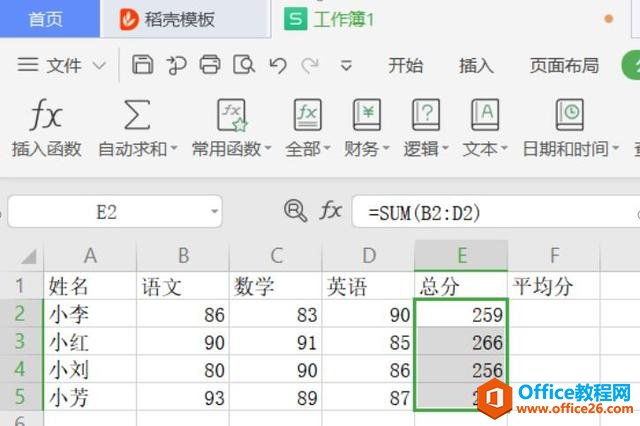
(二)求平均值
首先,打开要编辑的表格,点击需要求平均值的单元格,即图中的【F2】,再点击上方菜单栏中的【公式】,然后点击【自动求和】选项,在其选项界面点击【平均值】:
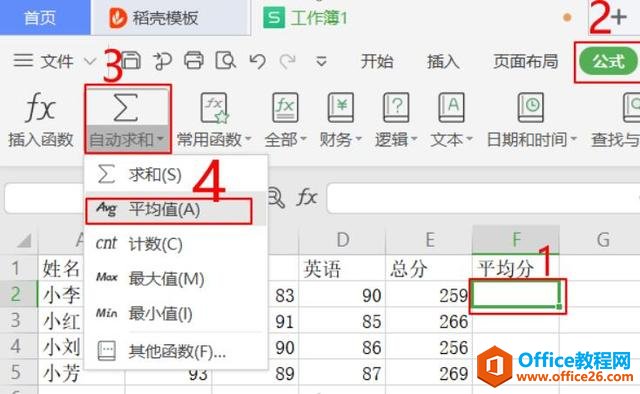
然后,重复上述第三步,点【回车键】,然后滑动鼠标,实现所有求平均分的单元格,这样我们就快速完成求平均值啦:
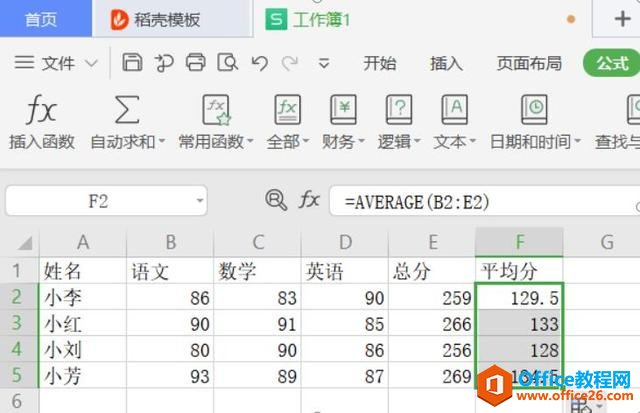
(三)求百分比
第一步,打开一个需要求百分比的表格:
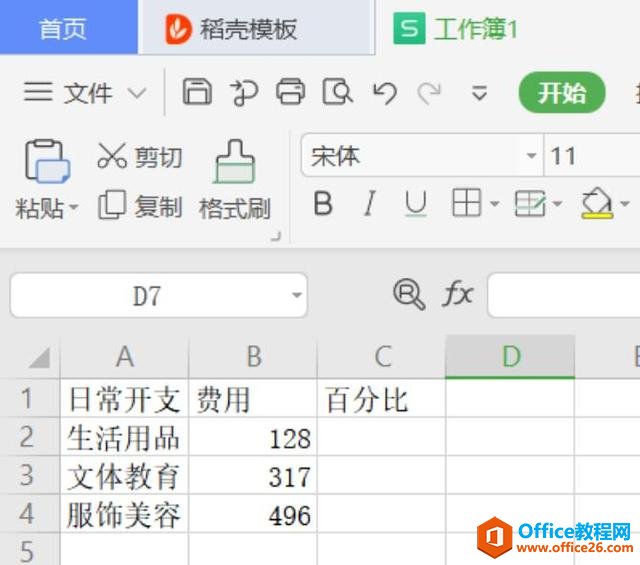
第二步,点击C3单元格,输入【=B2/$B$5】,然后按回车键:
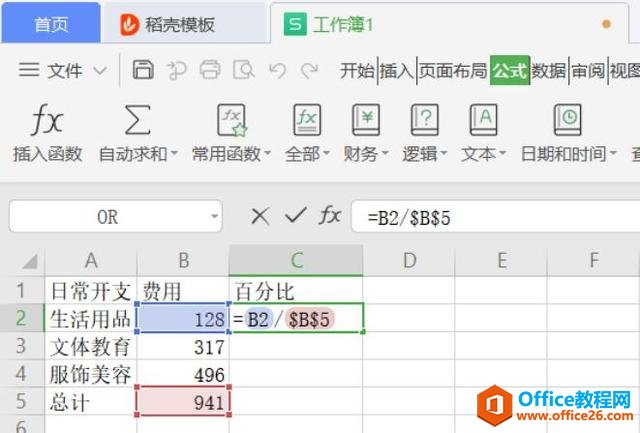
第三步,点击算出来数字的单元格,即C2,在菜单栏【开始】中找到【%】并点击:
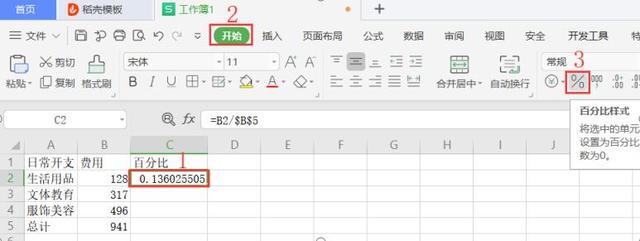
第四步,这样就成功转换成百分比了,然后点击单元格右下角的小方块【+】,往下拉:
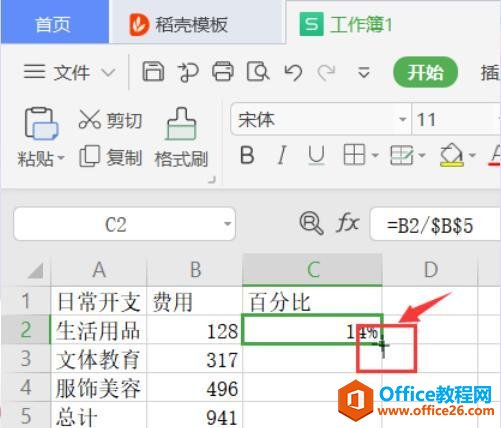
这样我们就快速完成求百分比啦:
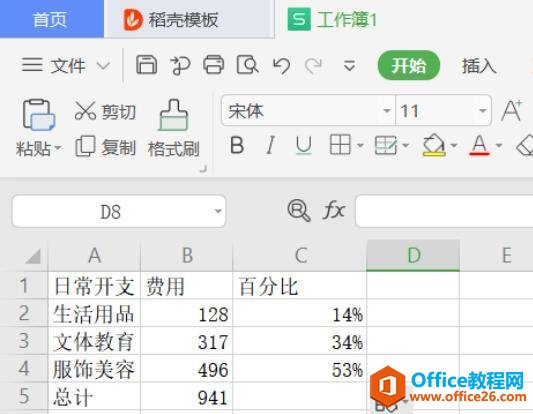
相关文章





