使用过演示文稿的朋友们都知道,常常会在幻灯片的内容上使用超链接可以快速翻到需要的那一页幻灯片。下面小编就来告诉大家如何在WPS演示中使用超链接的命令,一起来看看吧。新建默认模板wps演示文稿,内容版式为空白版式。单击在线素材中的目录项,单击目录选项卡,选中其中一种目录,右击选择快捷菜单中的“插入&rd......
WPS Excel表格中怎么给数据分等级
WPS教程
2021-10-09 12:59:09
我们处理数据的时候,经常需要给数据分等级,想要在excel里自动划分等级,用到函数就能很快实现。下面我们以划分一组学生成绩等级为例,来学习一下怎么给Excel表格中的数据分等级吧!
第一步:打开需要显示等级的EXCEL,在表中C1单元格输入等级,然后鼠标点到C2单元格:
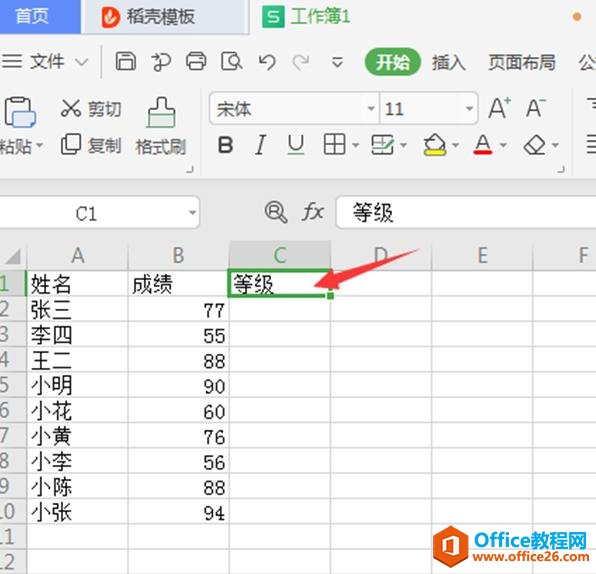
第二步:在【公式】菜单栏下点击【插入函数】:
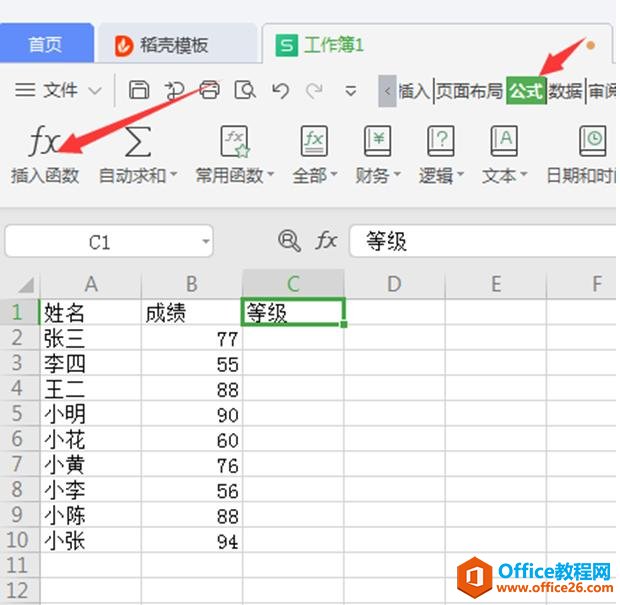
第三步:在弹出的插入函数对话框内选择【IF】函数,点击【确定】按钮:
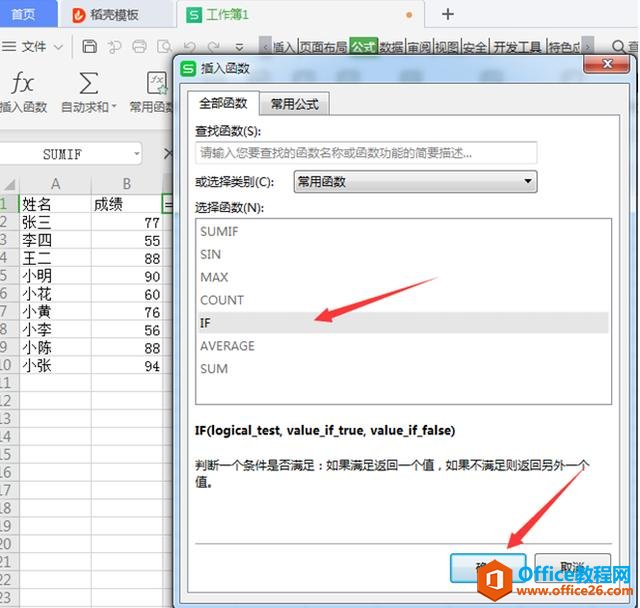
第四步:在IF函数编辑框中,第一行输入要比较的成绩的单元格,点一下单元格就自动输入进去,输入条件B2<=60,第二行就是要输出的等级“D”,点击【确定】:
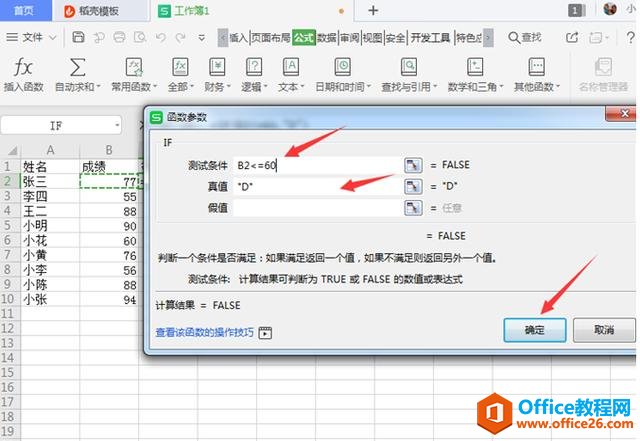
第五步:在单元格公式界面中,紧跟D的后面加入逗号,如下图:
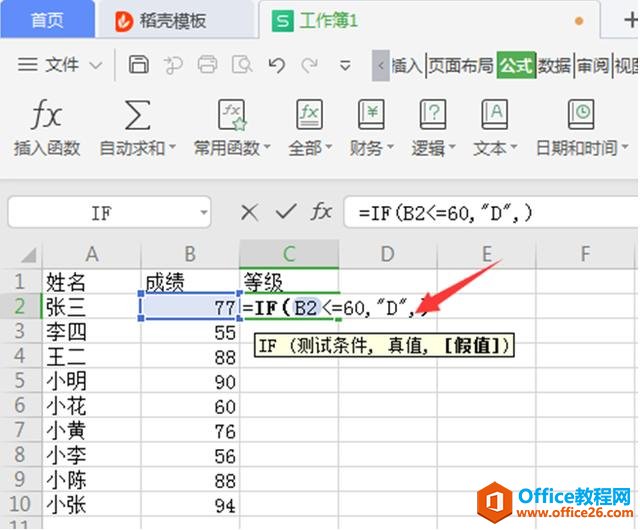
第六步:点击上方函数中的【逻辑】按钮,选择【IF】:
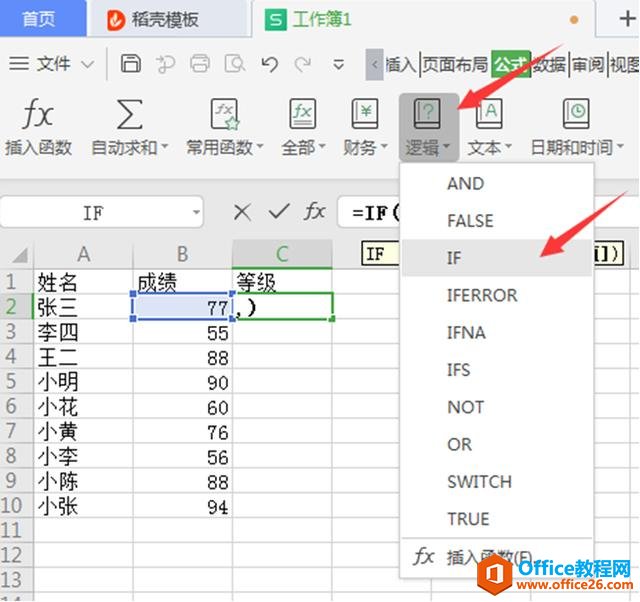
在弹出的【函数参数】对话框里,再次输入条件B2<80,第二行输入C,点击【确定】:
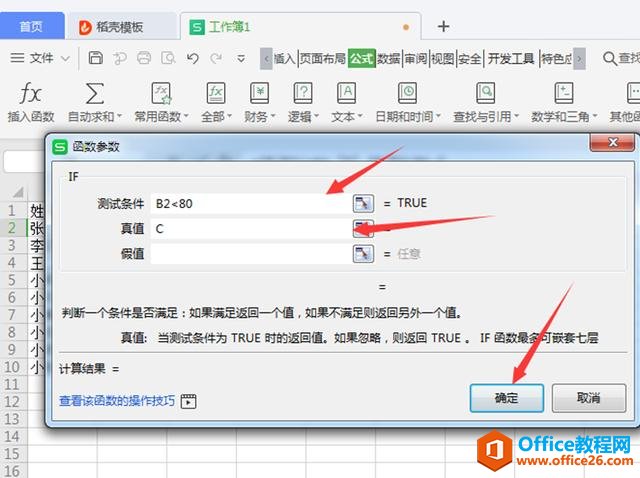
第七步:以此类推,不断的加入逗号,点击【逻辑】选择【IF】,直到等级输入完,按回车键:
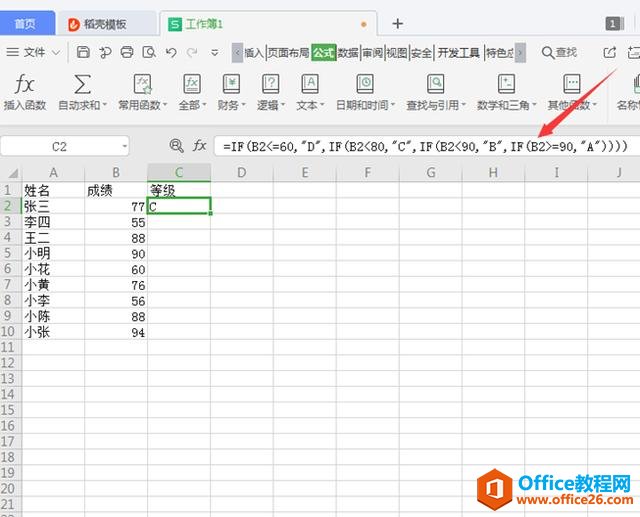
第八步:单元格C2中显示的已经是成绩对应的等级了,下拉单元格,匹配公式,自动填充学生成绩对应的等级:
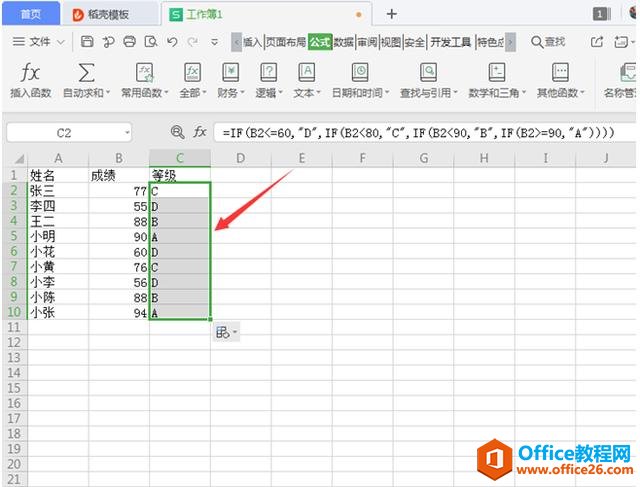
这样一组数据的等级就划分出来了,利用IF函数来划分数据的等级是不是简单高效呢?实际工作中运用非常广泛,赶紧学起来吧!
标签: Excel数据分等级
相关文章





